各製品の資料を入手。
詳細はこちら →SAP Analytics Cloud でAzure Data Lake Storage のデータを分析
CData Connect Cloud を使用してAzure Data Lake Storage のOData API を作成し、SAP Analytics Cloud でAzure Data Lake Storage のデータをリアルタイムでビジュアライズします。
最終更新日:2022-03-07
こんにちは!ウェブ担当の加藤です。マーケ関連のデータ分析や整備もやっています。
SAP Analytics Cloud は、クラウドベースのビジネスインテリジェンスプラットフォームです。CData Connect Cloud は、Azure Data Lake Storage へのリアルタイム接続を作成し、Azure Data Lake Storage のOData API(Analytics Cloud でネイティブにサポート)を生成するために使用できます。SAP Analytics Cloud をCData Connect Cloud と組み合わせることで、すべてのSaaS およびクラウドベースのビッグデータとNoSQL ソースへの、データを移行したり統合したりする必要のないクラウド間接続が可能になります。ほかのOData サービスと同様に、Connect Cloud に接続するだけで、すべてのデータに瞬時にリアルタイムアクセスできます。
この記事では、SAP Analytics Cloud からCData Connect Cloud 経由でAzure Data Lake Storage に接続し、モデルと簡単なダッシュボードを作成する手順を説明します。
Connect Cloud アカウントの取得
以下のステップを実行するには、CData Connect Cloud のアカウントが必要になります。こちらから製品の詳しい情報とアカウント作成、30日間無償トライアルのご利用を開始できますので、ぜひご利用ください。
Connect Cloud を構成する
SAP Analytics Cloud でAzure Data Lake Storage のデータをリアルタイムで操作するには、Connect Cloud からAzure Data Lake Storage に接続し、コネクションにユーザーアクセスを提供してAzure Data Lake Storage のデータのOData エンドポイントを作成する必要があります。
Azure Data Lake Storage に接続したら、目的のテーブルのOData エンドポイントを作成します。
(オプション)新しいConnect Cloud ユーザーの追加
必要であれば、Connect Cloud 経由でAzure Data Lake Storage に接続するユーザーを作成します。
- ユーザーページに移動し、 Invite Users をクリックします。
- 新しいユーザーのE メールアドレスを入力して、 Send to invite the user をクリックします。

- ユーザーページからユーザーを確認および編集できます。

パーソナルアクセストークンの追加
OAuth 認証をサポートしていないサービス、アプリケーション、プラットフォーム、またはフレームワークから接続する場合は、認証に使用するパーソナルアクセストークン(PAT)を作成できます。きめ細かなアクセス管理を行うために、サービスごとに個別のPAT を作成するのがベストプラクティスです。
- Connect Cloud アプリの右上にあるユーザー名をクリックし、User Profile をクリックします。
- User Profile ページでPersonal Access Token セクションにスクロールし、 Create PAT をクリックします。
- PAT の名前を入力して Create をクリックします。

- パーソナルアクセストークンは作成時にしか表示されないため、必ずコピーして安全に保存してください。
Connect Cloud からAzure Data Lake Storage に接続
CData Connect Cloud では、簡単なクリック操作ベースのインターフェースでデータソースに接続できます。
- Connect Cloud にログインし、 Add Connection をクリックします。

- Add Connection パネルから「Azure Data Lake Storage」を選択します。

-
必要な認証プロパティを入力し、Azure Data Lake Storage に接続します。
Azure Data Lake Storage 接続プロパティの取得・設定方法
Azure Data Lake Storage Gen 2 への接続
Gen 2 Data Lake Storage アカウントに接続するには、以下のプロパティを設定します。
- Account:ストレージアカウントの名前。
- FileSystem:このアカウントに使用されるファイルシステム名。例えば、Azure Blob コンテナの名前。
- Directory(オプション):レプリケートされたファイルが保存される場所へのパス。パスが指定されない場合、ファイルはルートディレクトリに保存されます。
Azure Data Lake Storage Gen 2 への認証
本製品は、次の4つの認証方法をサポートします:アクセスキーの使用、共有アクセス署名の使用、Azure Active Directory OAuth(AzureAD)、Managed Service Identity(AzureMSI)。
アクセスキー
アクセスキーを使用して接続するには、はじめにADLS Gen2 ストレージアカウントで利用可能なアクセスキーを取得する必要があります。Azure ポータルで:
- ADLS Gen2 ストレージアカウントにアクセスします。
- 設定でアクセスキーを選択します。
- 利用可能なアクセスキーの1つの値をAccessKey 接続プロパティにコピーします。
- AuthScheme:AccessKey。
- AccessKey:先にAzure ポータルで取得したアクセスキーの値。
接続の準備ができたら、次のプロパティを設定します。
共有アクセス署名(SAS)
共有アクセス署名を使用して接続するには、はじめにAzure Storage Explorer ツールを使用して署名を生成する必要があります。
接続の準備ができたら、次のプロパティを設定します。
- AuthScheme:SAS。
- SharedAccessSignature:先に生成した共有アクセス署名の値。
AzureAD、AzureMSI での認証方法については、ヘルプドキュメントの「Azure Data Lake Storage Gen 2 への認証」セクションを参照してください。

- Create & Test をクリックします。
- Edit Azure Data Lake Storage Connection ページのPermissions タブに移動し、ユーザーベースのアクセス許可を更新します。

Connect Cloud にAzure Data Lake Storage OData エンドポイントを追加する
Azure Data Lake Storage に接続したら、目的のテーブルのOData エンドポイントを作成します。
- OData ページに移動し、 Add to create new OData endpoints をクリックします。
- Azure Data Lake Storage 接続(例:ADLS1)を選択し、Next をクリックします。
- 使用するテーブルを選択し、Confirm をクリックします。

コネクションとOData エンドポイントを設定したら、SAP Analytics Cloud からAzure Data Lake Storage のデータに接続できます。
SAP Analytics Cloud でAzure Data Lake Storage のデータのモデルを作成する
Azure Data Lake Storage への接続が設定されてOData エンドポイントが作成されると、SAP Analytics Cloud でAzure Data Lake Storage のデータのモデルを作成できるようになります。
- Analytics Cloud インスタンスにログインし、メニューから「Create」->「Model」と進みます。
- 「Get data from a datasource」から「OData Services」を選択します。
- Connect Cloud OData への既存の接続を選択、または新しい接続を作成します。
- 「Connection Name」を設定します。
- 「Data Service URL」をOData API のBase URL(https://cloud.cdata.com/api/odata/service)に設定します。
- 「Authentication Type」をBasic Authentication に設定します。
- User Name をCData Connect Cloud のユーザー名(例:user@mydomain.com)に設定します。
- Password を上記のユーザーのPAT に設定します。
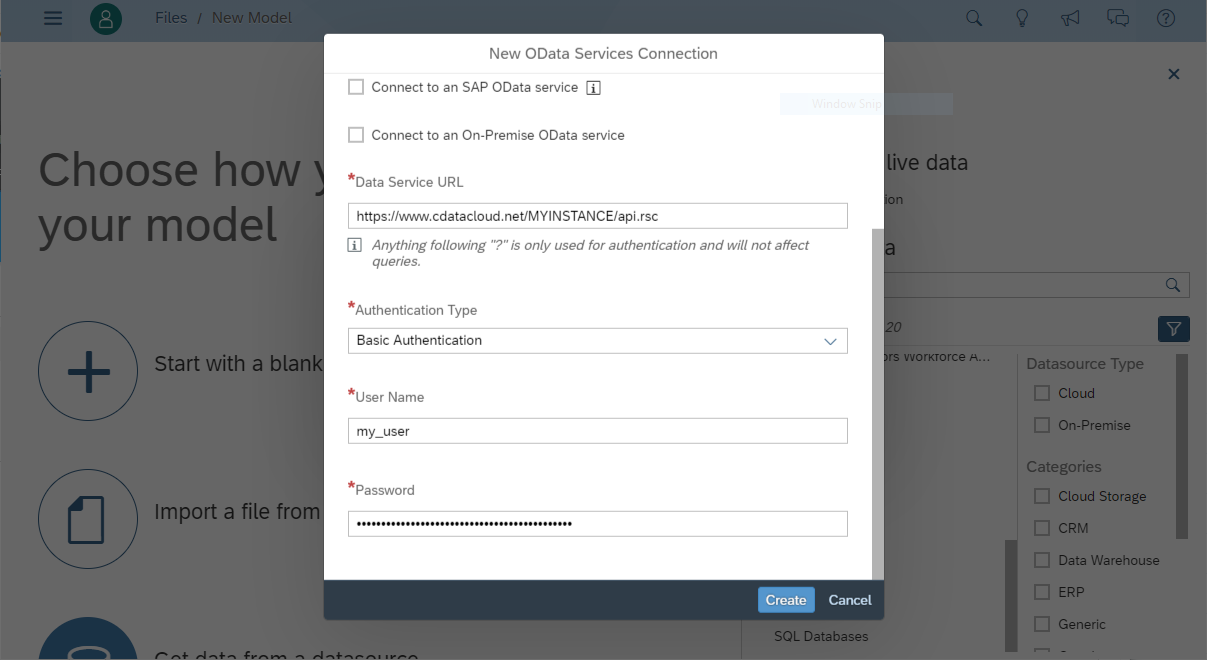
- 「Create a new query」を選択して「Next」をクリックします。
- Execute に名前を付け、OData エンドポイント(Resources など)を選択して「Next」をクリックします。
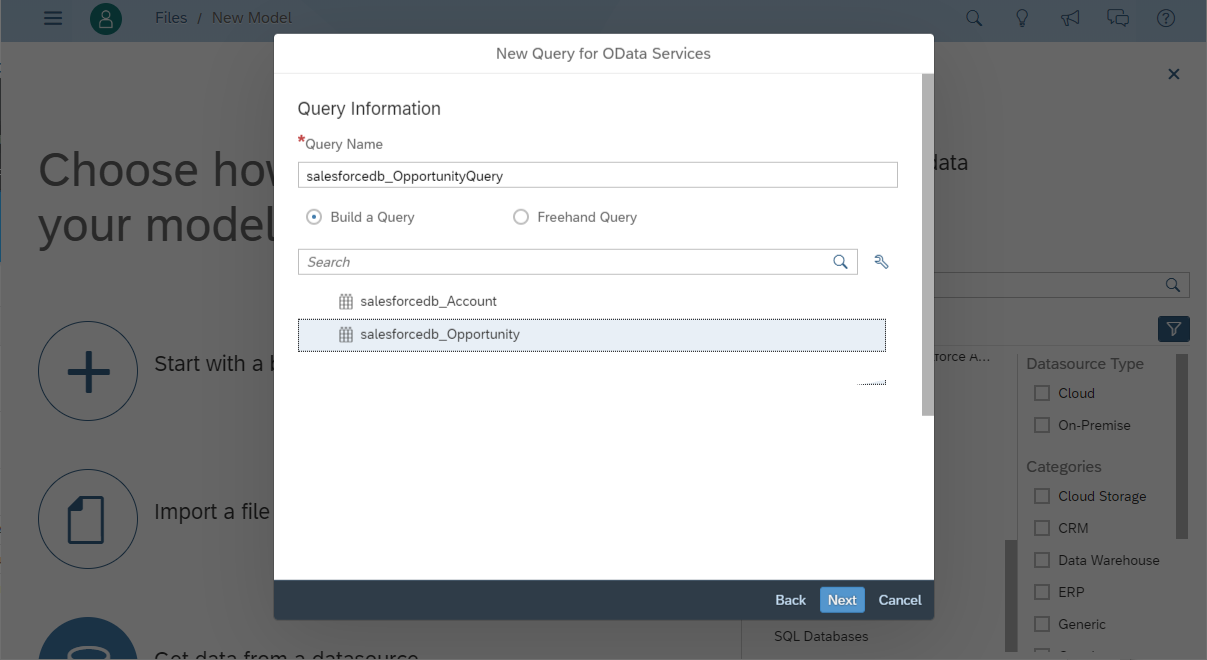
- 使用したいカラムを「Selected Data」ワークスペースにドラッグし、「Create」をクリックします。
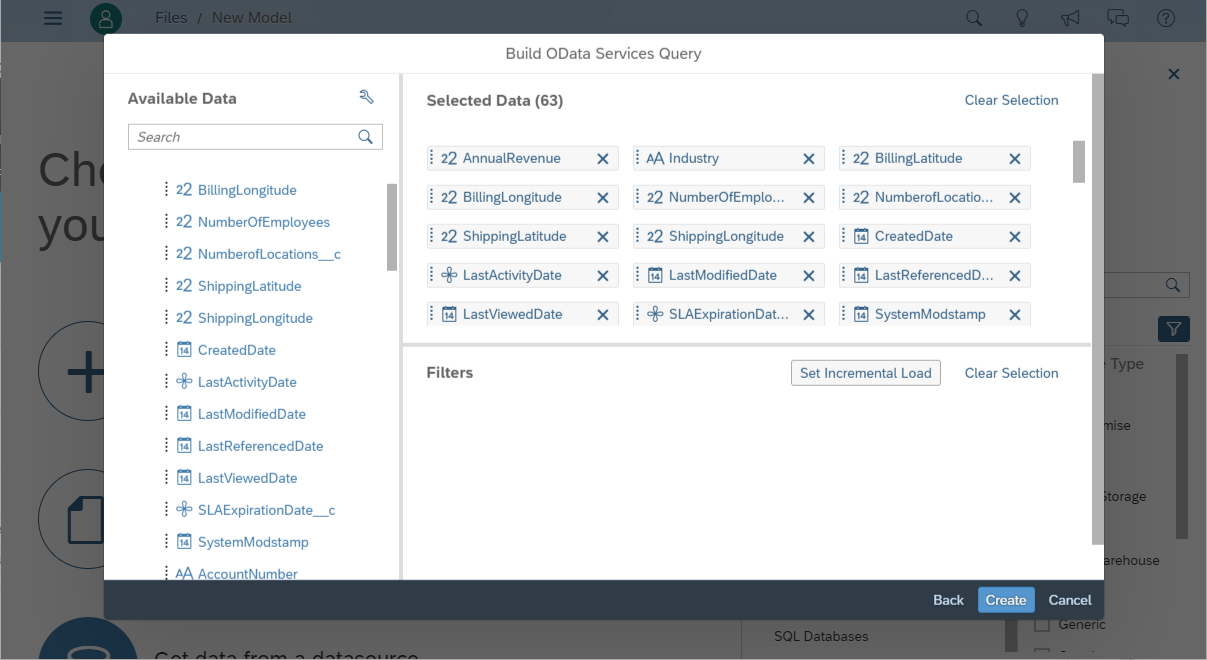
- この時点でドラフトのデータソースが作成されるため、ドラフトをクリックしてモデルを完成させます。
- 計算ディメンション、場所ディメンションの作成、データソースの結合などの変換を実行し、「Create Model」をクリックします。
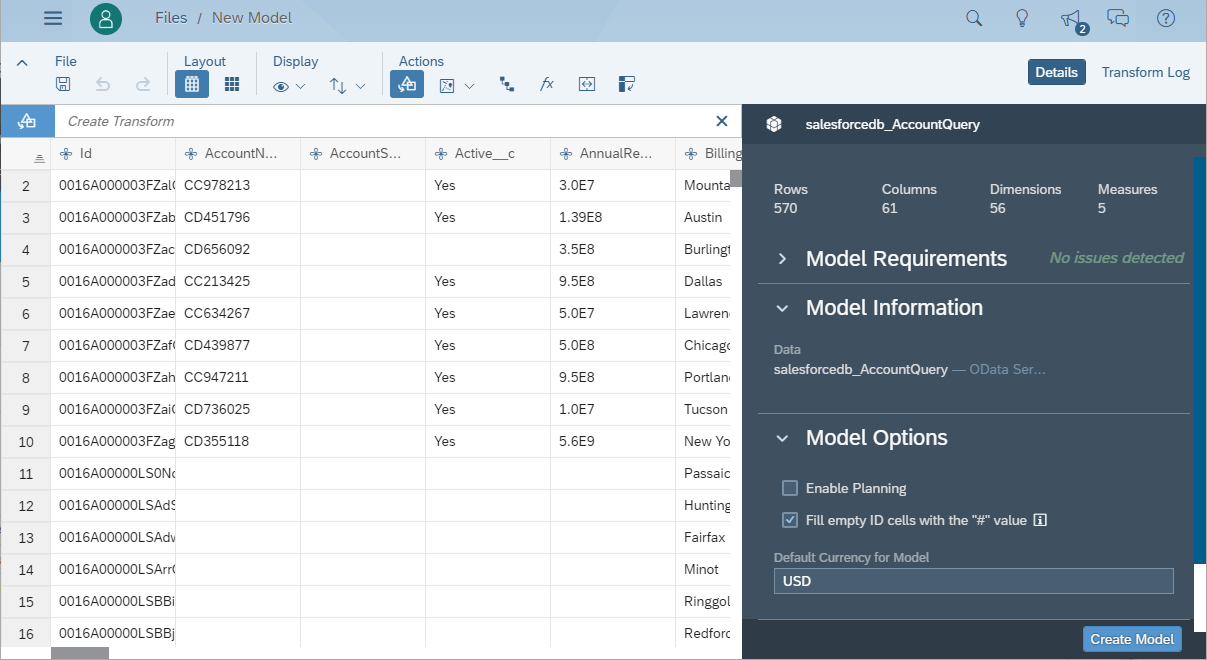
- モデルに名前を付け、「OK」をクリックします。
SAP Analytics Cloud にダッシュボードを構築する
モデルが作成されたら、Azure Data Lake Storage のデータを使用してSAP Analytics Cloud でダッシュボードを作成できるようになります。
- メニューから「Create」->「Story」とクリックします。
- SAP Analytics Template をクリックします。(この記事では、「Dashboard」テンプレートを使用します。)
- レイアウトを選択して「Apply」をクリックします。
- 「More」メニューから挿入するビジュアライゼーション(チャート)を選択します。
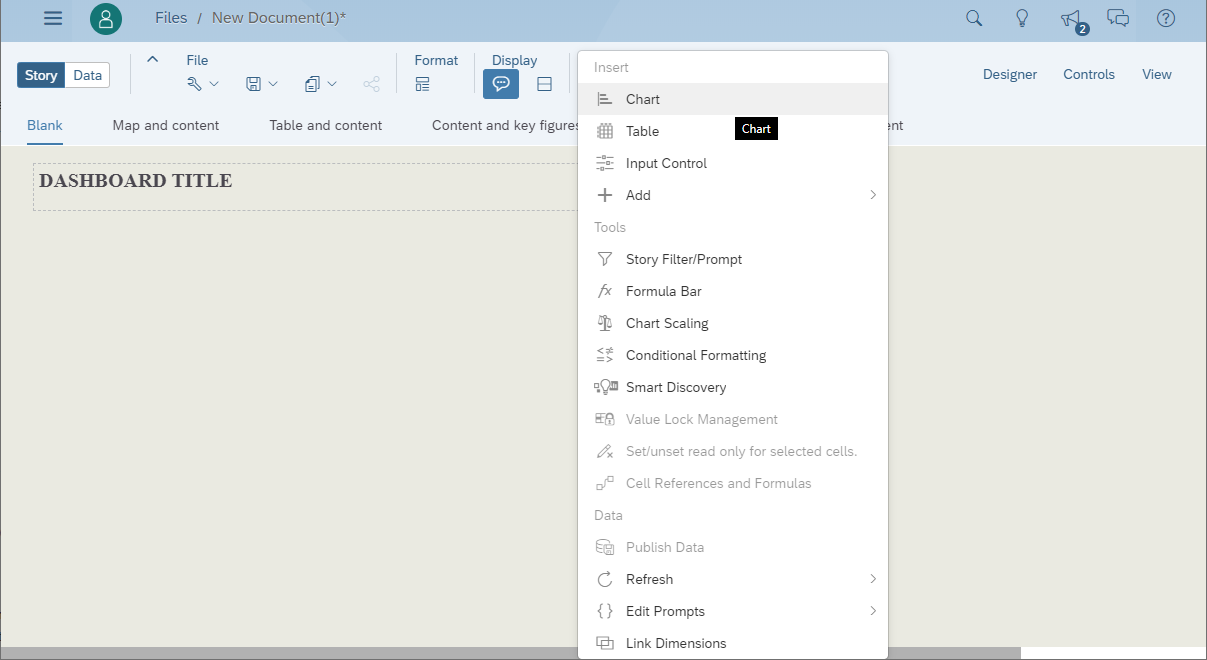
- ビジュアライズするモデルを選択します。
- 構造と必要なメジャー、ディメンションを選択します。
- ストアを保存します。
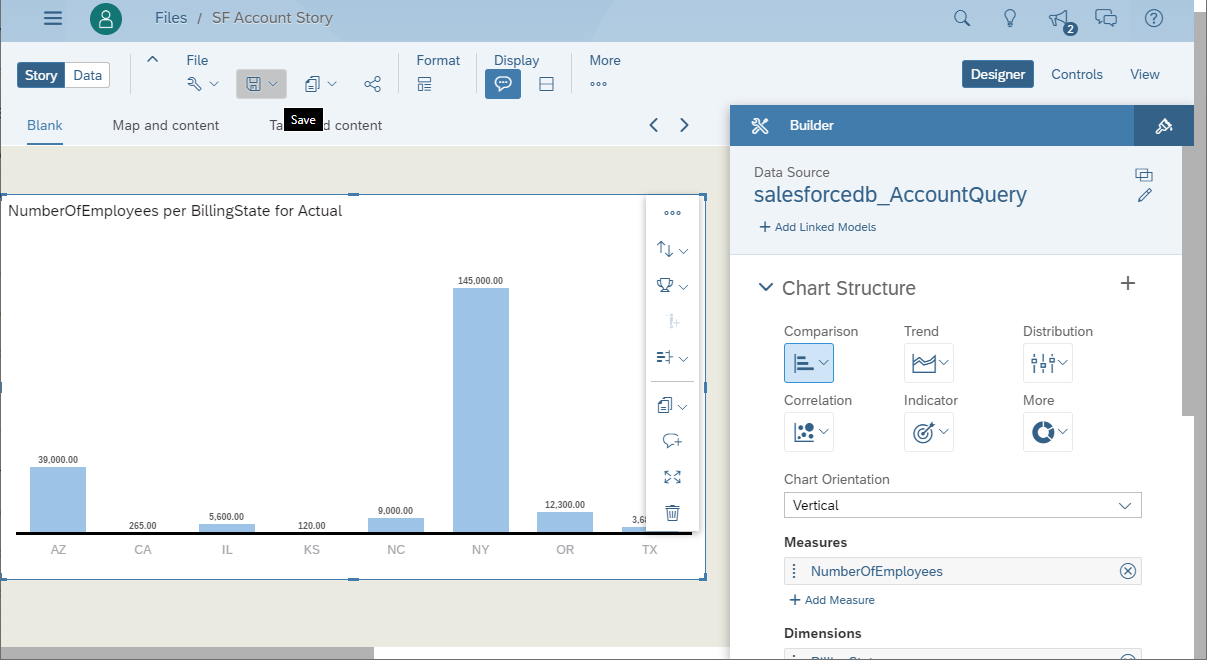
詳細と無料トライアル
これで、リアルタイムのAzure Data Lake Storage のデータから簡単で強力なダッシュボードが作成できました。Azure Data Lake Storage(および100を超えるほかのデータソース)からのOData フィードの作成方法の詳細については、Connect Cloud ページにアクセスしてください。無償トライアルにサインアップして、SAP Analytics Cloud でリアルタイムAzure Data Lake Storage のデータの操作をはじめましょう。





