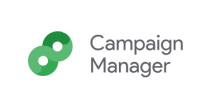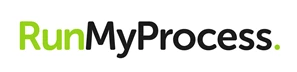各製品の資料を入手。
詳細はこちら →Connect Cloud 経由でRunMyProcess のGoogle Campaign Manager 360 のデータに接続
CData Connect Cloud を使用してGoogle Campaign Manager 360 のデータのOData API を作成し、Akorbi Digital RunMyProcess からデータに接続します。
最終更新日:2022-03-07
この記事で実現できるGoogle Campaign Manager 360 連携のシナリオ
こんにちは!テクニカルディレクターの桑島です。
Akorbi Digital RunMyProcess は、予算申請や契約管理などの複雑な業務アプリケーションを簡単に作成することができます。CData Connect Cloud は、Google Campaign Manager 360 へのリアルタイム接続を作成し、Google Campaign Manager 360 のOData API(RunMyProcess でネイティブにサポート)を生成するために使用できます。RunMyProcess をCData Connect Cloud と組み合わせすることで、すべてのSaaS およびクラウドベースのビッグデータとNoSQL データソースへ、データを移行したり統合したりする必要なくクラウドベースの接続が可能になります。ほかのREST サービスと同様に、RunMyProcess からConnect Cloud に接続するだけで、Google Campaign Manager 360 のデータに瞬時にリアルタイムでアクセスできます。
この記事では、CData Connect Cloud からGoogle Campaign Manager 360 に接続し、RunMyProcess でOData フィードを通じてGoogle Campaign Manager 360 にアクセスする手順を説明します。
Connect Cloud アカウントの取得
以下のステップを実行するには、CData Connect Cloud のアカウントが必要になります。こちらから製品の詳しい情報とアカウント作成、30日間無償トライアルのご利用を開始できますので、ぜひご利用ください。
Connect Cloud を構成する
RunMyProcess でGoogle Campaign Manager 360 のデータをリアルタイムで操作するには、Connect Cloud からGoogle Campaign Manager 360 に接続し、コネクションにユーザーアクセスを提供してGoogle Campaign Manager 360 のデータのOData エンドポイントを作成する必要があります。
(オプション)新しいConnect Cloud ユーザーの追加
必要に応じて、Connect Cloud 経由でGoogle Campaign Manager 360 に接続するユーザーを作成します。
- ユーザーページに移動し、 Invite Users をクリックします。
- 新しいユーザーのE メールアドレスを入力して、 Send to invite the user をクリックします。

- ユーザーページからユーザーを確認および編集できます。

パーソナルアクセストークンの追加
OAuth 認証をサポートしていないサービス、アプリケーション、プラットフォーム、またはフレームワークから接続する場合は、認証に使用するパーソナルアクセストークン(PAT)を作成できます。きめ細かなアクセス管理を行うために、サービスごとに個別のPAT を作成するのがベストプラクティスです。
- Connect Cloud アプリの右上にあるユーザー名をクリックし、User Profile をクリックします。
- User Profile ページでPersonal Access Token セクションにスクロールし、 Create PAT をクリックします。
- PAT の名前を入力して Create をクリックします。

- パーソナルアクセストークンは作成時にしか表示されないため、必ずコピーして安全に保存してください。
Connect Cloud からGoogle Campaign Manager 360 に接続
CData Connect Cloud では、簡単なクリック操作ベースのインターフェースでデータソースに接続できます。
- Connect Cloud にログインし、 Add Connection をクリックします。

- Add Connection パネルから「Google Campaign Manager 360」を選択します。

-
必要な認証プロパティを入力し、Google Campaign Manager 360 に接続します。
Google Campaign Manager 接続プロパティの取得・設定方法
Google Campaign Manager への接続には、OAuth 認証標準を使います。ユーザーアカウントまたはサービスアカウントで認証できます。組織全体のアクセススコープをCData 製品に許可するには、サービスアカウントが必要です。
詳細はヘルプドキュメントの「はじめに」を参照してください。

- Create & Test をクリックします。
- Edit Google Campaign Manager 360 Connection ページのPermissions タブに移動し、ユーザーベースのアクセス許可を更新します。

Connect Cloud にGoogle Campaign Manager 360 OData エンドポイントを追加する
Google Campaign Manager 360 に接続したら、目的のテーブルのOData エンドポイントを作成します。
- OData ページに移動し、 Add to create new OData endpoints をクリックします。
- Google Campaign Manager 360 コネクション(例:GoogleCM1)を選択し、Next をクリックします。
- 使用するテーブルを選択し、Confirm をクリックします。

OData フィードのサンプルURL
Google Campaign Manager 360 への接続を構成してユーザーを作成し、Connect Cloud でOData エンドポイントを作成すると、Google Campaign Manager 360 のデータのOData フィードにアクセスできるようになります。 以下は、テーブルにアクセスするためのURL とテーブルのリストです。テーブルへのアクセスについては、Connect Cloud のOData ページを参照してください。URL については、Connect Cloud のURL が必要になります。(例: https://cloud.cdata.com/api/odata/service)
| テーブル | URL | |
|---|---|---|
| エンティティ(テーブル)一覧 | https://cloud.cdata.com/api/odata/service/ | |
| メタデータ | https://cloud.cdata.com/api/odata/service/$metadata | |
| CampaignPerformance | https://cloud.cdata.com/api/odata/service/CampaignPerformance |
通常のOData フィードについては、返されるフィールドを制限したい場合は、クエリに$select パラメータと$filter、$orderby、$skip、$top といった他の一般的なOData URL パラメータを組み合わせて追加できます。 サポートされているOData クエリの詳細についてはヘルプドキュメントを参照してください。
コネクションとOData エンドポイントを設定したら、RunMyProcess からGoogle Campaign Manager 360 のデータに接続できます。
RunMyProcess DigitalSuite Studio からGoogle Campaign Manager 360 のデータを取得する
Google Campaign Manager 360 への接続と構成されたOData エンドポイントがあれば、RunMyProcess にGoogle Campaign Manager 360 のデータを追加して取得することができます。
Provider を作成する
- RunMyProcess にログインしDigitalSuite Studio を開きます。
- 「Resources」をクリックしてResources ページを立ち上げ、「CONNECTORS」タブを選択します。
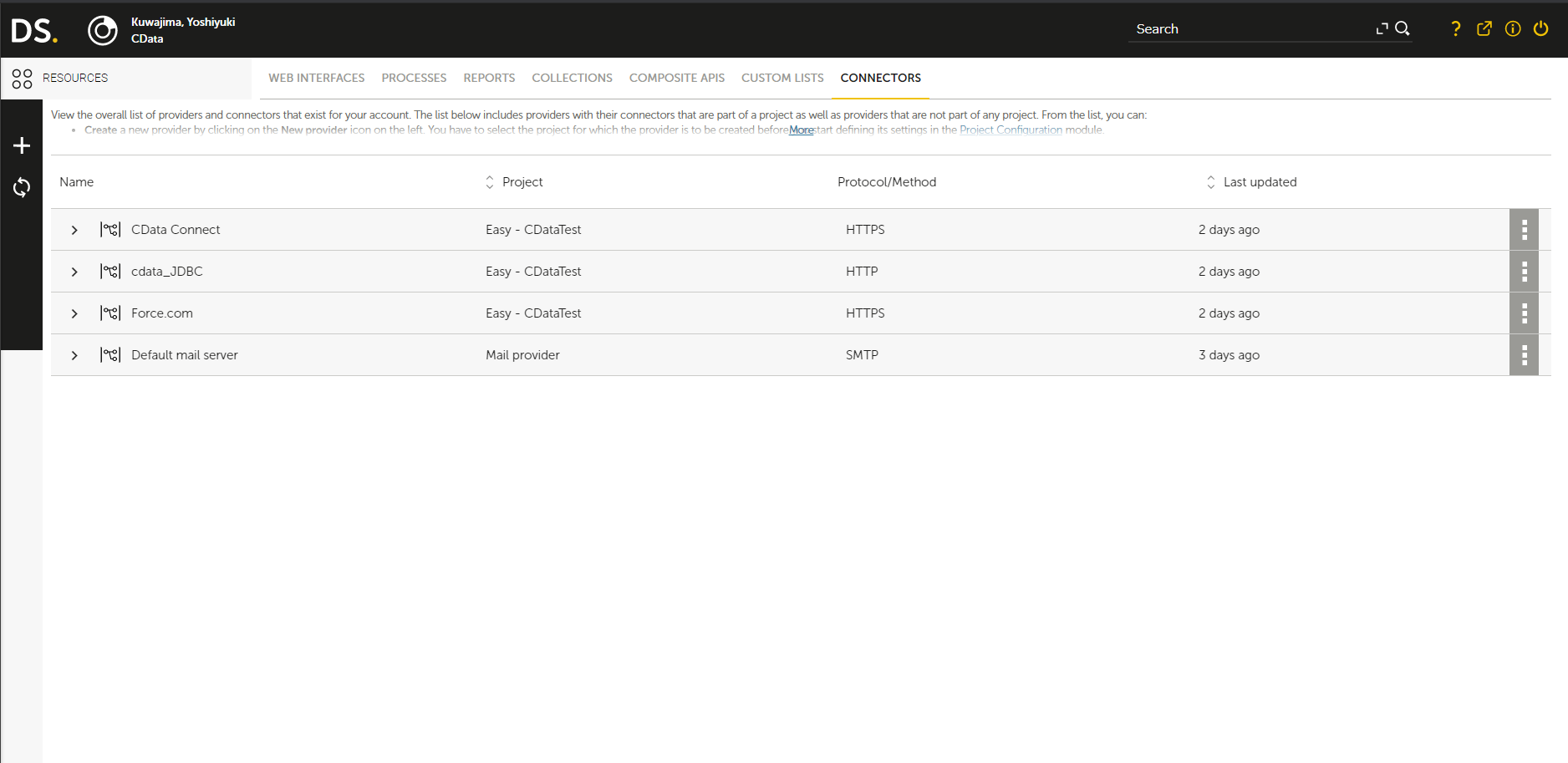
- 新規プロバイダーを作成する場合は、「+(New Provider)」ボタンをクリックし、使用するアカウントを選択し、「Confirm」をクリックします。
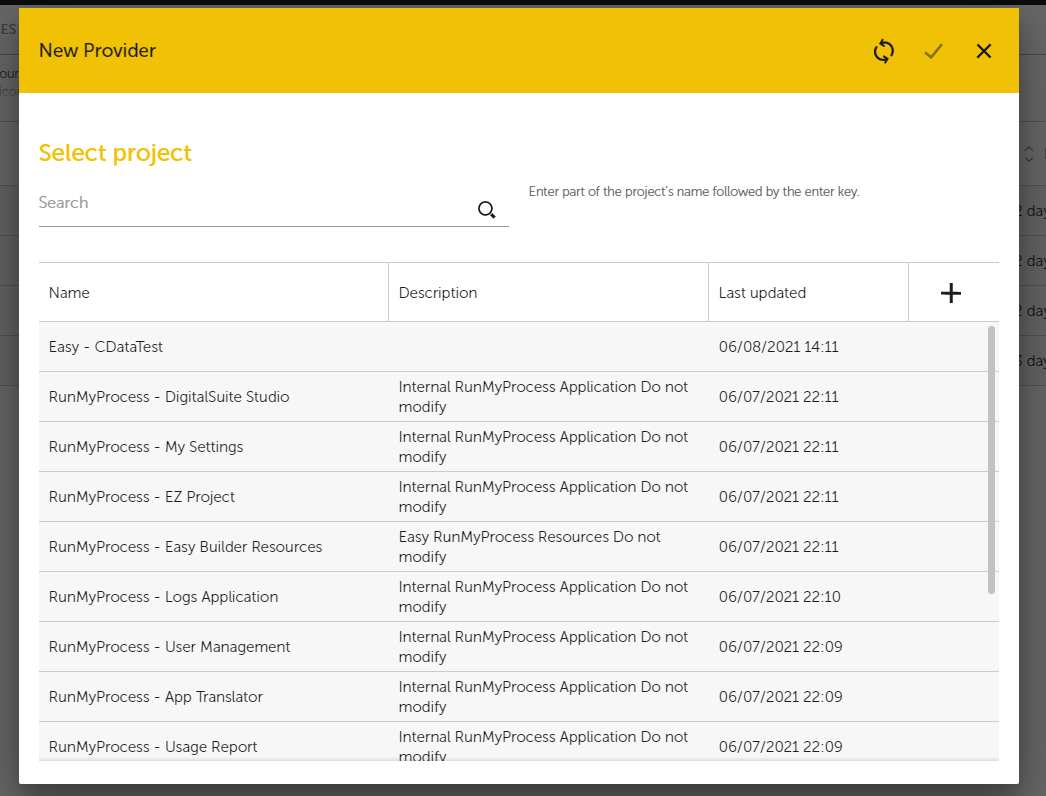
- 設定ページで次のプロパティを設定します。
- URL:Connect Cloud OData ページのOData エンドポイントを設定します。https://cloud.cdata.com/api/odata/service
- Authentication Schema:ログイン / パスワードを選択します。
- Login:Connect Cloud のユーザー名を指定します。(例:user@mydomain.com)
- Password:Connect Cloud ユーザーのPAT を指定します。
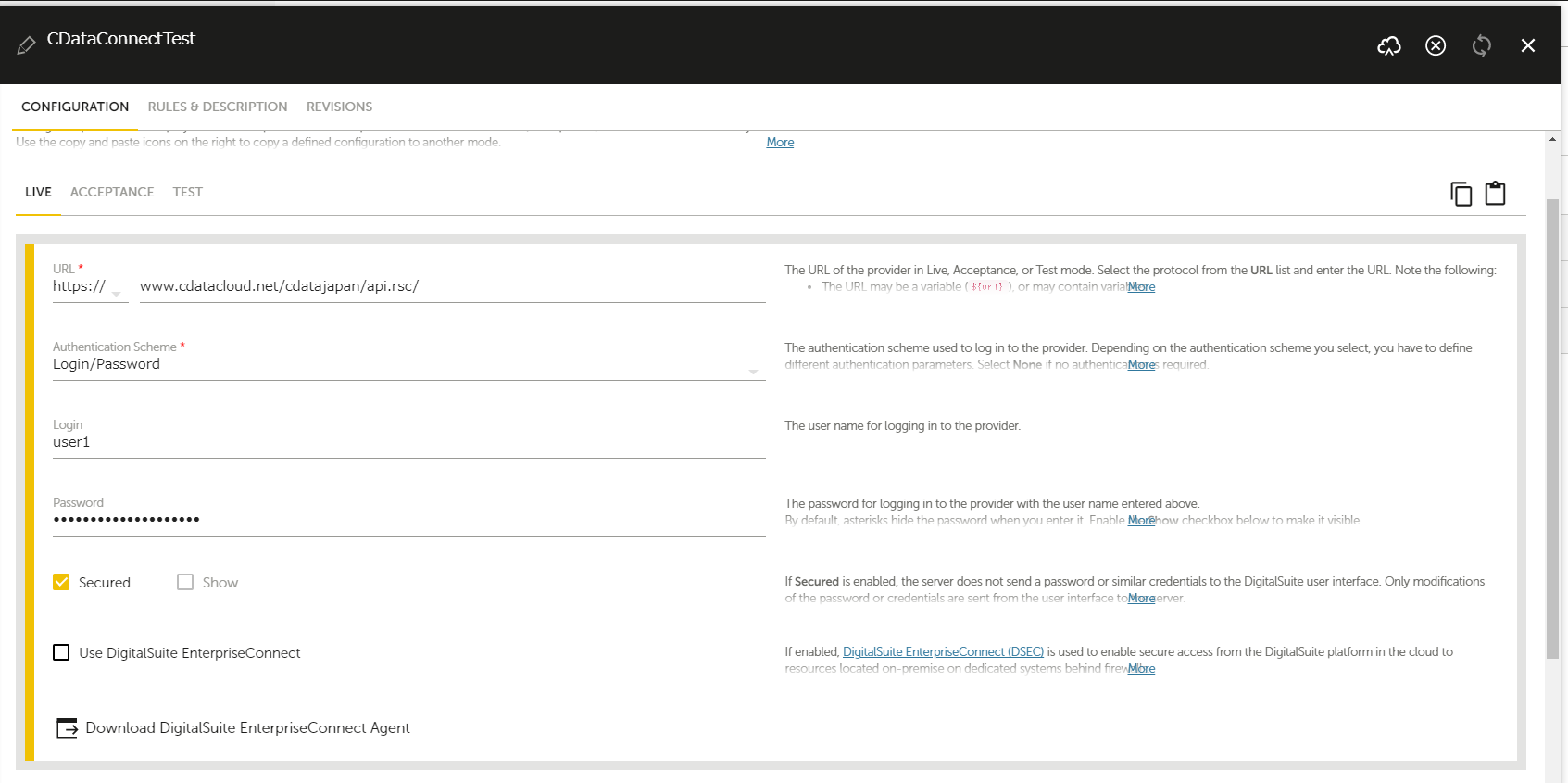
- 「ACCEPTANCE」、「TEST」タブにも同じ情報を入力します。Note:その際、「Copy this configuration button」ボタンをクリックすることで設定をコピーでき、コピー先のタブで「Paste previously copied configuration」をクリックして内容をペーストできます。
- 「Save」をクリックしてプロパティを保存します。
コネクタを作成してGoogle Campaign Manager 360 のデータを取得する
- 「CONNECTOR」タブで三点リーダーをクリックし、プロバイダーを作成します。メニューからAdd を選択します。
- 次に示すページでは、Connect Cloud で設定されたOData エンドポイントにConnector URL を設定する方法を説明します。(例: https://cloud.cdata.com/api/odata/service)
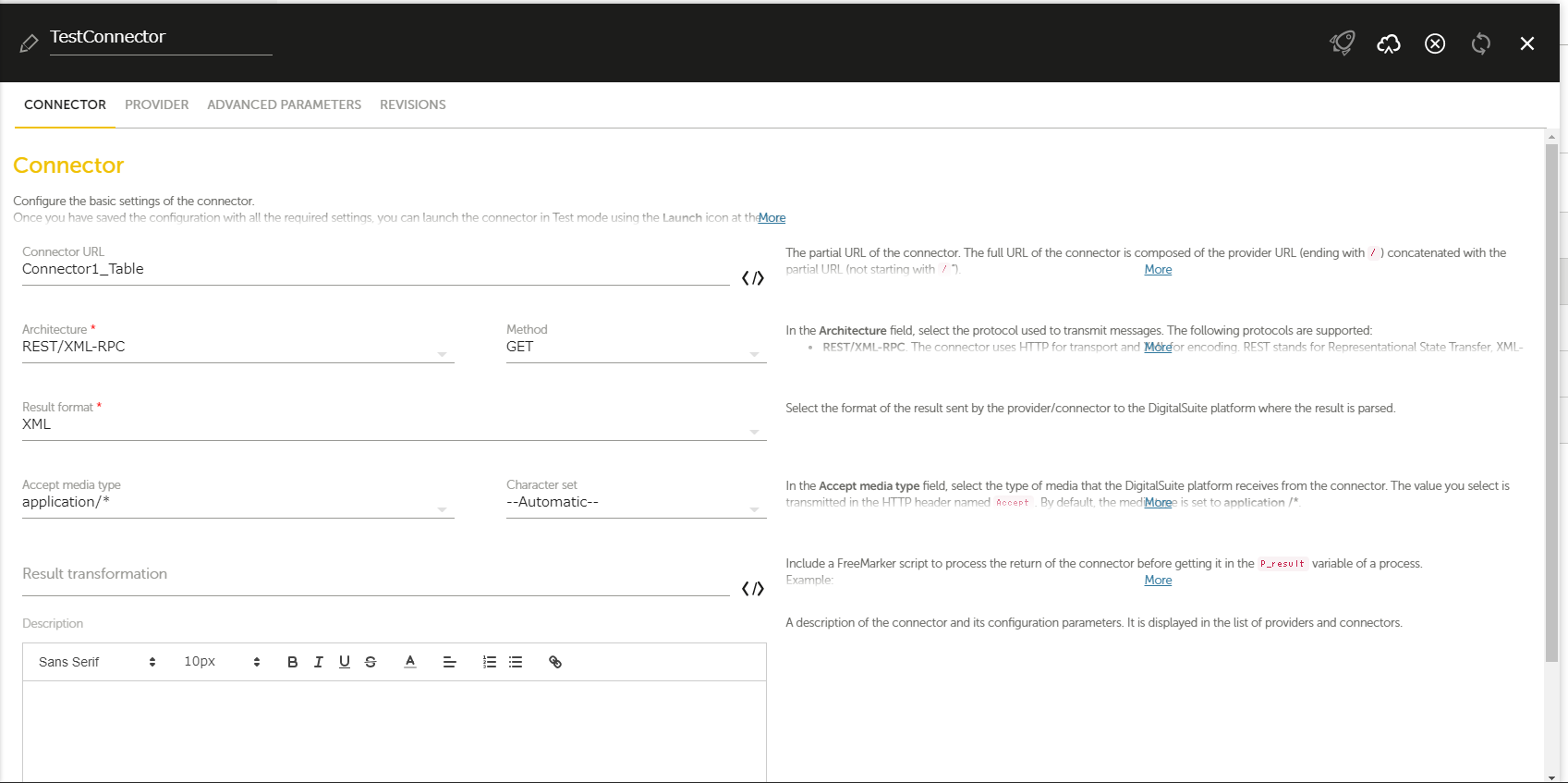
- 「Save」、「Launch」の順でクリックし接続の実行をテストします。「Launch test」をクリックして実行します。設定したテーブル情報のJSON レスポンスが得られれば、処理は成功です。
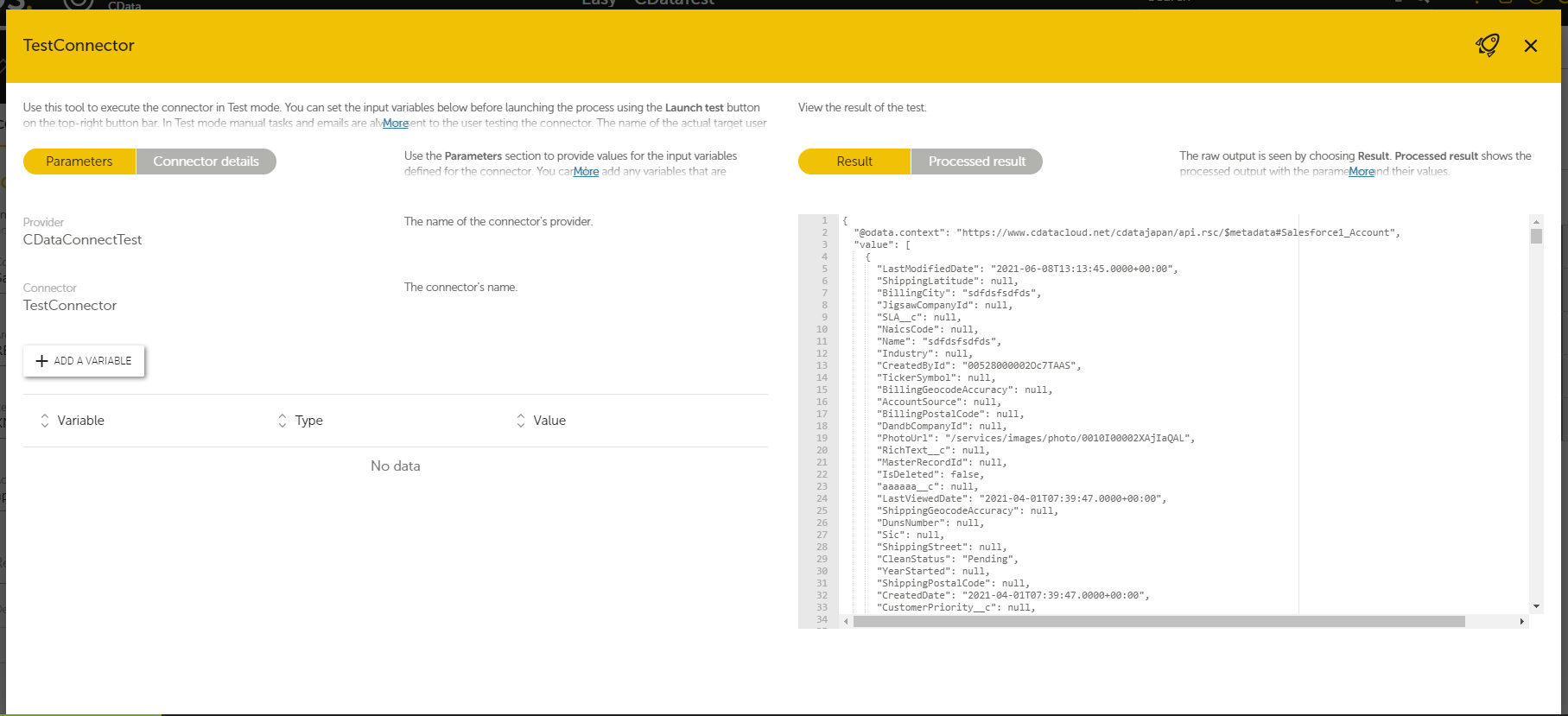
詳細と無料トライアル
これで、Google Campaign Manager 360 のデータを取得するためのプロバイダーとコネクタが作成されました。Google Campaign Manager 360(および100を超えるほかのデータソース)からのOData フィードの作成方法の詳細については、Connect Cloud ページにアクセスしてください。無償トライアルにサインアップして、RunMyProcess でリアルタイムGoogle Campaign Manager 360 のデータの操作をはじめましょう。