各製品の資料を入手。
詳細はこちら →製品をチェック
製品の詳細・30日間の無償トライアルはこちら
CData ConnectBold BI でGoogle Drive ダッシュボードを作成
CData Connect Server を使用してGoogle Drive のデータの仮想MySQL データベースを作成し、Bold BI でカスタムダッシュボードを構築します。
加藤龍彦デジタルマーケティング
最終更新日:2022-06-30
こんにちは!ウェブ担当の加藤です。マーケ関連のデータ分析や整備もやっています。
Bold BI を使用することで、インタラクティブなBI ダッシュボードでビジュアライゼーションを作成、共有し、共同で作業することができます。CData Connect Server と組み合わせると、ビジュアライゼーションやダッシュボードなどのためにGoogle Drive のデータに経由でアクセスできます。この記事では、Bold BI でGoogle Drive の仮想データベースを作成し、Google Drive のデータからレポートを作成する方法を説明します。
CData Connect Server は、Google Drive に純粋なMySQL のインターフェースを提供し、ネイティブにサポートされているデータベースにデータを複製することなくBold BI のリアルタイムGoogle Drive のデータから簡単にレポートを作成できるようにします。ビジュアライゼーションを作成すると、Bold BI はデータを収集するためのSQL クエリを生成します。CData Connect Server は、最適化されたデータ処理を使用してサポートされているすべてのSQL 操作(フィルタ、JOIN など)をGoogle Drive に直接プッシュし、サーバーサイドの処理を利用して、要求されたGoogle Drive のデータを素早く返します。
Google Drive のデータの仮想MySQL データベースを作成
CData Connect Server は、簡単なポイントアンドクリックインターフェースを使用してAPI を生成します。
- Connect Server にログインし、「CONNECTIONS」をクリックします。

- [Available Data Sources]から[Google Drive]を選択します。
-
必要な認証プロパティを入力し、Google Drive に接続します。
Google Drive はOAuth 認証標準を利用しています。各ユーザーやドメイン内のユーザーの代わりに、CData 製品がGoogle API にアクセスすることを許可できます。 接続すると、CData 製品はデフォルトブラウザでOAuth エンドポイントを開きます。ログインして、アプリケーションにアクセス許可を与えます。CData 製品がOAuth プロセスを完了します。
詳細はヘルプドキュメントを参照してください。
尚、CData 製品はGoogle Drive のファイルの一覧表示やユーザー管理情報の取得用です。Google Drive に保管されているExcel、CSV、JSON などのファイル内のデータを読み込みたい場合には、Excel Driver、CSV Driver、JSON Driver をご利用ください。

- [ Test Database ]をクリックします。
- [Permission]->[ Add]とクリックし、適切な権限を持つ新しいユーザー(または既存のユーザー)を追加します。
仮想データベースが作成されたら、Bold BI からGoogle Drive に接続することができます。
Bold BI でリアルタイムGoogle Drive のデータをビジュアライズ
以下のステップでは、Bold BI からCData Connect Server に接続して新しいGoogle Drive のデータソースを作成し、データから簡単なビジュアライゼーションを構築する方法の概要を説明します。
- Bold BI インスタンスにログインし、[data sources]タブをクリックしてMySQL コネクタを選択します。
- 基本構成を選択し、接続プロパティを設定します。
- Name:接続に名前を付けます。
- Server name:Connect Server インスタンス(CONNECT_SERVER_URL)
- Port: 3306
- Username:Connect Server のユーザー名
- Password:Connect Server のパスワード
- Mode:[Live]を選択してGoogle Drive をオンデマンドでクエリするか、[Extract]を選択してデータをBold BI にロードします。
- Database:ドロップダウンメニューから作成したデータベースを選択します。(googledrivedb)
- [Connect]をクリックします。
- ビジュアライズするテーブルを選択し、ワークスペースにドラッグします。
- ビジュアライゼーションのスタイルを選択してレポートに追加します。
- ビジュアライゼーションの歯車アイコンをクリックしてビジュアライゼーションプロパティを構成し、ビジュアライゼーションにカラムを割り当てます。
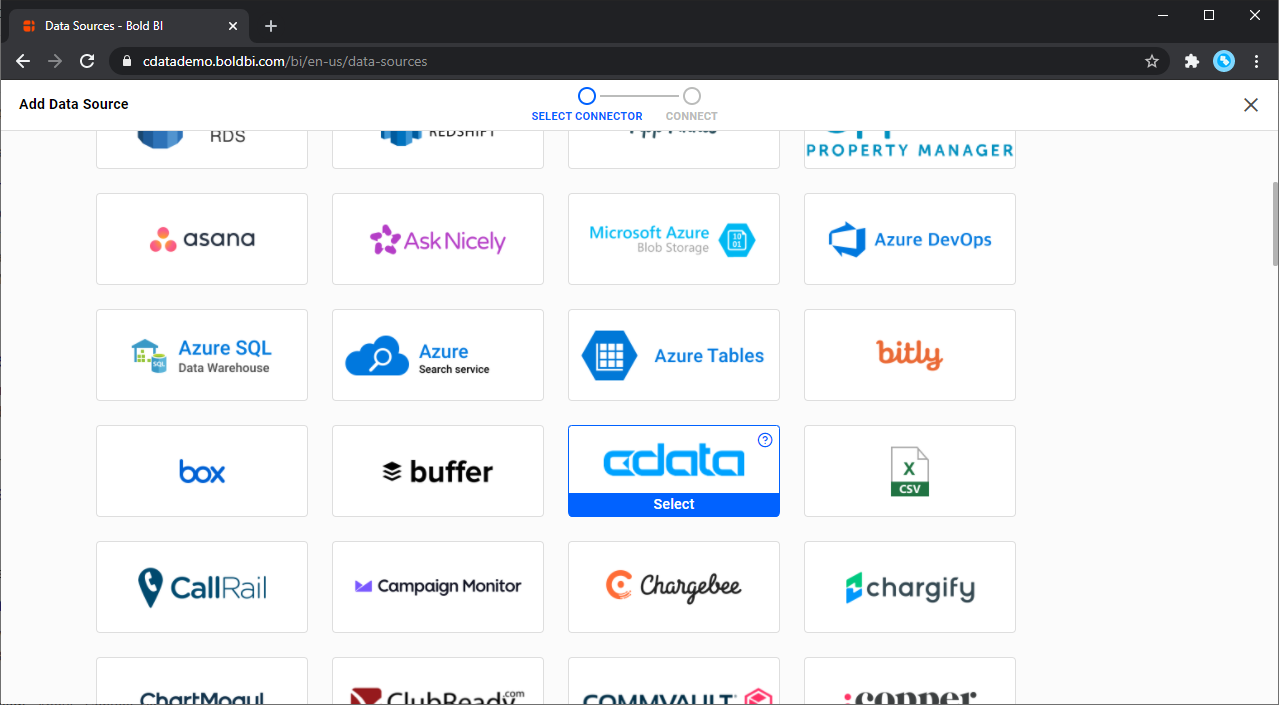
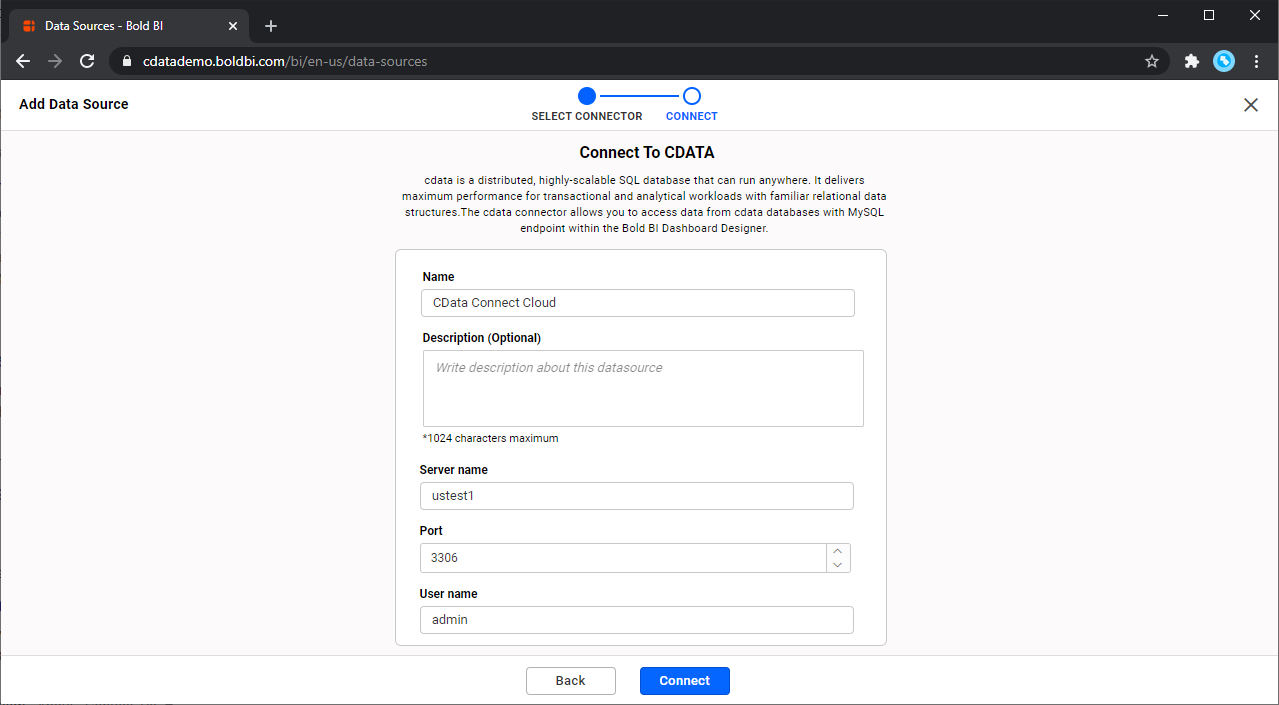
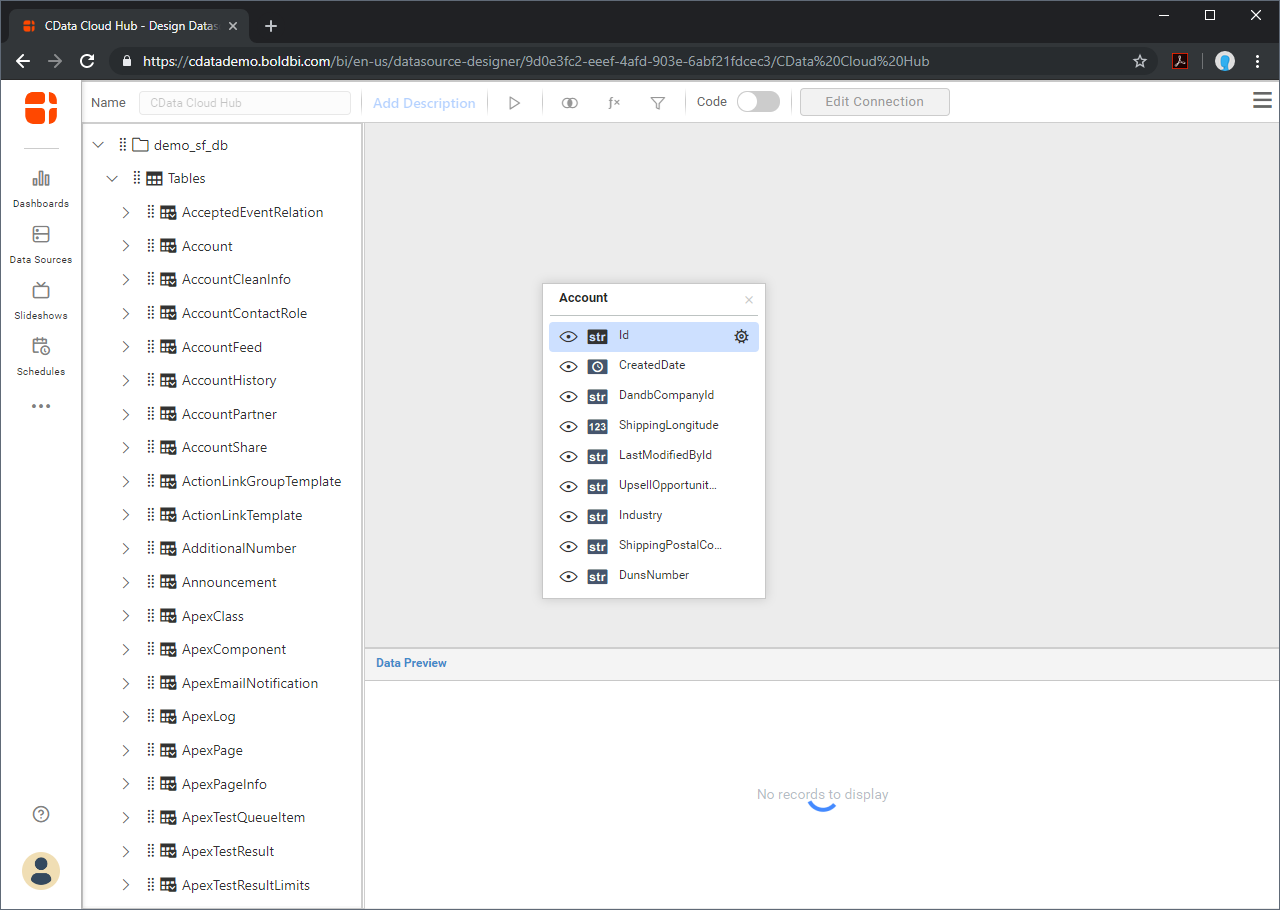

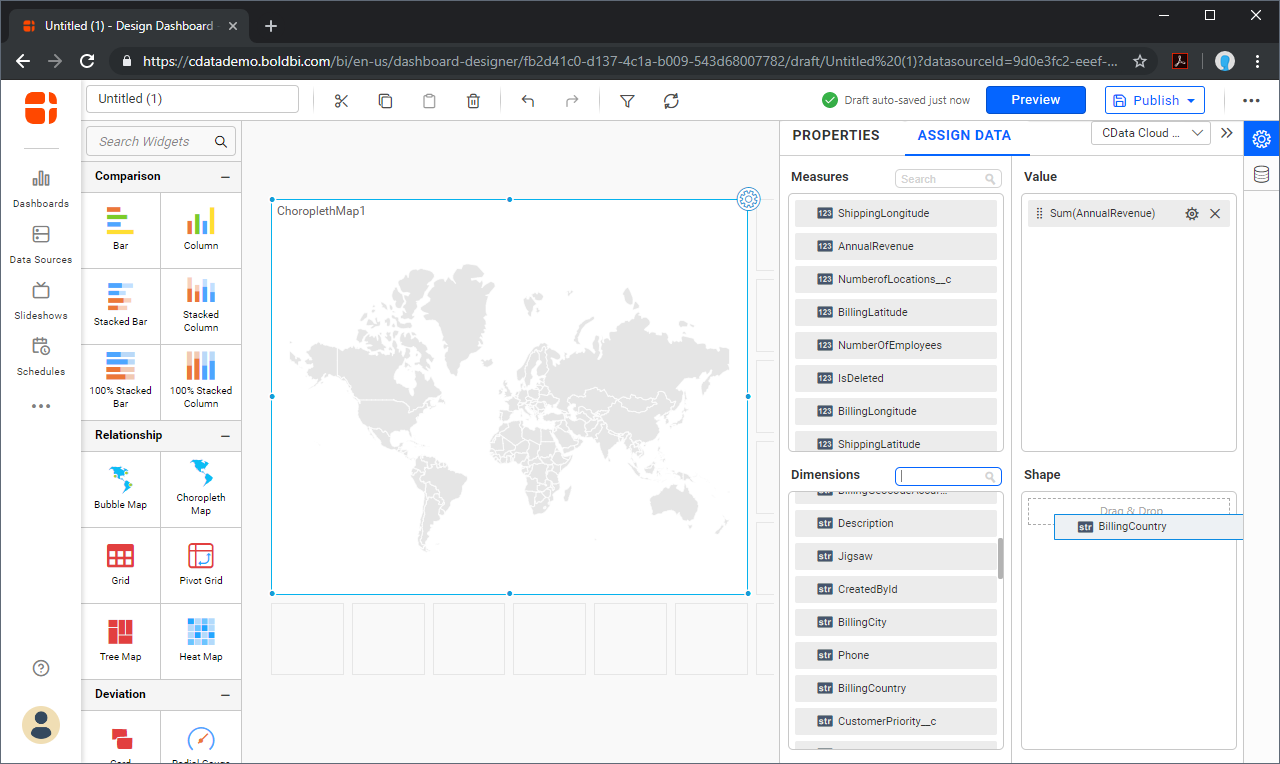
アプリケーションからGoogle Drive のデータへのSQL アクセス
Bold BI ワークブックからリアルタイムGoogle Drive のデータへ直接接続ができるようになりました。これで、Google Drive を複製することなくより多くのデータソースや新しいビジュアライゼーション、レポートを作成することができます。

アプリケーションから直接250+ SaaS 、Big Data 、NoSQL ソースへのSQL データアクセスを取得するには、CData Connect Server ページ を参照してください。





