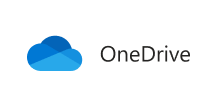各製品の資料を入手。
詳細はこちら →製品をチェック
Excel Add-In for Microsoft OneDrive の30日間無償トライアルをダウンロード
30日間の無償トライアルへMicrosoft OneDrive のデータをExcel にインポートする方法
この記事では、CData Excel Add-In を使ってMicrosoft OneDrive のデータをExcel にインポートする方法を説明します。
加藤龍彦デジタルマーケティング
最終更新日:2023-09-28
この記事で実現できるMicrosoft OneDrive 連携のシナリオ
こんにちは!ウェブ担当の加藤です。マーケ関連のデータ分析や整備もやっています。
CData Excel Add-In for OneDrive を使えば、Excel から直接Microsoft OneDrive のデータ取得が可能になります。
この記事ではExcel Add-In の使い方を説明し、実際にMicrosoft OneDrive のデータを取得していきます。記事の例ではFiles テーブルを使いますが、同じことがCData Excel Add-In で取得できるすべてのMicrosoft OneDrive のデータのテーブルに対して実行可能です。
Microsoft OneDrive への接続を設定
まずは、本記事右側のサイドバーからOneDrive Excel Add-In の無償トライアルをダウンロード・インストールしてください。30日間無償で、製品版の全機能が使用できます。
Microsoft OneDrive への接続には、Excel Add-in をインストールした後にExcel を起動して、「CData」タブ ->「データの取得」->「取得元:Microsoft OneDrive」とクリックしていきます。

接続エディタが表示されるので、接続プロパティを入力して「接続テスト」をクリックしてください。プロパティの取得方法について説明します。
OneDrive 接続プロパティの取得・設定方法
OneDrive は接続にOAuth 認証を使用します。OAuth を使用して認証するには、OneDrive API 用のアプリを作成して、OAuth クライアントID、OAuth クライアントシークレット、およびコールバックURLを取得してください。OAuth 情報の取得については、MS 公式のこちらのページが参考になります。取得したこれらの情報をOAuthClientId、OAuthClientSecret、CallbackURL の接続プロパティに設定することで認証を設定できます。
認証についての詳細は、ヘルプドキュメントの「OAuth」のセクションをご確認ください。
Microsoft OneDrive のデータの取得
接続設定が完了したら、いよいよMicrosoft OneDrive のデータを取得してみましょう。
- 接続が完了すると、以下の「クエリを編集」画面が表示されます。
- 「テーブル/ビュー」項目の「選択」ボタンをクリックします。テーブル一覧が表示されるので、取得したいテーブルを選択してください。今回はFiles を使います。
- 以下のようにテーブルのメタデータが自動で取得・表示されます。「最大行数」で取得するレコード数を調整することもできます。新規データの一括入力だけが目的の場合は、1行だけを取得するといったことも可能です。
- 「シート名」にデータを追加するExcel シートの名前を入力します。デフォルトでは、取得するテーブル名がシート名になります。準備ができたら「OK」をクリックすると、データが取得されます(以下はすべてサンプルデータです)。



Microsoft OneDrive からExcel へのデータ連携には、ぜひCData Excel Add-In をご利用ください
このようにCData Excel Add-In と併用することで、270を超えるSaaS、NoSQL データをExcel からコーディングなしで扱うことができます。30日の無償評価版が利用できますので、ぜひ自社で使っているクラウドサービスやNoSQL と合わせて活用してみてください。
CData Excel Add-In は、日本のユーザー向けにUI の日本語化、ドキュメントの日本語化、日本語でのテクニカルサポートを提供しています。