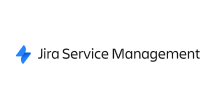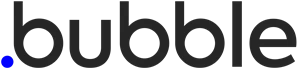各製品の資料を入手。
詳細はこちら →Bubble でJira Service Management のデータと連携したアプリを作成
CData Connect Cloud を使ってJira Service Management のOData フィードを作成し、Bubble でカスタムアプリを作成します。
最終更新日:2022-06-02
この記事で実現できるJira Service Management 連携のシナリオ
こんにちは!リードエンジニアの杉本です。
Bubble はアプリや業務用の開発・ローンチを容易にするローコード / ノーコードツールです。さらにCData Connect Cloud と連携することで、ノーコードアプリ開発用のJira Service Management のデータへのクラウドベースのアクセスをノーコードで追加できます。本記事では、CData Connect Cloud 経由でBubble からJira Service Management 連携を実現する方法を紹介します。
CData Connect Cloud はJira Service Management のデータへのクラウドベースのOData インターフェースを提供し、Bubble からJira Service Management のデータへのリアルタイム連携を実現します。
Connect Cloud アカウントの取得
以下のステップを実行するには、CData Connect Cloud のアカウントが必要になります。こちらから製品の詳しい情報とアカウント作成、30日間無償トライアルのご利用を開始できますので、ぜひご利用ください。
Connect Cloud を構成
Bubble でJira Service Management のデータを操作するには、Connect Cloud からJira Service Management に接続し、コネクションにユーザーアクセスを提供してJira Service Management のデータのOData エンドポイントを作成する必要があります。
Jira Service Management に接続したら、目的のテーブルのOData エンドポイントを作成します。
(オプション)新しいConnect Cloud ユーザーの追加
必要であれば、Connect Cloud 経由でJira Service Management に接続するユーザーを作成します。
- 「Users」ページに移動し、 Invite Users をクリックします。
- 新しいユーザーのE メールアドレスを入力して、 Send をクリックしてユーザーを招待します。

- 「Users」ページからユーザーを確認および編集できます。

パーソナルアクセストークンの追加
OAuth 認証をサポートしていないサービス、アプリケーション、プラットフォーム、またはフレームワークから接続する場合は、認証に使用するパーソナルアクセストークン(PAT)を作成できます。きめ細かなアクセス管理を行うために、サービスごとに個別のPAT を作成するのがベストプラクティスです。
- Connect Cloud アプリの右上にあるユーザー名をクリックし、「User Profile」をクリックします。
- 「User Profile」ページで「Access Token」セクションにスクロールし、 Create PAT をクリックします。
- PAT の名前を入力して Create をクリックします。

- パーソナルアクセストークンは作成時にしか表示されないため、必ずコピーして安全に保存してください。
Connect Cloud からJira Service Management に接続
CData Connect Cloud では、簡単なクリック操作ベースのインターフェースでデータソースに接続できます。
- Connect Cloud にログインし、 Add Connection をクリックします。

- 「Add Connection」パネルから「Jira Service Management」を選択します。

-
必要な認証プロパティを入力し、Jira Service Management に接続します。
Jira Service Management 接続プロパティの取得・設定方法
任意のJira Service Management Cloud またはJira Service Management Server インスタンスへの接続を確立できます。接続するにはURL プロパティを設定します。
- URL(例:https://yoursitename.atlassian.net)
カスタムフィールドへのアクセス
デフォルトでは、CData 製品はシステムフィールドのみを表示します。Issues のカスタムフィールドにアクセスするには、IncludeCustomFields を設定します。
Jira Service Management への認証
ベーシック認証
ローカルサーバーアカウントで認証するためには、次の接続プロパティを指定します。
- AuthScheme:Basic に設定。
- User:認証ユーザーのユーザー名に設定。
- Password:認証ユーザーのパスワードに設定。
API トークン
Cloud アカウントに接続するには、APIToken を取得する必要があります。API トークンを生成するには、Atlassian アカウントにログインして「API トークン」 -> 「API トークンの作成」をクリックします。生成されたトークンが表示されます。
データに接続するには以下を設定します。
- AuthScheme:APIToken に設定。
- User:認証ユーザーのユーザー名に設定。
- APIToken:作成したAPI トークンに設定。
ちなみに、Cloud アカウントへの接続でパスワード認証を使うことも可能ですが、非推奨となっています。
OAuth 2.0
Jira Service Management のOAuth 2.0 サポート(3LO)を活用して、ログインクレデンシャルなしでデータに接続することもできます。この場合、AuthSchemeをすべてのOAuth フローでOAuth に設定する必要があります。また、すべてのシナリオでカスタムOAuth アプリケーションを作成して構成する必要があります。詳しくは、ヘルプドキュメントの「OAuth」セクションを参照してください。

- Create & Test をクリックします。
- 「Add Jira Service Management Connection」ページの「Permissions」タブに移動し、ユーザーベースのアクセス許可を更新します。

Connect Cloud にJira Service Management OData エンドポイントを追加する
Jira Service Management に接続したら、目的のテーブルのOData エンドポイントを作成します。
- OData ページに移動し、 Add をクリックして新しいOData エンドポイントを作成します。
- Jira Service Management 接続(例:JiraServiceDesk1)を選択し、Next をクリックします。
- 使用するテーブルを選択し、「Confirm」をクリックします。

コネクションとOData エンドポイントを設定したら、Bubble からJira Service Management のデータに接続できます。
Jira Service Management のデータに接続したアプリを作成
OData エンドポイントをConnect Cloud に追加したら、Jira Service Management のデータへのライブ接続が可能なアプリをBubble で作成できます。
Bubble API Connector を設定
まずは、Bubble からCData Connect Cloud にアクセスするためのAPI Connector を設定します。
- アプリ内で、Plugins タブをクリックして Add plugins をクリックします。
- 「API Connector」を検索して「Install」をクリックします。
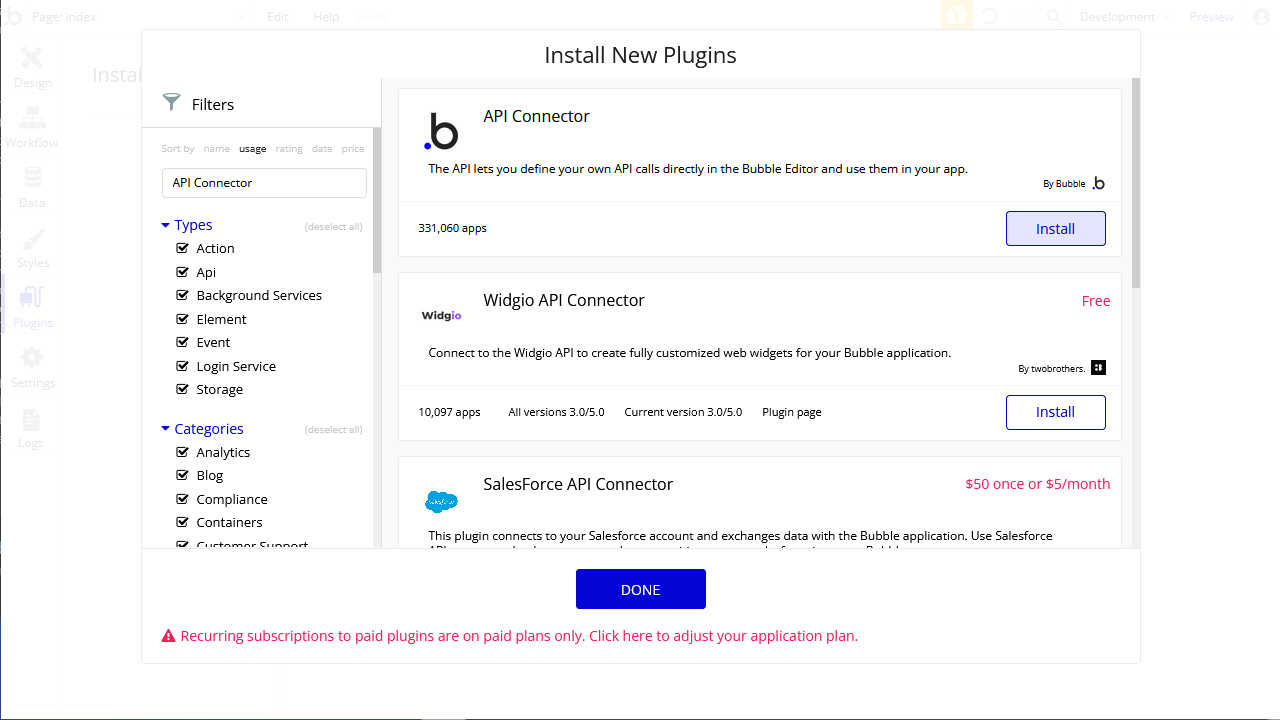
- インストール後、「Add another API」ボタンをクリックしてAPI を設定します。
- API に名前を設定します。
- Authentication を「HTTP Basic Auth」に設定します。
- Username をConnect Cloud のユーザーに設定します(user@mydomain.com)。
- Password を上記のユーザーのPAT に設定します。
- API Call を展開して、「GET」コマンドを選択してURL を先ほど設定したOData エンドポイント(例: https://cloud.cdata.com/api/odata/service/Requests)に設定します。
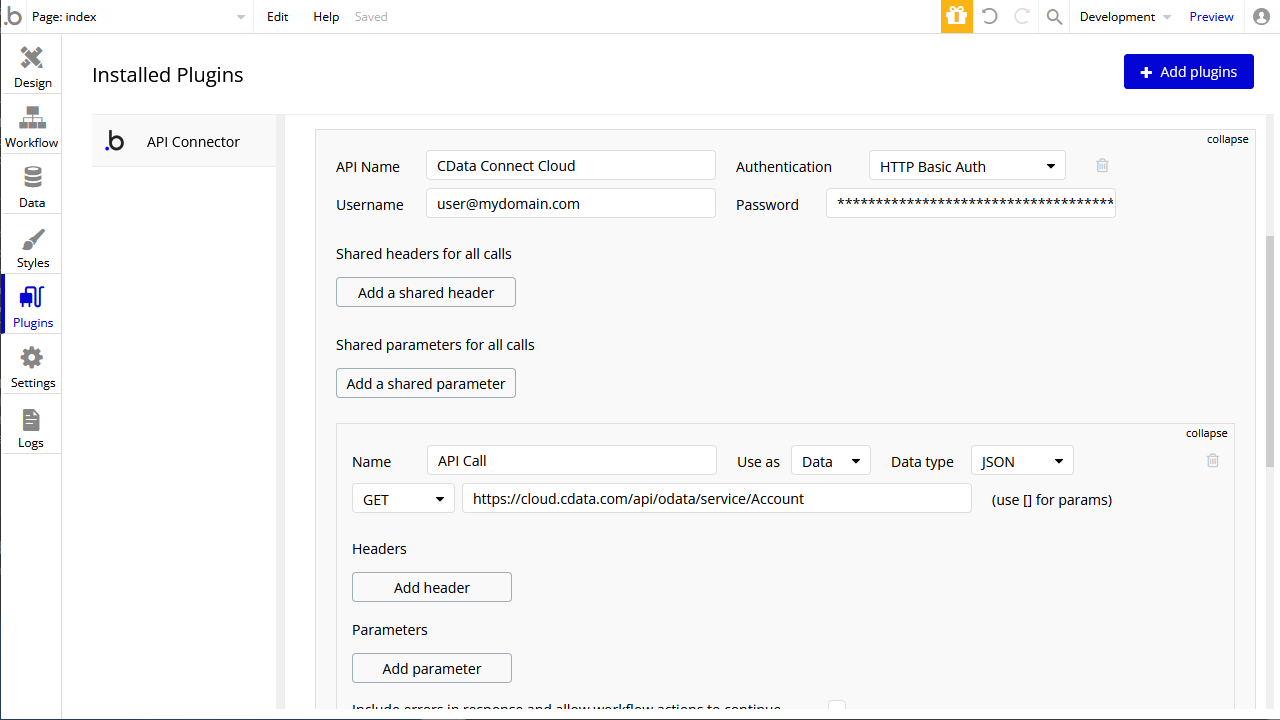
- 「Initialize call」ボタンをクリックしてレスポンスのデータ型を必要に応じて調整します。
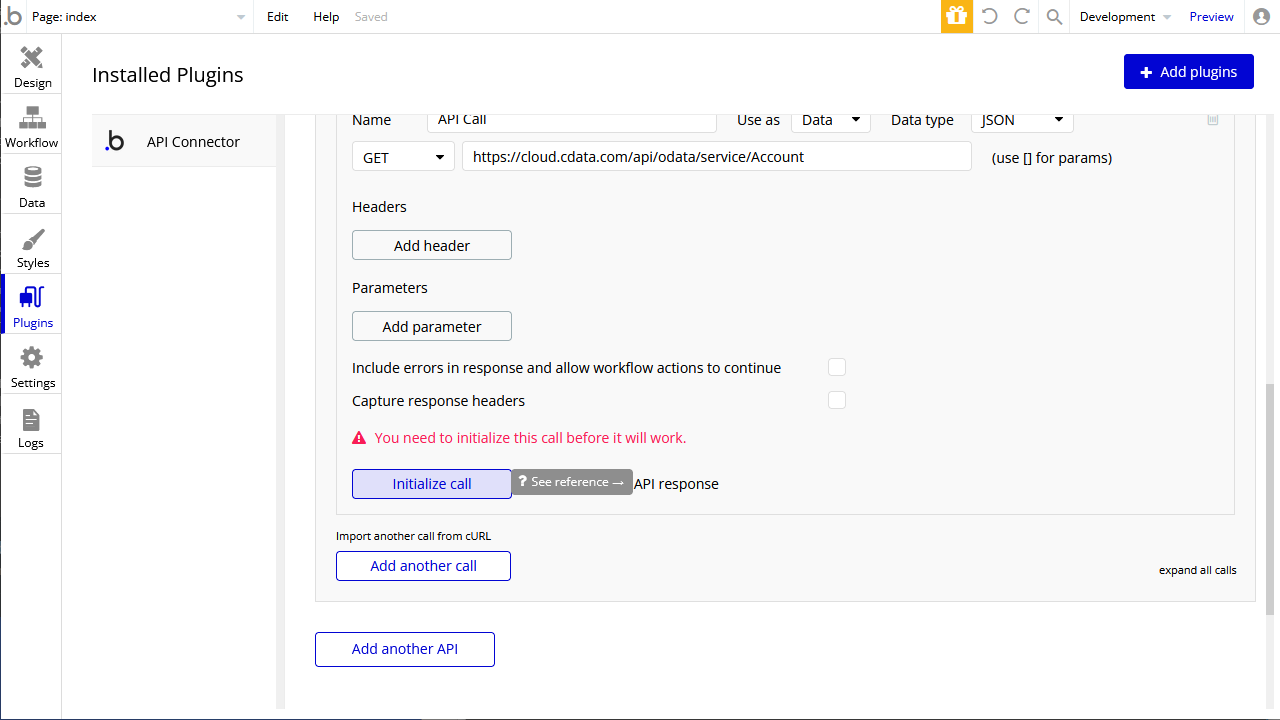
- 必要な変更を加えた後、「SAVE」をクリックします。
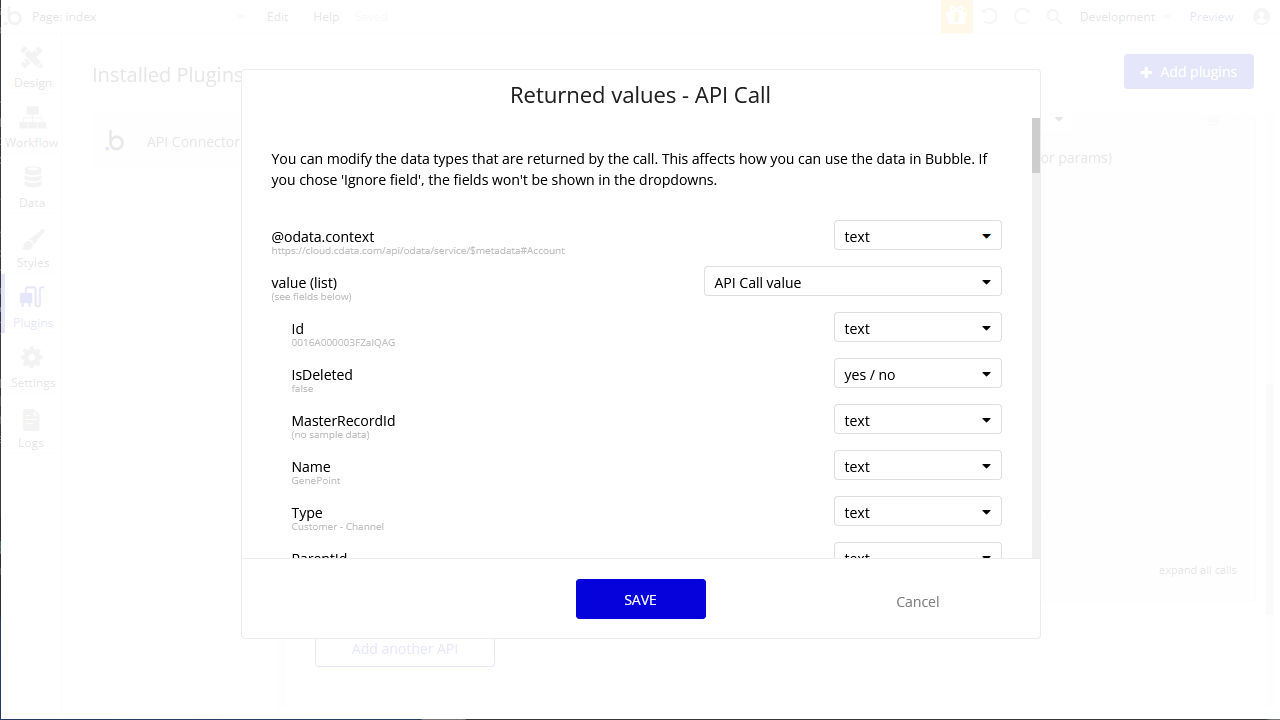
App UI の設定
API Connector を設定したら、Bubble アプリでJira Service Management のデータを取得できます。本記事では、Excel ライクなテーブルを表示できるUI コンポーネントでデータをリクエストします。
- Plugin タブで、「Excel-like HandsonTable」をインストールします。
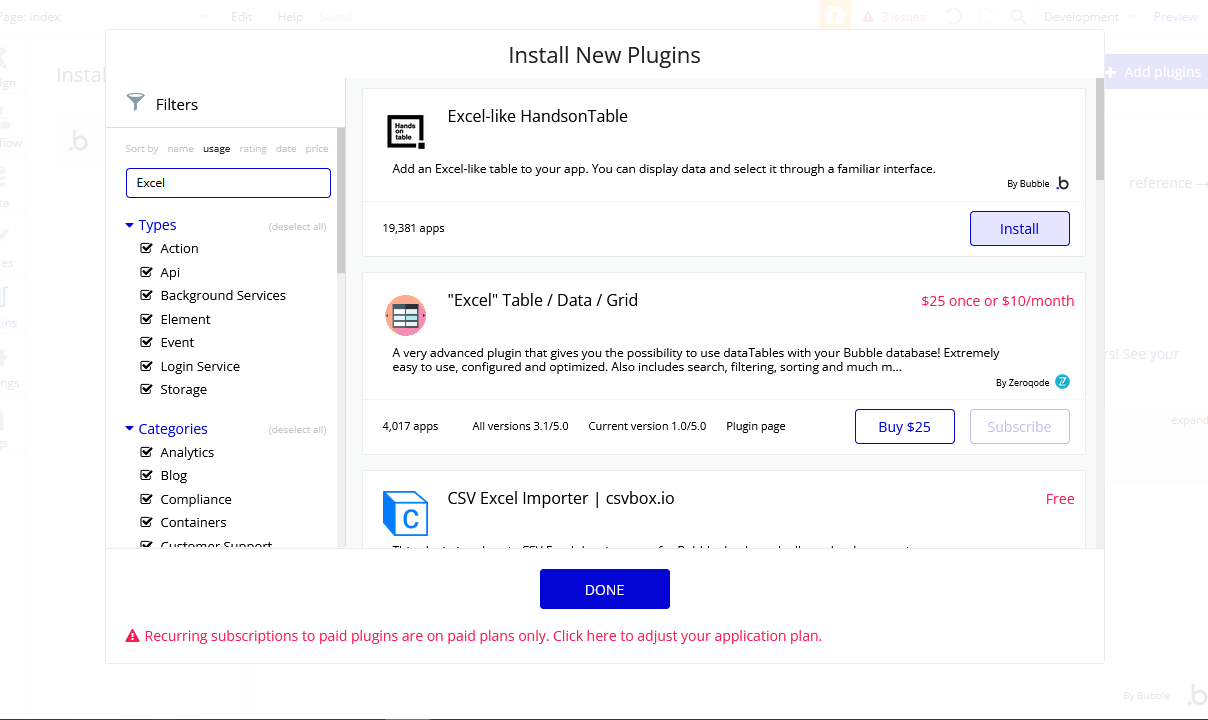
- Design タブで、「Excel Table」をワークスペースに追加します。
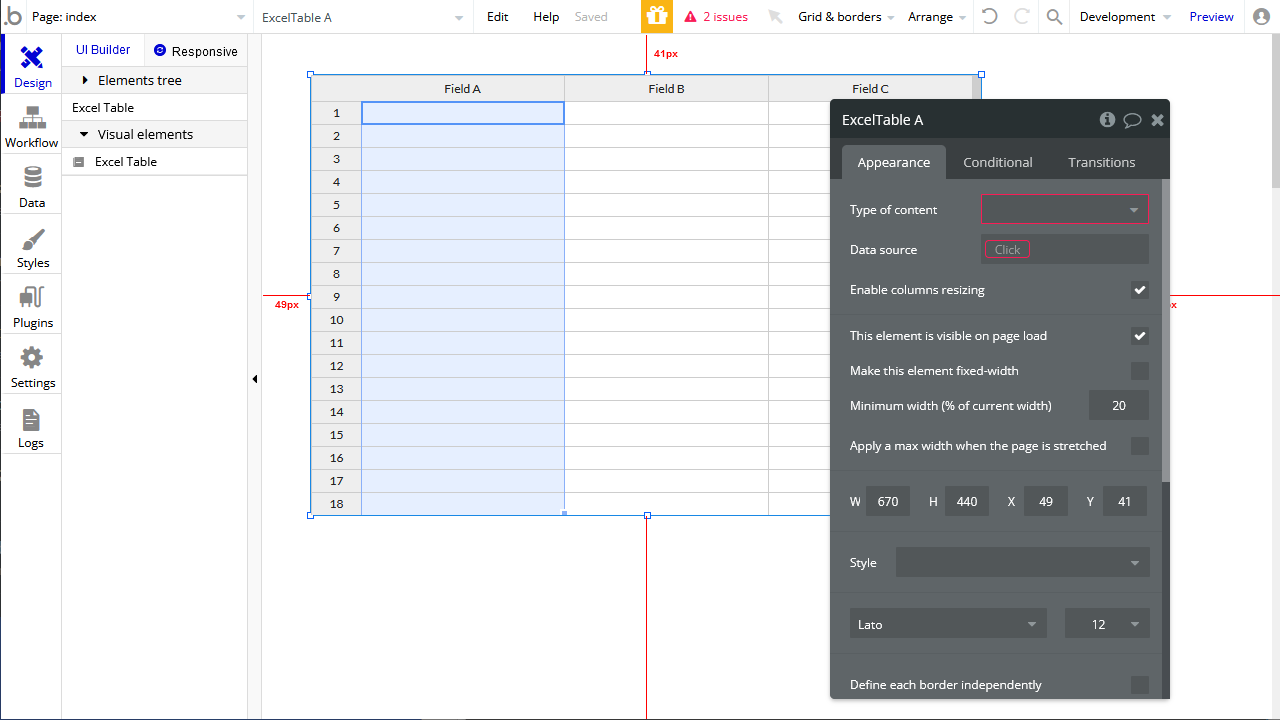
- Excel Table のData source で、「Get data from an external API」を選択します。
- Type of content を「API Call value」に設定します。
- Data source を"CData Connect Cloud - <API Call の値>"(またはこれと同等な値)に設定します。
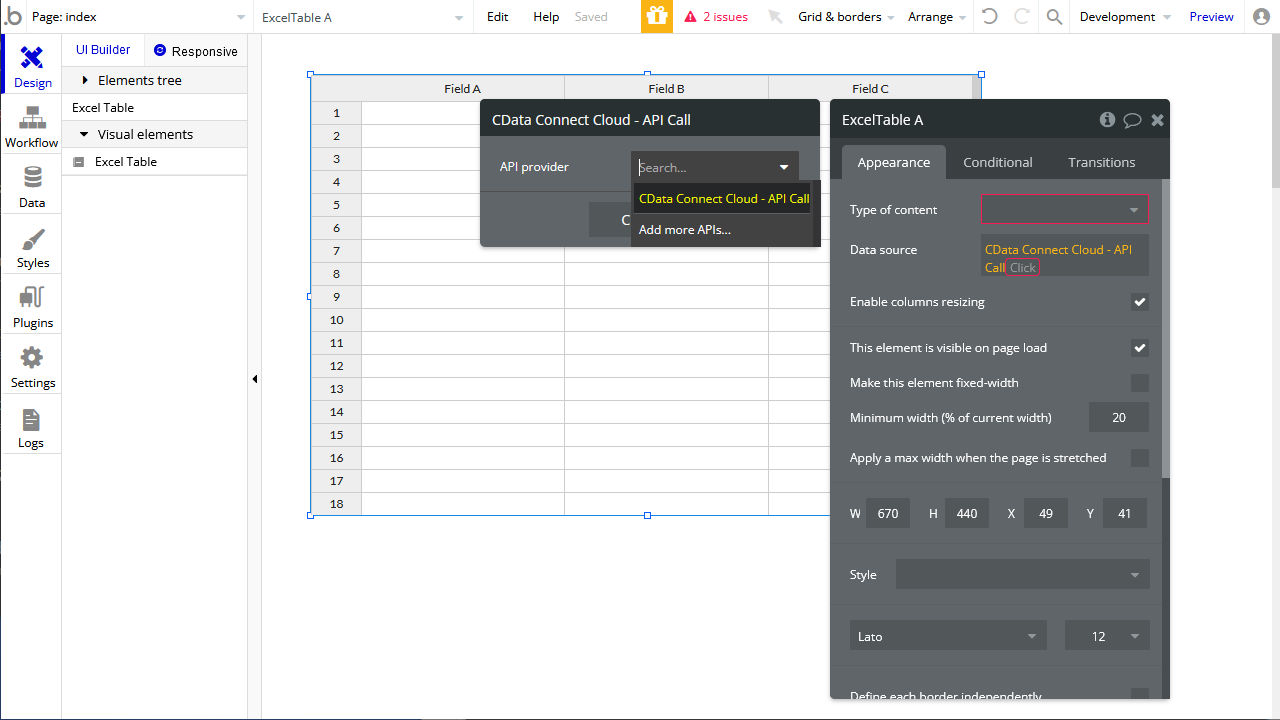
- 「Preview」をクリックしてJira Service Management からデータが取得できたことを確認します。
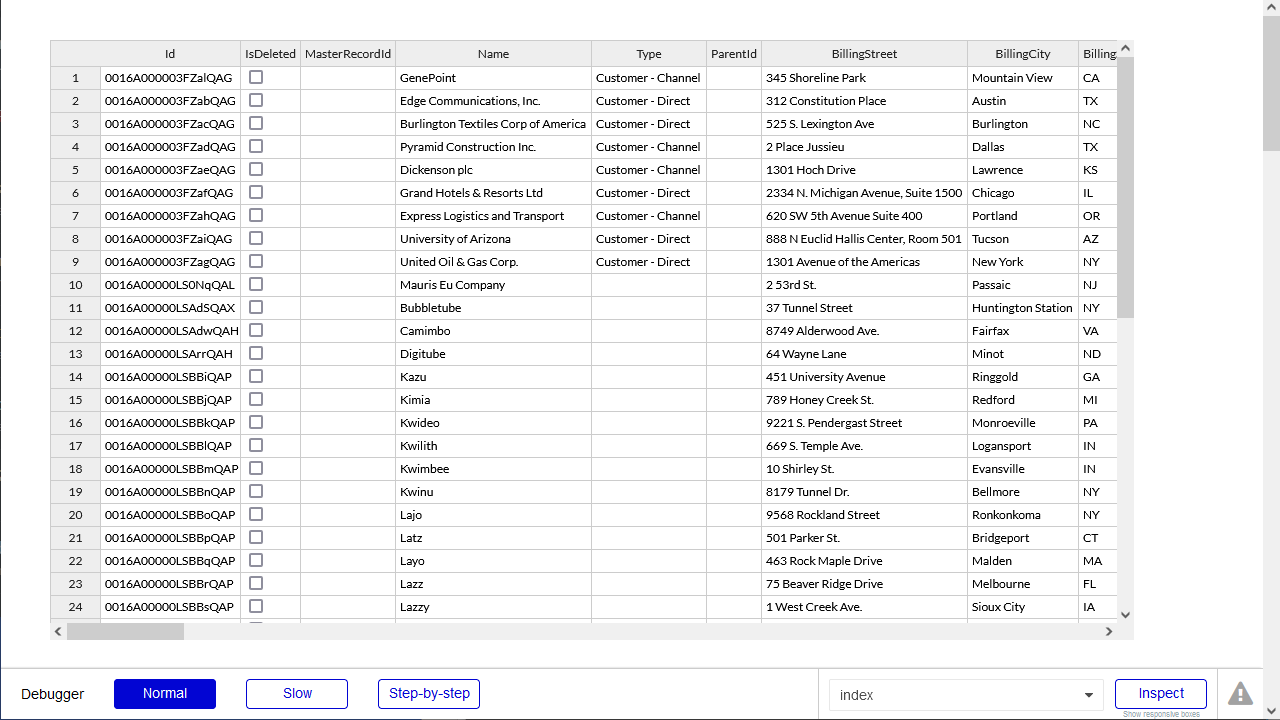
この時点で、バックエンドAPI を設定する手間なくJira Service Management のデータへのライブ接続を持つアプリケーションを開発できます。
クラウドアプリケーションからJira Service Management のデータへのライブ接続
Bubble からJira Service Management リアルタイムデータに直接接続できるようになりました。これで、Jira Service Management のデータを複製せずにより多くの接続とアプリを作成できます。
クラウドアプリケーションから直接100を超えるSaaS 、ビッグデータ、NoSQL ソースへのリアルタイムデータアクセスを取得するには、CData Connect Cloud を参照してください。