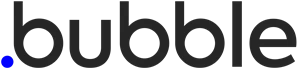各製品の資料を入手。
詳細はこちら →Bubble でNetSuite のデータと連携したアプリを作成
CData Connect Cloud を使ってNetSuite のOData フィードを作成し、Bubble でカスタムアプリを作成します。
最終更新日:2022-06-02
この記事で実現できるNetSuite 連携のシナリオ
こんにちは!リードエンジニアの杉本です。
Bubble はアプリや業務用の開発・ローンチを容易にするローコード / ノーコードツールです。さらにCData Connect Cloud と連携することで、ノーコードアプリ開発用のNetSuite のデータへのクラウドベースのアクセスをノーコードで追加できます。本記事では、CData Connect Cloud 経由でBubble からNetSuite 連携を実現する方法を紹介します。
CData Connect Cloud はNetSuite のデータへのクラウドベースのOData インターフェースを提供し、Bubble からNetSuite のデータへのリアルタイム連携を実現します。
Connect Cloud アカウントの取得
以下のステップを実行するには、CData Connect Cloud のアカウントが必要になります。こちらから製品の詳しい情報とアカウント作成、30日間無償トライアルのご利用を開始できますので、ぜひご利用ください。
Connect Cloud を構成
Bubble でNetSuite のデータを操作するには、Connect Cloud からNetSuite に接続し、コネクションにユーザーアクセスを提供してNetSuite のデータのOData エンドポイントを作成する必要があります。
NetSuite に接続したら、目的のテーブルのOData エンドポイントを作成します。
(オプション)新しいConnect Cloud ユーザーの追加
必要であれば、Connect Cloud 経由でNetSuite に接続するユーザーを作成します。
- 「Users」ページに移動し、 Invite Users をクリックします。
- 新しいユーザーのE メールアドレスを入力して、 Send をクリックしてユーザーを招待します。

- 「Users」ページからユーザーを確認および編集できます。

パーソナルアクセストークンの追加
OAuth 認証をサポートしていないサービス、アプリケーション、プラットフォーム、またはフレームワークから接続する場合は、認証に使用するパーソナルアクセストークン(PAT)を作成できます。きめ細かなアクセス管理を行うために、サービスごとに個別のPAT を作成するのがベストプラクティスです。
- Connect Cloud アプリの右上にあるユーザー名をクリックし、「User Profile」をクリックします。
- 「User Profile」ページで「Access Token」セクションにスクロールし、 Create PAT をクリックします。
- PAT の名前を入力して Create をクリックします。

- パーソナルアクセストークンは作成時にしか表示されないため、必ずコピーして安全に保存してください。
Connect Cloud からNetSuite に接続
CData Connect Cloud では、簡単なクリック操作ベースのインターフェースでデータソースに接続できます。
- Connect Cloud にログインし、 Add Connection をクリックします。

- 「Add Connection」パネルから「NetSuite」を選択します。

-
必要な認証プロパティを入力し、NetSuite に接続します。
Netsuite への接続
NetSuite は現在、2つの異なるAPI を提供しています。
- SuiteTalk はNetSuite との通信に使用する、SOAP ベースのより古いサービスです。多くのエンティティを幅広くサポートし、INSERT / UPDATE / DELETE を完全にサポートします。 しかしデータの抽出用ツールは低機能で、SELECT 時のパフォーマンスは極めて低いです。テーブルを結合するよい方法もありません。データのグループ化および集計はこのAPI からは利用できず、 そのためこれらの操作をサポートするには、すべてをクライアントサイドで実行しなければなりません。
- SuiteQL は新しいAPI です。サービスとのSQL ライクな通信方法を実現するため、JOIN の機能はより豊富になり、GROUP BY や集計機能もサポートします。 加えて、抽出したいカラムだけを取得する機能も完全にサポートします。そのため、データを抽出する際のパフォーマンスがSuiteTalk より大幅に向上しています。ただし、サポートされるのはデータの抽出のみです。
NetSuite に接続するには、以下を行う必要があります。
- Schema を設定して、接続に使用するAPI を指定。データを取得するだけの場合は、SuiteQL の使用をお勧めします。データの取得および変更が必要な場合は、SuiteTalk の使用をお勧めします。
- 使用するAPI に適した接続オプションを設定します。(それぞれのAPI で利用可能な接続オプションが異なります。ヘルプドキュメントの「許可の設定」を参照してください。)
Netsuite への認証
SuiteTalk またはSuiteQL
NetSuite は3つの形式のOAuth 認証を提供します。
- トークンベース認証(TBA)は、基本的にOAuth 1.0 で、OAuthAccessToken とOAuthAccessTokenSecret を実行時ではなくNetSuite UI 内で作成します。 TBA は、2020.2 以降のSuiteTalk およびSuiteQL の両方で利用可能です。
- OAuth 2.0 認証は、SuiteQL でのみ利用できます。OAuth 2.0 認証を強制するには、次のいずれかを実行します。
- OAuthVersion を使用するAPI に明示的に設定、または
- Schema をSuiteQL に設定
- OAuth JWT 認証は、OAuth 2.0 クライアント認証フローであり、クライアント認証情報を含むJWT を使用してNetSuite データへのアクセスを要求します。この認証方法は、Schema がSuiteQL に設定されている場合にのみ使用できます。
認証方法の詳細はヘルプドキュメントの「はじめに」を参照してください。

- Create & Test をクリックします。
- 「Add NetSuite Connection」ページの「Permissions」タブに移動し、ユーザーベースのアクセス許可を更新します。

Connect Cloud にNetSuite OData エンドポイントを追加する
NetSuite に接続したら、目的のテーブルのOData エンドポイントを作成します。
- OData ページに移動し、 Add をクリックして新しいOData エンドポイントを作成します。
- NetSuite 接続(例:NetSuite1)を選択し、Next をクリックします。
- 使用するテーブルを選択し、「Confirm」をクリックします。

コネクションとOData エンドポイントを設定したら、Bubble からNetSuite のデータに接続できます。
NetSuite のデータに接続したアプリを作成
OData エンドポイントをConnect Cloud に追加したら、NetSuite のデータへのライブ接続が可能なアプリをBubble で作成できます。
Bubble API Connector を設定
まずは、Bubble からCData Connect Cloud にアクセスするためのAPI Connector を設定します。
- アプリ内で、Plugins タブをクリックして Add plugins をクリックします。
- 「API Connector」を検索して「Install」をクリックします。
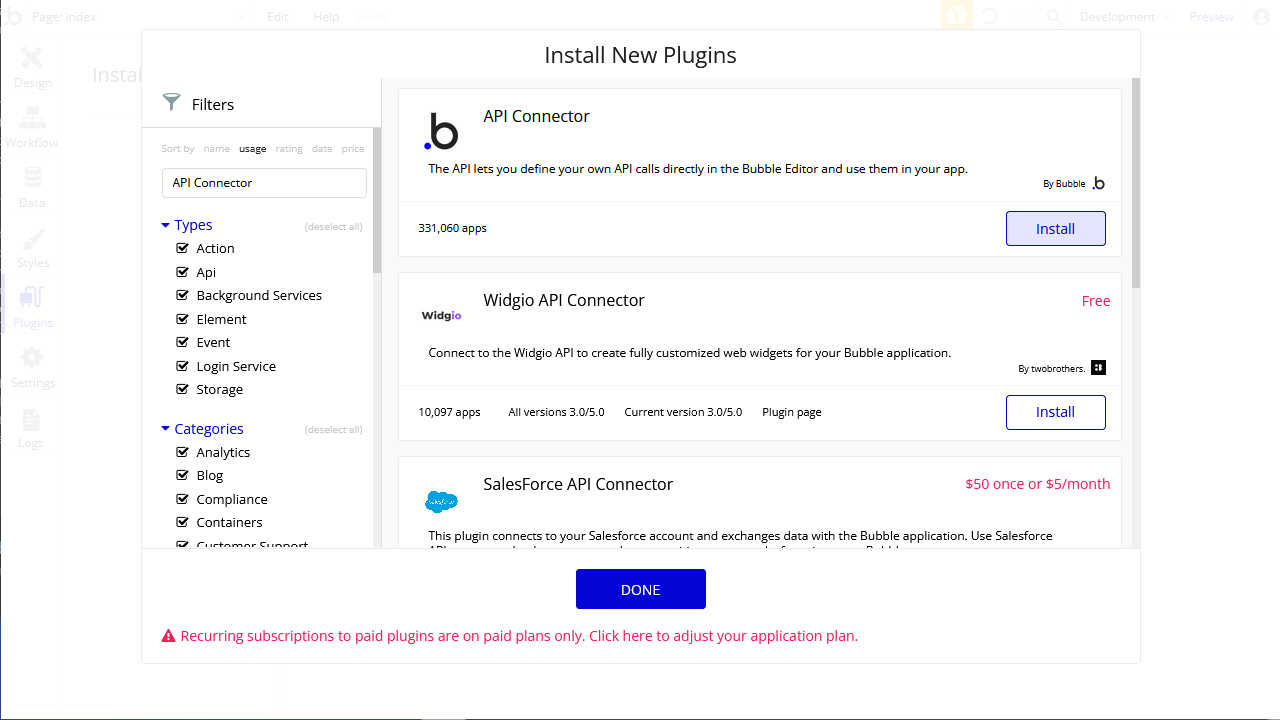
- インストール後、「Add another API」ボタンをクリックしてAPI を設定します。
- API に名前を設定します。
- Authentication を「HTTP Basic Auth」に設定します。
- Username をConnect Cloud のユーザーに設定します(user@mydomain.com)。
- Password を上記のユーザーのPAT に設定します。
- API Call を展開して、「GET」コマンドを選択してURL を先ほど設定したOData エンドポイント(例: https://cloud.cdata.com/api/odata/service/SalesOrder)に設定します。
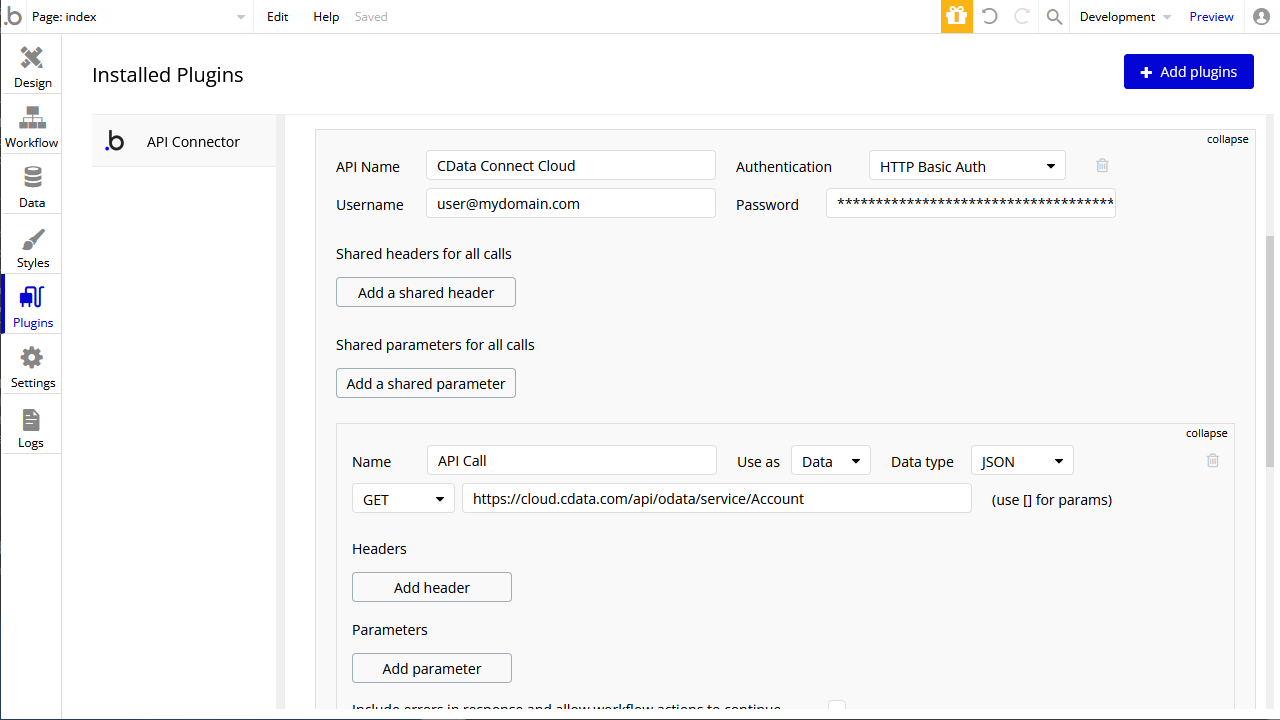
- 「Initialize call」ボタンをクリックしてレスポンスのデータ型を必要に応じて調整します。
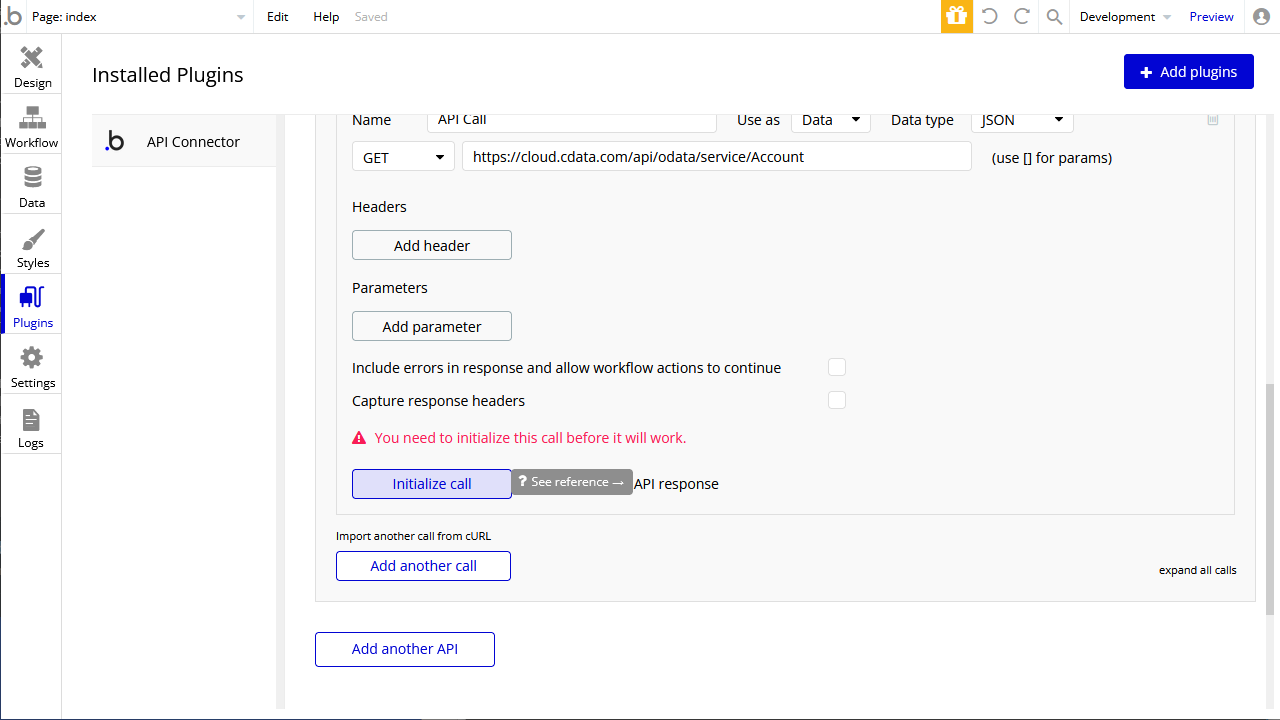
- 必要な変更を加えた後、「SAVE」をクリックします。
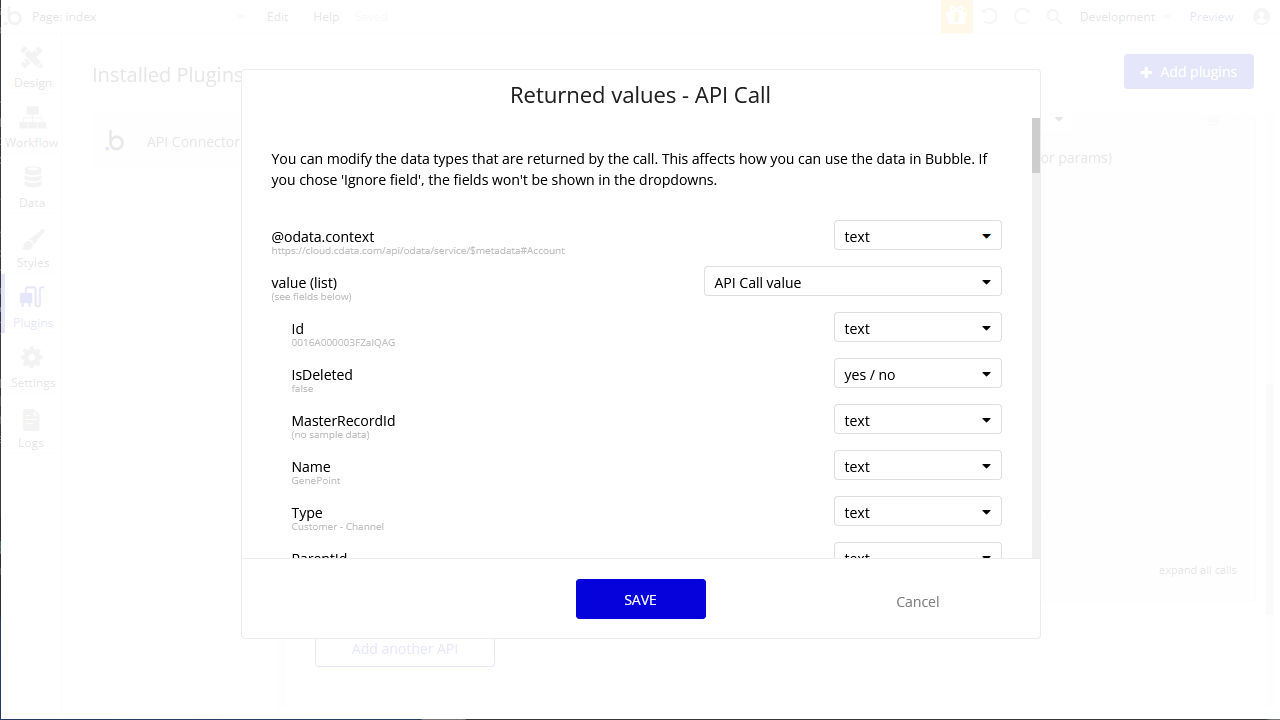
App UI の設定
API Connector を設定したら、Bubble アプリでNetSuite のデータを取得できます。本記事では、Excel ライクなテーブルを表示できるUI コンポーネントでデータをリクエストします。
- Plugin タブで、「Excel-like HandsonTable」をインストールします。
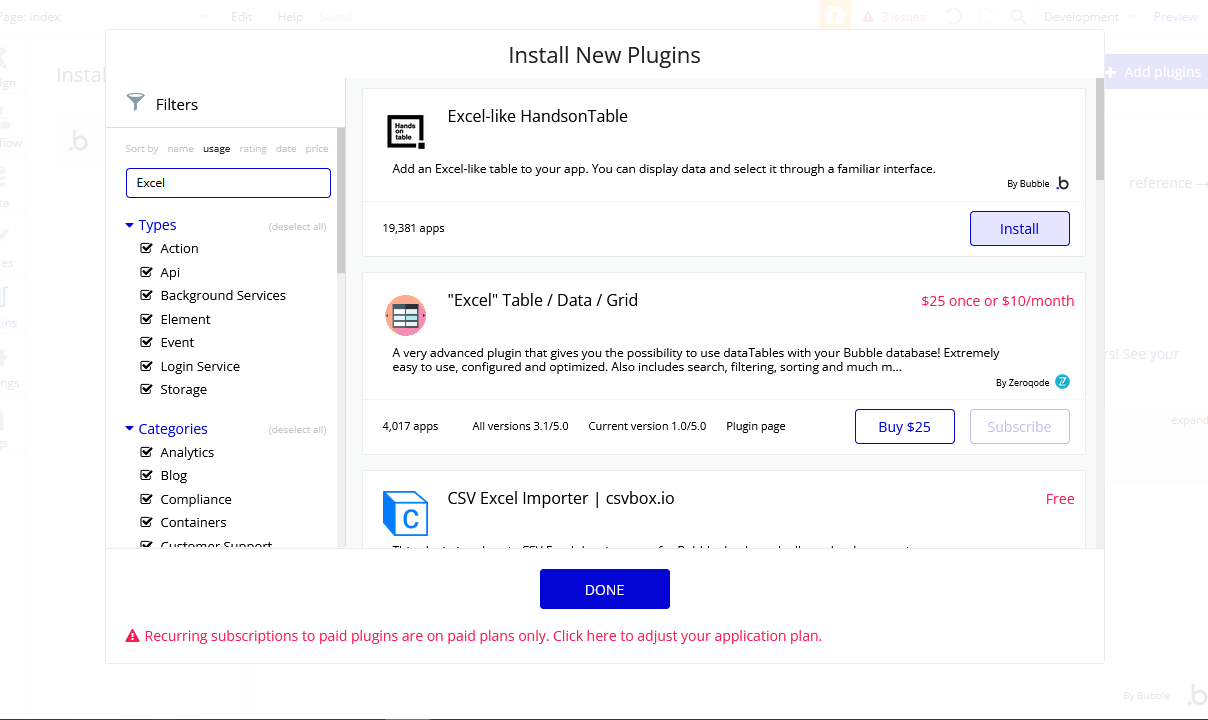
- Design タブで、「Excel Table」をワークスペースに追加します。
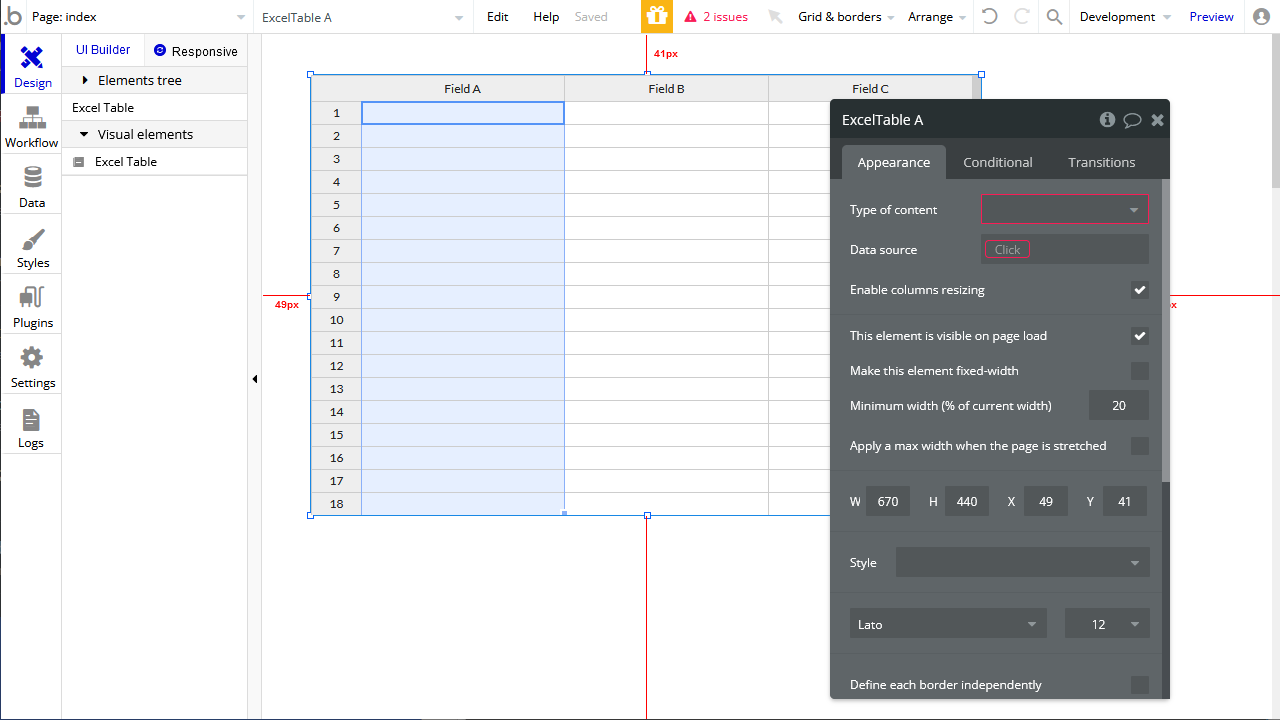
- Excel Table のData source で、「Get data from an external API」を選択します。
- Type of content を「API Call value」に設定します。
- Data source を"CData Connect Cloud - <API Call の値>"(またはこれと同等な値)に設定します。
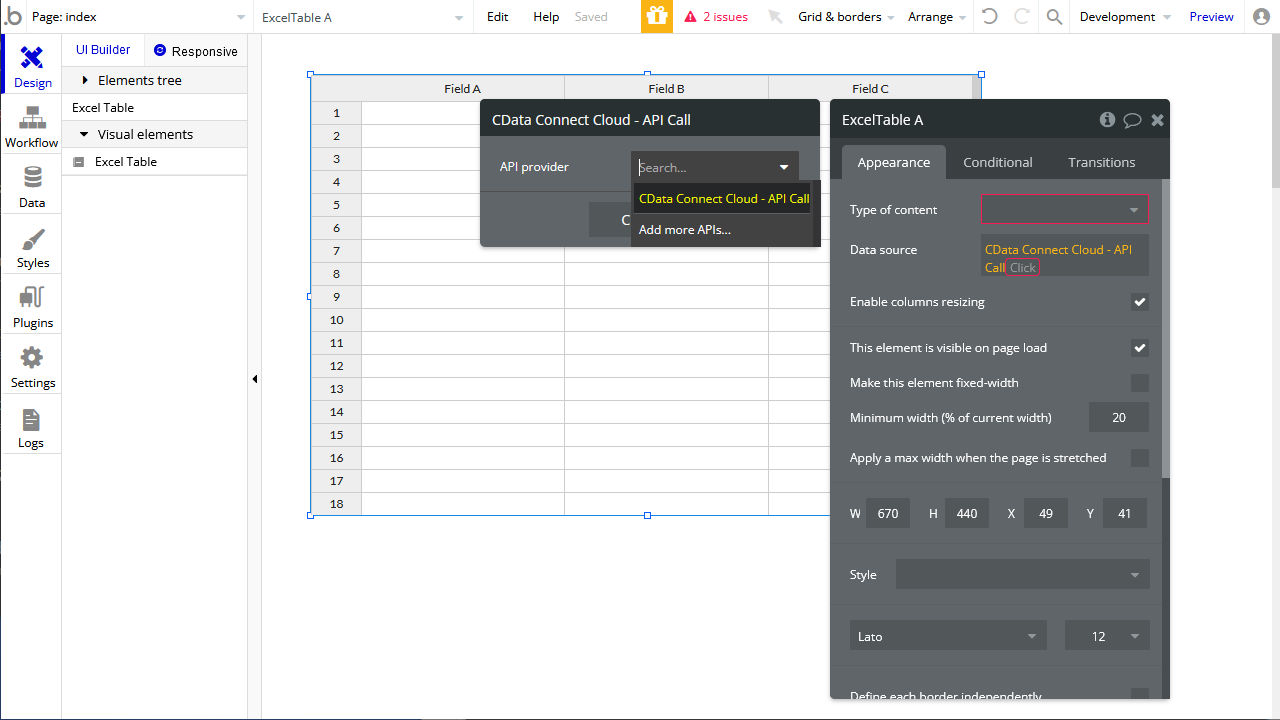
- 「Preview」をクリックしてNetSuite からデータが取得できたことを確認します。
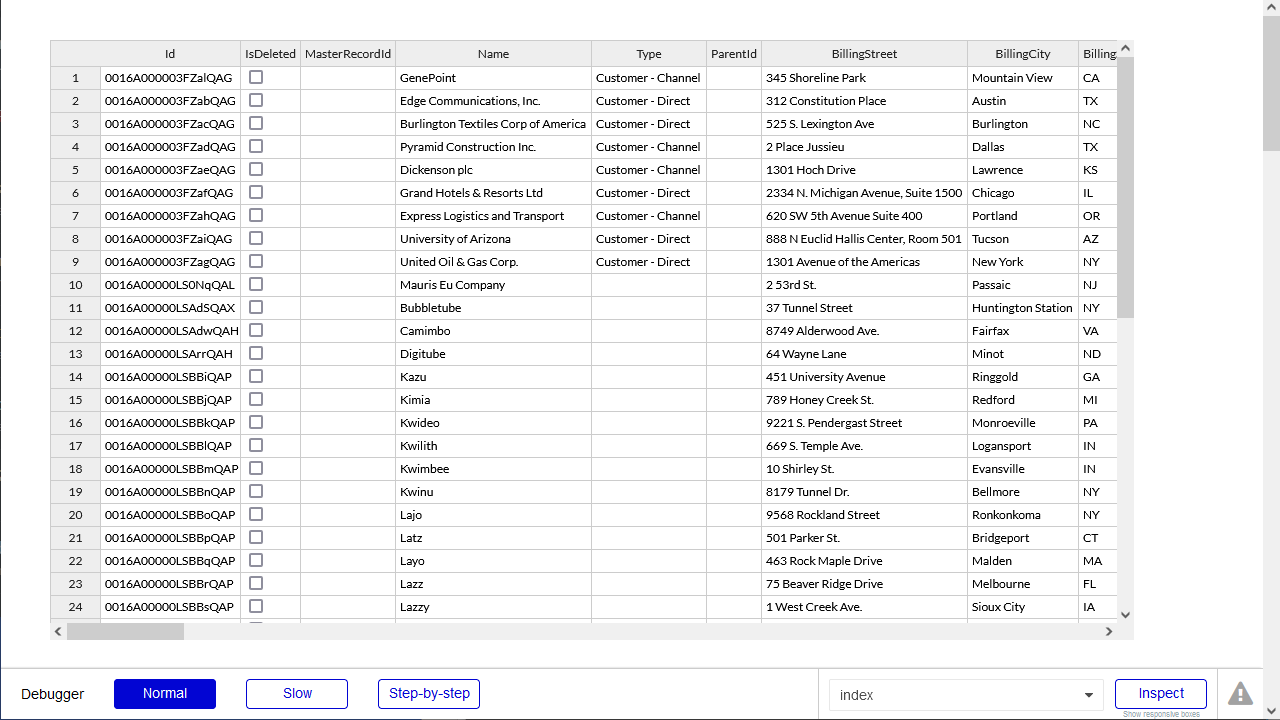
この時点で、バックエンドAPI を設定する手間なくNetSuite のデータへのライブ接続を持つアプリケーションを開発できます。
クラウドアプリケーションからNetSuite のデータへのライブ接続
Bubble からNetSuite リアルタイムデータに直接接続できるようになりました。これで、NetSuite のデータを複製せずにより多くの接続とアプリを作成できます。
クラウドアプリケーションから直接100を超えるSaaS 、ビッグデータ、NoSQL ソースへのリアルタイムデータアクセスを取得するには、CData Connect Cloud を参照してください。