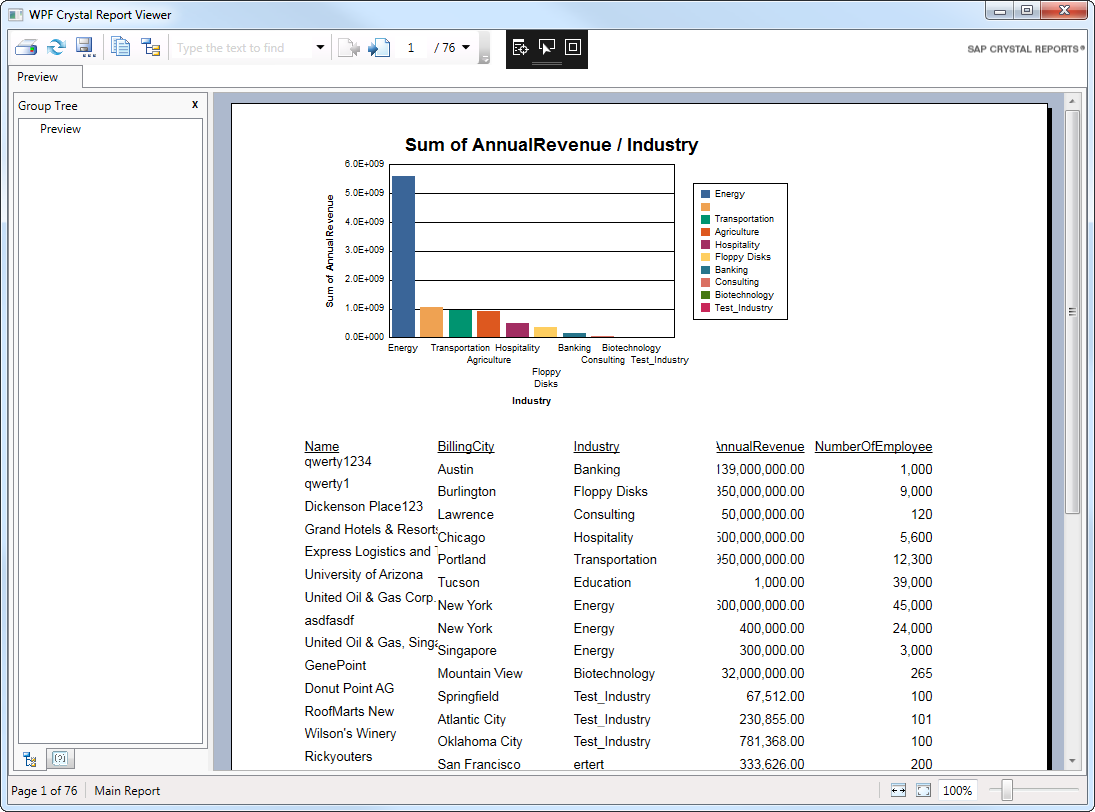各製品の資料を入手。
詳細はこちら →Salesforce Data Cloud のデータを使ったCrystal Reports を発行
Report Wizard と標準のADO.NET を使用して最新のSalesforce Data Cloud のデータを使用したレポートを作成。
最終更新日:2021-12-02
こんにちは!ウェブ担当の加藤です。マーケ関連のデータ分析や整備もやっています。
CData ADO.NET Provider for SalesforceDataCloud は、Crystal Reports for Visual Studio 開発環境に統合されています。標準のADO.NET コンポーネントを使用して、SQL Server と同じようにレポートを作成でき、さらにSalesforce Data Cloud とリアルタイムで連携できます。この記事では、開いたときに更新されるレポートにSalesforce Data Cloud のデータを追加するために必要な3つのステップを完了する方法を説明します。
Note:このチュートリアルを実行するには、Crystal Reports とVisual Studio のデベロッパーバージョンをインストールしてください。
Crystal Reports アプリケーションを作成する
この記事を実行するにはVisual Studio Crystal Reports プロジェクトが必要になります。この記事では、WPF アプリケーションにレポートを追加します。「File」->「New Project」とクリックし、Crystal Reports WPF Application テンプレートを選択することで、作成できます。表示されるウィザードで空のレポートを作成するオプションを選択します。
Salesforce Data Cloud に接続する
Server Explorer からSalesforce Data Cloud のADO.NET データソースを作成すると、Crystal Reports ウィザードおよびCrystal Reports Designer で使用できるDataSet を簡単に作成できます。Server Explorer でSalesforce Data Cloud のデータを操作するためのガイドは、ヘルプドキュメントの「はじめに」の章を参照してください。
Salesforce Data Cloud は、OAuth 標準による認証をサポートしています。
OAuth
AuthScheme をOAuth に設定します。
デスクトップアプリケーション
CData は、デスクトップでの認証を簡略化する埋め込みOAuth アプリケーションを提供します。
また、Salesforce Data Cloud コンソールで設定および登録するカスタムOAuth アプリケーションを介してデスクトップから認証することもできます。詳しくは、ヘルプドキュメントのカスタムOAuth アプリの作成を参照してください。
接続する前に、次のプロパティを設定します。
- InitiateOAuth:GETANDREFRESH。InitiateOAuth を使えば、繰り返しOAuth の交換を行ったり、手動でOAuthAccessToken を設定する必要はなくなります。
- OAuthClientId (カスタムアプリケーションのみ):カスタムOAuth アプリケーションの登録時に割り当てられたクライアントID。
- OAuthClientSecret (カスタムアプリケーションのみ):カスタムOAuth アプリケーションの登録時に割り当てられたクライアントシークレット。
接続すると、本製品 はデフォルトブラウザでSalesforce Data Cloud のOAuth エンドポイントを開きます。ログインして、アプリケーションにアクセス許可を与えます。
以下のようにドライバーがOAuth プロセスを完了します。
- コールバックURL からアクセストークンを取得します。
- 古いトークンの期限が切れたときは、新しいアクセストークンを取得します。
- OAuthSettingsLocation にOAuth 値を保存し、接続間で永続化します。
- Solution Explorer でプロジェクトを右クリックし、「Add」->「New Item」をクリックします。
- DataSet を選択します。DataSet Designer が表示されます。
- Server Explorer からDataSet Designer にテーブルをドラッグ & ドロップします。この記事ではAccount テーブルを使用します。
- Solution Explorer で.rpt ファイルをダブルクリックし、Crystal Reports Designer を開きます。
- デザイナーを右クリックし、「Database」->「Database Expert」と進みます。
- Project Folder とADO.NET DataSets ノードを展開し、作成したDataSet を「Selected Tables」ボックスにドラッグします。これで、Field Explorer からフィールドにアクセスできます。
- Field Explorer からレポートの「Details」セクションまたは別のセクションにフィールドをドラッグ & ドロップします。
- System.Configuration.dll への参照をプロジェクトに追加して、App.config から接続文字列を使用できるようにします。
- App.config で.NET 4.0 を使用する場合にCrystal Reports との互換性を保つため、次のコードを設定ノードに追加します。
<startup useLegacyV2RuntimeActivationPolicy="true"> <supportedRuntime version="v4.0" sku=".NETFramework,Version=v4.0"/> </startup> Window.xaml.cs ファイルに以下の参照を追加します。
using System.Configuration; using CrystalDecisions.CrystalReports.Engine; using CrystalDecisions.Shared; using System.Data.CData.SalesforceDataCloud; using System.Data;
-
以下のWindow_Loaded メソッドをWindow.xaml.cs に追加し、DataTable を返すSQL クエリを実行します。最低でも、レポートで使用されているカラムと同じカラムは選択する必要があることに注意してください。
private void Window_Loaded(object sender, RoutedEventArgs e) { ReportDocument report = new ReportDocument(); report.Load("../../CrystalReport1.rpt"); var connectionString = ConfigurationManager.ConnectionStrings["MyAppConfigConnectionStringName"].ConnectionString; using (SalesforceDataCloudConnection connection = new SalesforceDataCloudConnection(connectionString)) { SalesforceDataCloudDataAdapter dataAdapter = new SalesforceDataCloudDataAdapter( "SELECT [Account ID], [Account Name] FROM Account WHERE EmployeeCount > 250", connection); DataSet set = new DataSet("_set"); DataTable table = set.Tables.Add("_table"); dataAdapter.Fill(table); report.SetDataSource(table); } reportViewer.ViewerCore.ReportSource = report; } Window.xaml ファイルでLoaded イベントを追加し、Window タグを以下のようにします。
<Window x:Class="CrystalReportWpfApplication4.Window1" xmlns="http://schemas.microsoft.com/winfx/2006/xaml/presentation" xmlns:x="http://schemas.microsoft.com/winfx/2006/xaml" xmlns:cr="clr-namespace:SAPBusinessObjects.WPF.Viewer;assembly=SAPBusinessObjects.WPF.Viewer" alt="WPF Crystal Report Viewer" Height="600" Width="800" Loaded="Window_Loaded"> ... </Window>- レポートを実行します。レポートが読み込まれると、プロバイダはクエリを実行して現在のデータを取得します。
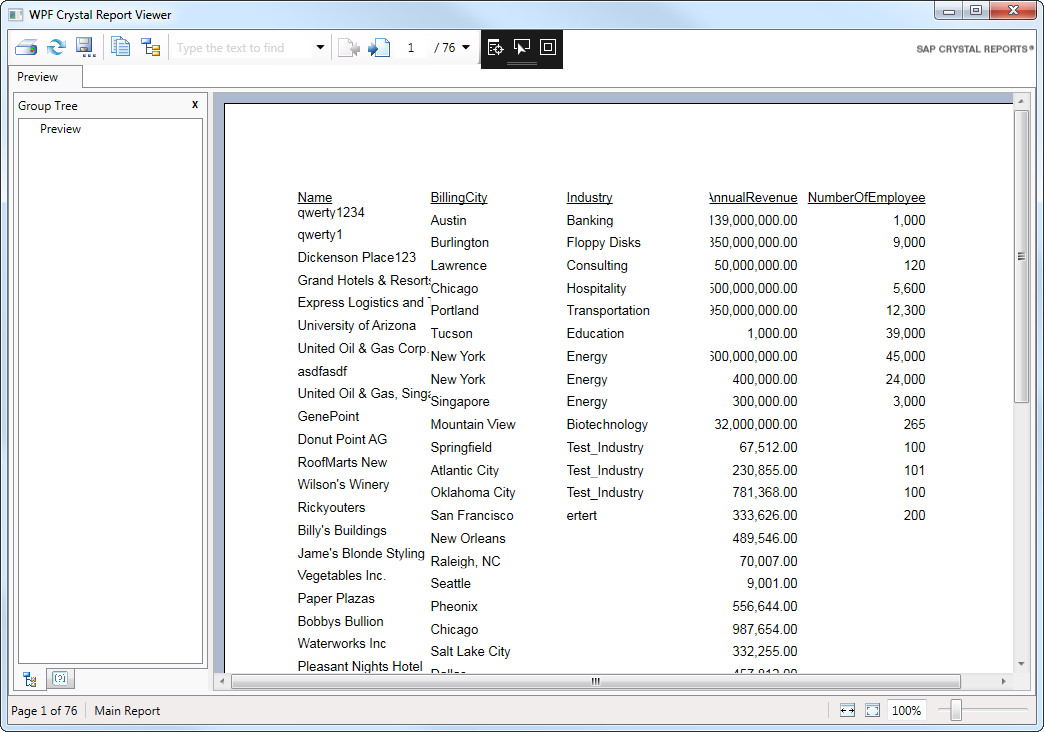
- Crystal Reports Designer を右クリックして「Insert」->「Chart」とクリックします。
- 「Report Header」または「Report Footer」セクションを選択します。Chart Expert が表示されます。
- 「Type」タブでチャートタイプを選択します。この記事では、サイドバイサイドの棒グラフを使用します。
- 「Data」タブでx 軸のカラムと条件を選択します。例えば、DataSet ノードの[Account ID] カラムを「On Change Of」メニューの下のボックスにドラッグします。
- x 軸のカラムを選択し、「TopN」ボタンと「Order」ボタンをクリックして並べ替えと制限を構成します。
- y 軸のカラムとサマリー操作を選択します。例えば、DataSet ノードの[Account Name] カラムを「Show Values」ボックスにドラッグします。
- レポートを実行します。
Web アプリケーションやヘッドレスマシンを含むその他のOAuth メソッドについては、ヘルプドキュメントを参照してください。
接続を構成する際に、Max Rows 接続プロパティも設定できます。これにより返される行数が制限されるため、レポートやビジュアライゼーションをデザインするときのパフォーマンスを向上させることができます。
DataSet を作成する
以下のステップに従ってVisual Studio ADO.NET DataSet Designer を使用し、ADO.NET DataSet オブジェクトを作成します。Crystal Reports はSalesforce Data Cloud テーブルのメタデータを含むDataSet オブジェクトにバインドします。またこのアプローチでは、App.config に接続文字列が追加されることに注意してください。後にこの接続文字列を使用してデータをレポートにロードします。
Salesforce Data Cloud フィールドをレポートに追加する
以下のステップに従って、DataSet からレポートにカラムを追加します。
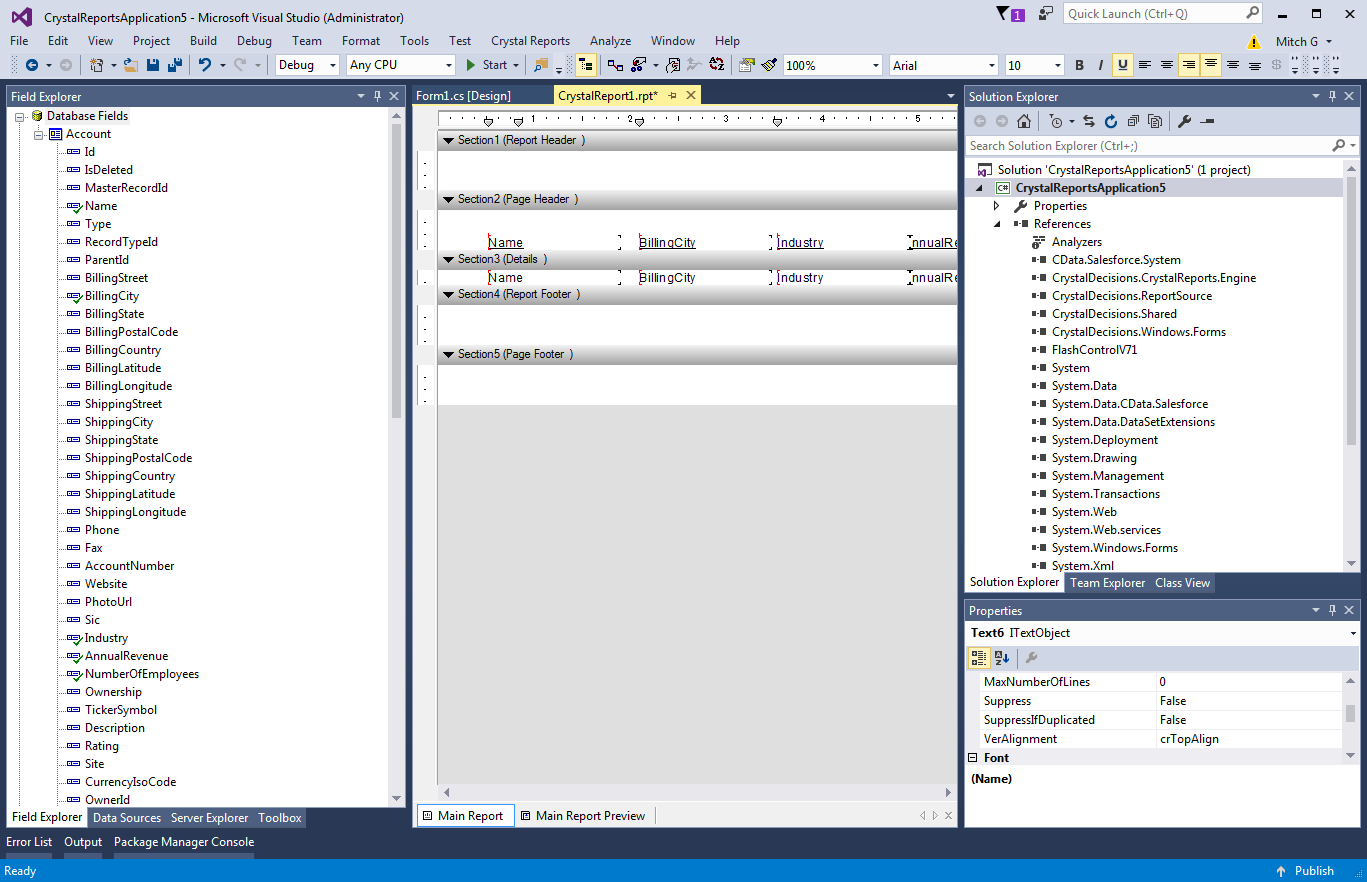
レポートにデータをロードする
メタデータのみを含むDataSet を作成したら、実際のデータを含むDataTable を作成する必要があります。SalesforceDataCloudDataAdapter を使用して、SQL クエリの結果をDataTable に入力できます。
Salesforce Data Cloud のデータのチャートを作成する
Chart Expert などのエキスパートとともにDataSet を使用することもできます。
Crystal Reports は、Salesforce Data Cloud API などに対してGROUP BY を実行する代わりに、DataTable にロード済みのデータに対して集計を実行することに注意してください。これは、レポート作成ウィザードにも当てはまります。
別のDataSet を作成し、他のクエリを入力することで、Salesforce Data Cloud に対して実行されるクエリをより細かく制御できます。ドライバのSQL エンジンの詳細については、ヘルプドキュメントを参照してください。