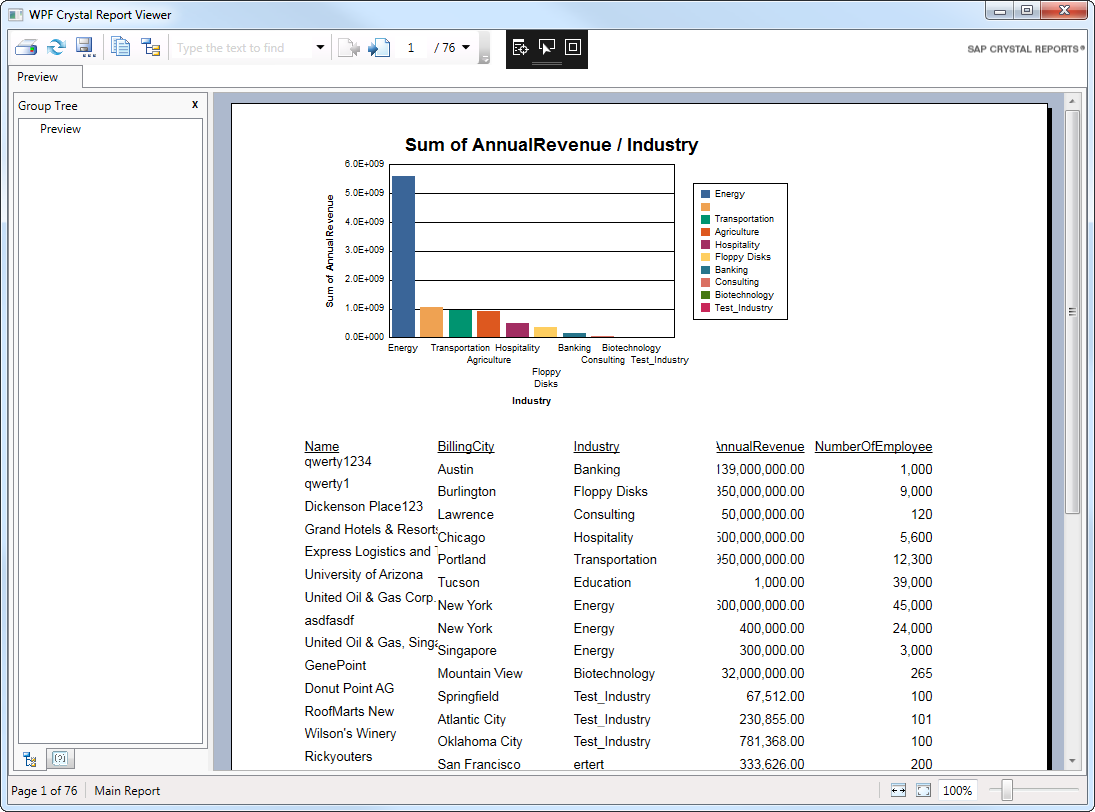各製品の資料を入手。
詳細はこちら →Snowflake のデータを使ったCrystal Reports を発行
Report Wizard と標準のADO.NET を使用して最新のSnowflake のデータを使用したレポートを作成。
最終更新日:2021-12-02
こんにちは!ウェブ担当の加藤です。マーケ関連のデータ分析や整備もやっています。
CData ADO.NET Provider for Snowflake は、Crystal Reports for Visual Studio 開発環境に統合されています。標準のADO.NET コンポーネントを使用して、SQL Server と同じようにレポートを作成でき、さらにSnowflake とリアルタイムで連携できます。この記事では、開いたときに更新されるレポートにSnowflake のデータを追加するために必要な3つのステップを完了する方法を説明します。
Note:このチュートリアルを実行するには、Crystal Reports とVisual Studio のデベロッパーバージョンをインストールしてください。
Crystal Reports アプリケーションを作成する
この記事を実行するにはVisual Studio Crystal Reports プロジェクトが必要になります。この記事では、WPF アプリケーションにレポートを追加します。「File」->「New Project」とクリックし、Crystal Reports WPF Application テンプレートを選択することで、作成できます。表示されるウィザードで空のレポートを作成するオプションを選択します。
Snowflake に接続する
Server Explorer からSnowflake のADO.NET データソースを作成すると、Crystal Reports ウィザードおよびCrystal Reports Designer で使用できるDataSet を簡単に作成できます。Server Explorer でSnowflake のデータを操作するためのガイドは、ヘルプドキュメントの「はじめに」の章を参照してください。
Snowflake データベースに接続するには、認証に加えて次のプロパティを設定します。
- Url:自身のSnowflake URL、例えばhttps://orgname-myaccount.snowflakecomputing.com。
- Legacy URL を使用する場合:https://myaccount.region.snowflakecomputing.com
- 自身のURL を見つけるには:
- Snowflake UI の左下にある自身の名前をクリックします。
- Account ID にカーソルを合わせます。
- Copy Account URL アイコンをクリックして、アカウントURL をコピーします。
- Database(オプション):によって公開されるテーブルとビューを、特定のSnowflake データベースのものに制限します。
- Schema(オプション):本製品によって公開されるテーブルとビューを、特定のSnowflake データベーススキーマのものに制限します。
Snowflake への認証
本製品は、Snowflake ユーザー認証、フェデレーション認証、およびSSL クライアント認証をサポートしています。認証するには、User とPassword を設定し、AuthScheme プロパティで認証メソッドを選択します。
キーペア
ユーザーアカウントに定義されたプライベートキーを使用してセキュアなトークンを作成することにより、キーペア認証を使用して認証できます。この方法で接続するには、AuthScheme をPRIVATEKEY に設定し、次の値を設定します。
- User:認証に使用するユーザーアカウント。
- PrivateKey:プライベートキーを含む.pem ファイルへのパスなど、ユーザーに使用されるプライベートキー。
- PrivateKeyType:プライベートキーを含むキーストアの種類(PEMKEY_FILE、PFXFILE など)。
- PrivateKeyPassword:指定されたプライベートキーのパスワード。
その他の認証方法は、ヘルプドキュメントの「Snowflake への認証」セクションを参照してください。
接続を構成する際に、Max Rows 接続プロパティも設定できます。これにより返される行数が制限されるため、レポートやビジュアライゼーションをデザインするときのパフォーマンスを向上させることができます。
DataSet を作成する
以下のステップに従ってVisual Studio ADO.NET DataSet Designer を使用し、ADO.NET DataSet オブジェクトを作成します。Crystal Reports はSnowflake テーブルのメタデータを含むDataSet オブジェクトにバインドします。またこのアプローチでは、App.config に接続文字列が追加されることに注意してください。後にこの接続文字列を使用してデータをレポートにロードします。
- Solution Explorer でプロジェクトを右クリックし、「Add」->「New Item」をクリックします。
- DataSet を選択します。DataSet Designer が表示されます。
- Server Explorer からDataSet Designer にテーブルをドラッグ & ドロップします。この記事ではProducts テーブルを使用します。
Snowflake フィールドをレポートに追加する
以下のステップに従って、DataSet からレポートにカラムを追加します。
- Solution Explorer で.rpt ファイルをダブルクリックし、Crystal Reports Designer を開きます。
- デザイナーを右クリックし、「Database」->「Database Expert」と進みます。
- Project Folder とADO.NET DataSets ノードを展開し、作成したDataSet を「Selected Tables」ボックスにドラッグします。これで、Field Explorer からフィールドにアクセスできます。
- Field Explorer からレポートの「Details」セクションまたは別のセクションにフィールドをドラッグ & ドロップします。
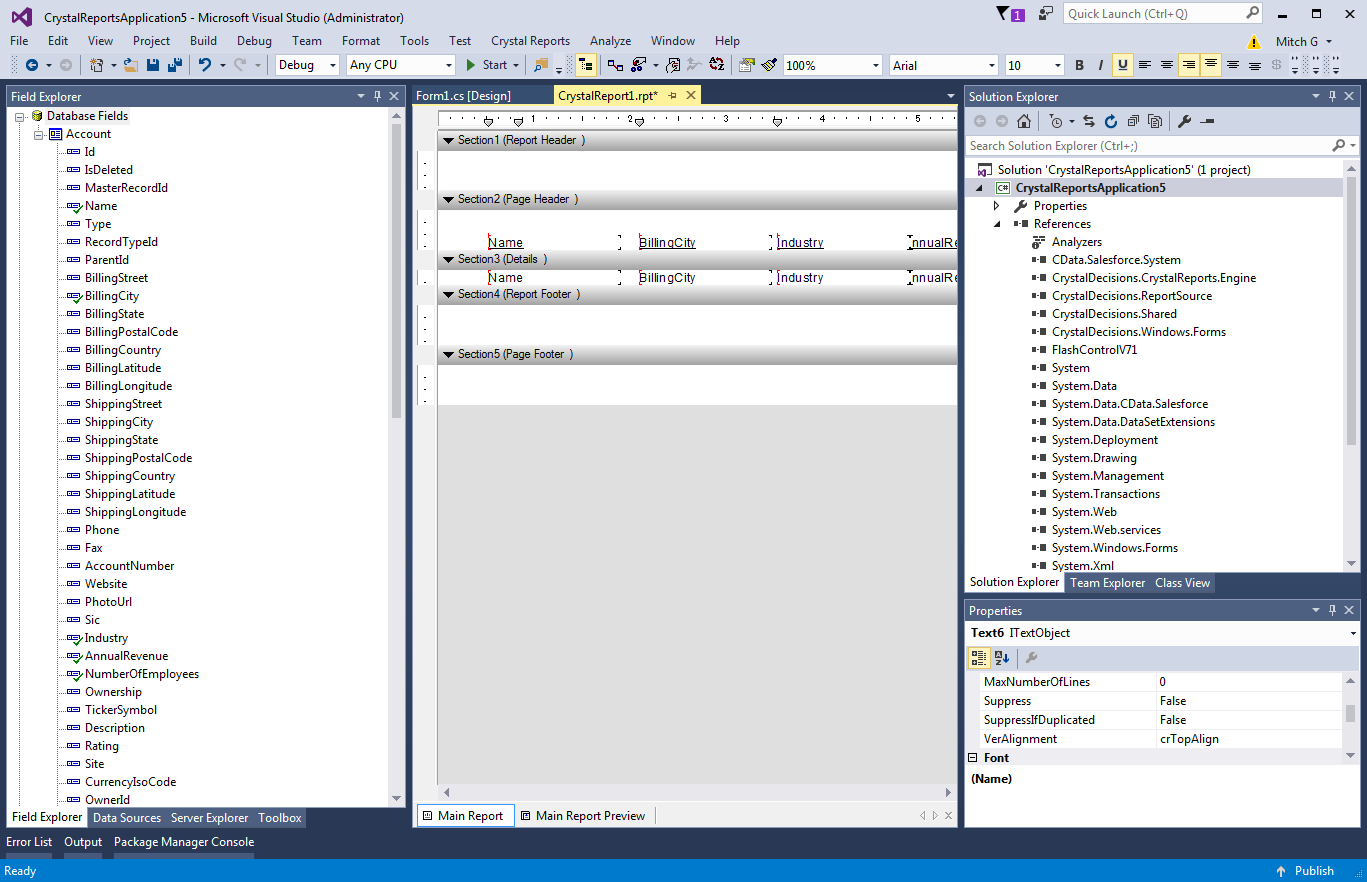
レポートにデータをロードする
メタデータのみを含むDataSet を作成したら、実際のデータを含むDataTable を作成する必要があります。SnowflakeDataAdapter を使用して、SQL クエリの結果をDataTable に入力できます。
- System.Configuration.dll への参照をプロジェクトに追加して、App.config から接続文字列を使用できるようにします。
- App.config で.NET 4.0 を使用する場合にCrystal Reports との互換性を保つため、次のコードを設定ノードに追加します。
<startup useLegacyV2RuntimeActivationPolicy="true"> <supportedRuntime version="v4.0" sku=".NETFramework,Version=v4.0"/> </startup> Window.xaml.cs ファイルに以下の参照を追加します。
using System.Configuration; using CrystalDecisions.CrystalReports.Engine; using CrystalDecisions.Shared; using System.Data.CData.Snowflake; using System.Data;
-
以下のWindow_Loaded メソッドをWindow.xaml.cs に追加し、DataTable を返すSQL クエリを実行します。最低でも、レポートで使用されているカラムと同じカラムは選択する必要があることに注意してください。
private void Window_Loaded(object sender, RoutedEventArgs e) { ReportDocument report = new ReportDocument(); report.Load("../../CrystalReport1.rpt"); var connectionString = ConfigurationManager.ConnectionStrings["MyAppConfigConnectionStringName"].ConnectionString; using (SnowflakeConnection connection = new SnowflakeConnection(connectionString)) { SnowflakeDataAdapter dataAdapter = new SnowflakeDataAdapter( "SELECT Id, ProductName FROM Products", connection); DataSet set = new DataSet("_set"); DataTable table = set.Tables.Add("_table"); dataAdapter.Fill(table); report.SetDataSource(table); } reportViewer.ViewerCore.ReportSource = report; } Window.xaml ファイルでLoaded イベントを追加し、Window タグを以下のようにします。
<Window x:Class="CrystalReportWpfApplication4.Window1" xmlns="http://schemas.microsoft.com/winfx/2006/xaml/presentation" xmlns:x="http://schemas.microsoft.com/winfx/2006/xaml" xmlns:cr="clr-namespace:SAPBusinessObjects.WPF.Viewer;assembly=SAPBusinessObjects.WPF.Viewer" alt="WPF Crystal Report Viewer" Height="600" Width="800" Loaded="Window_Loaded"> ... </Window>- レポートを実行します。レポートが読み込まれると、プロバイダはクエリを実行して現在のデータを取得します。
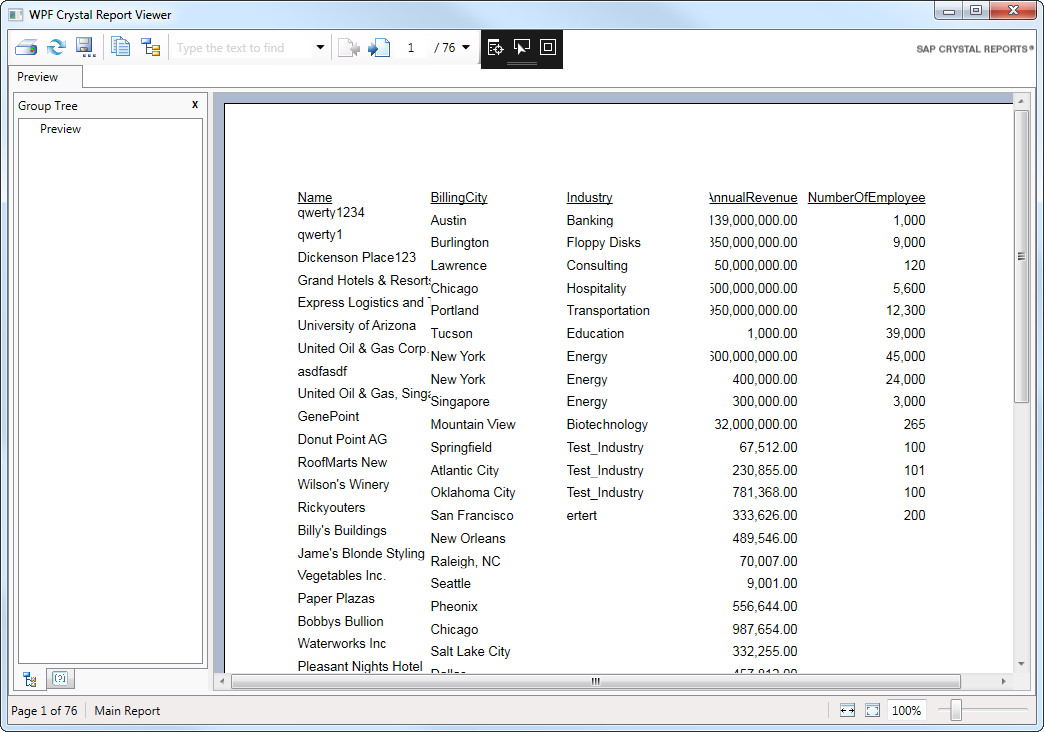
Snowflake のデータのチャートを作成する
Chart Expert などのエキスパートとともにDataSet を使用することもできます。
- Crystal Reports Designer を右クリックして「Insert」->「Chart」とクリックします。
- 「Report Header」または「Report Footer」セクションを選択します。Chart Expert が表示されます。
- 「Type」タブでチャートタイプを選択します。この記事では、サイドバイサイドの棒グラフを使用します。
- 「Data」タブでx 軸のカラムと条件を選択します。例えば、DataSet ノードのId カラムを「On Change Of」メニューの下のボックスにドラッグします。
- x 軸のカラムを選択し、「TopN」ボタンと「Order」ボタンをクリックして並べ替えと制限を構成します。
- y 軸のカラムとサマリー操作を選択します。例えば、DataSet ノードのProductName カラムを「Show Values」ボックスにドラッグします。
- レポートを実行します。
Crystal Reports は、Snowflake API などに対してGROUP BY を実行する代わりに、DataTable にロード済みのデータに対して集計を実行することに注意してください。これは、レポート作成ウィザードにも当てはまります。
別のDataSet を作成し、他のクエリを入力することで、Snowflake に対して実行されるクエリをより細かく制御できます。ドライバのSQL エンジンの詳細については、ヘルプドキュメントを参照してください。