各製品の資料を入手。
詳細はこちら →Qlik Sense Cloud でSnowflake のデータを使ったアプリを作成
CData Connect Cloud を使用してSnowflake のOData API を作成し、Qlik Sense Cloud のリアルタイムSnowflake のデータからアプリを構築します。
最終更新日:2022-03-07
この記事で実現できるSnowflake 連携のシナリオ
こんにちは!ウェブ担当の加藤です。マーケ関連のデータ分析や整備もやっています。
Qlik Sense Cloud を使用すると、データのビジュアライゼーションを作成および共有できます。CData Connect Cloud はSnowflake へのリアルタイム接続を提供するので、Qlik Sense Cloud をCData Connect Cloud と組み合わせることで、すべてのSaaS およびクラウドベースのビッグデータとNoSQL データソースへ、データを移行したり統合したりする必要なくクラウドベースで接続できます。Qlik Sense Cloud からConnect Cloud に接続するだけで、Snowflake のデータに瞬時にリアルタイムアクセスできます。
CData Connect Cloud とは?
CData Connect Cloud は、以下のような特徴を持ったクラウド型のリアルタイムデータ連携製品です。
- SaaS やクラウドデータベースを中心とする150種類以上のデータソース
- BI、アナリティクス、ETL、ローコードツールなど30種類以上のツールやアプリケーションから利用可能
- リアルタイムのデータ接続に対応。データの複製を作る必要はありません
- ノーコードでシンプルな設定
詳しくは、こちらの製品資料をご確認ください。
この記事では、2つの接続方法について説明します。
- Connect Cloud からSnowflake に接続する
- Qlik Sense Cloud からConnect Cloud に接続してモデルを作成し、シンプルなダッシュボードを構築する
Connect Cloud アカウントの取得
以下のステップを実行するには、CData Connect Cloud のアカウントが必要になります。こちらから製品の詳しい情報とアカウント作成、30日間無償トライアルのご利用を開始できますので、ぜひご利用ください。
Connect Cloud を構成する
Snowflake Partner Connect を使って、Connect Cloud への接続を簡単に設定
Snowflake にログインした状態で「Snowflake Partner Connect」からCData Connect Cloud に直接サインアップして使用開始できます。
Snowflake のUI から「Data Products」 -> 「Partner Connect」の画面に移動し、「CData Software」をクリックすると、CData Connect Cloud にサインアップしてSnowflake への接続を自動作成してくれます。
この方法でサインアップした場合、Snowflake への接続設定の必要なくツールからご利用を開始いただけます。

INSERT TOOL HERE でSnowflake のデータを操作するには、Connect Cloud からSnowflake に接続し、コネクションにユーザーアクセスを提供してSnowflake のデータのOData エンドポイントを作成する必要があります。
(オプション)新しいConnect Cloud ユーザーの追加
必要であれば、Connect Cloud 経由でSnowflake に接続するユーザーを作成します。
- ユーザーページに移動し、 Invite Users をクリックします。
- 新しいユーザーのE メールアドレスを入力して、 Send to invite the user をクリックします。

- ユーザーページからユーザーを確認および編集できます。

パーソナルアクセストークンの追加
OAuth 認証をサポートしていないサービス、アプリケーション、プラットフォーム、またはフレームワークから接続する場合は、CData Connect Cloud OData サービス認証に使用するパーソナルアクセストークン(PAT)を作成できます。きめ細かなアクセス管理を行うために、サービスごとに個別のPAT を作成するのがベストプラクティスです。
- Connect Cloud アプリの右上にあるユーザー名をクリックし、User Profile をクリックします。
- User Profile ページでPersonal Access Token セクションにスクロールし、 Create PAT をクリックします。
- PAT の名前を入力して Create をクリックします。

- パーソナルアクセストークンは作成時にしか表示されないため、必ずコピーして安全に保存してください。
Connect Cloud からSnowflake に接続
CData Connect Cloud では、簡単なクリック操作ベースのインターフェースでデータソースに接続できます。
- Connect Cloud にログインし、 Add Connection をクリックします。

- Add Connection パネルから「Snowflake」を選択します。

-
必要な認証プロパティを入力し、Snowflake に接続します。
Snowflake データベースに接続するには、認証に加えて次のプロパティを設定します。
- Url:自身のSnowflake URL、例えばhttps://orgname-myaccount.snowflakecomputing.com。
- Legacy URL を使用する場合:https://myaccount.region.snowflakecomputing.com
- 自身のURL を見つけるには:
- Snowflake UI の左下にある自身の名前をクリックします。
- Account ID にカーソルを合わせます。
- Copy Account URL アイコンをクリックして、アカウントURL をコピーします。
- Database(オプション):によって公開されるテーブルとビューを、特定のSnowflake データベースのものに制限します。
- Schema(オプション):本製品によって公開されるテーブルとビューを、特定のSnowflake データベーススキーマのものに制限します。
Snowflake への認証
本製品は、Snowflake ユーザー認証、フェデレーション認証、およびSSL クライアント認証をサポートしています。認証するには、User とPassword を設定し、AuthScheme プロパティで認証メソッドを選択します。
キーペア
ユーザーアカウントに定義されたプライベートキーを使用してセキュアなトークンを作成することにより、キーペア認証を使用して認証できます。この方法で接続するには、AuthScheme をPRIVATEKEY に設定し、次の値を設定します。
- User:認証に使用するユーザーアカウント。
- PrivateKey:プライベートキーを含む.pem ファイルへのパスなど、ユーザーに使用されるプライベートキー。
- PrivateKeyType:プライベートキーを含むキーストアの種類(PEMKEY_FILE、PFXFILE など)。
- PrivateKeyPassword:指定されたプライベートキーのパスワード。
その他の認証方法は、ヘルプドキュメントの「Snowflake への認証」セクションを参照してください。

- Url:自身のSnowflake URL、例えばhttps://orgname-myaccount.snowflakecomputing.com。
- Create & Test をクリックします。
- Edit Snowflake Connection ページのPermissions タブに移動し、ユーザーベースのアクセス許可を更新します。

接続が構成されたら、Qlik Sense Cloud からSnowflake に接続できるようになります。
Snowflake のデータからQlik Sense アプリケーションを作成する
このセクションではSnowflake のデータを追加してQlik Sense でビジュアライズ、分析、レポートなどを行う手順を紹介します。
新しいアプリケーションの作成とデータのアップロード
- Qlik Sense インスタンスにログインし、ボタンをクリックして新しいアプリケーションを作成します。
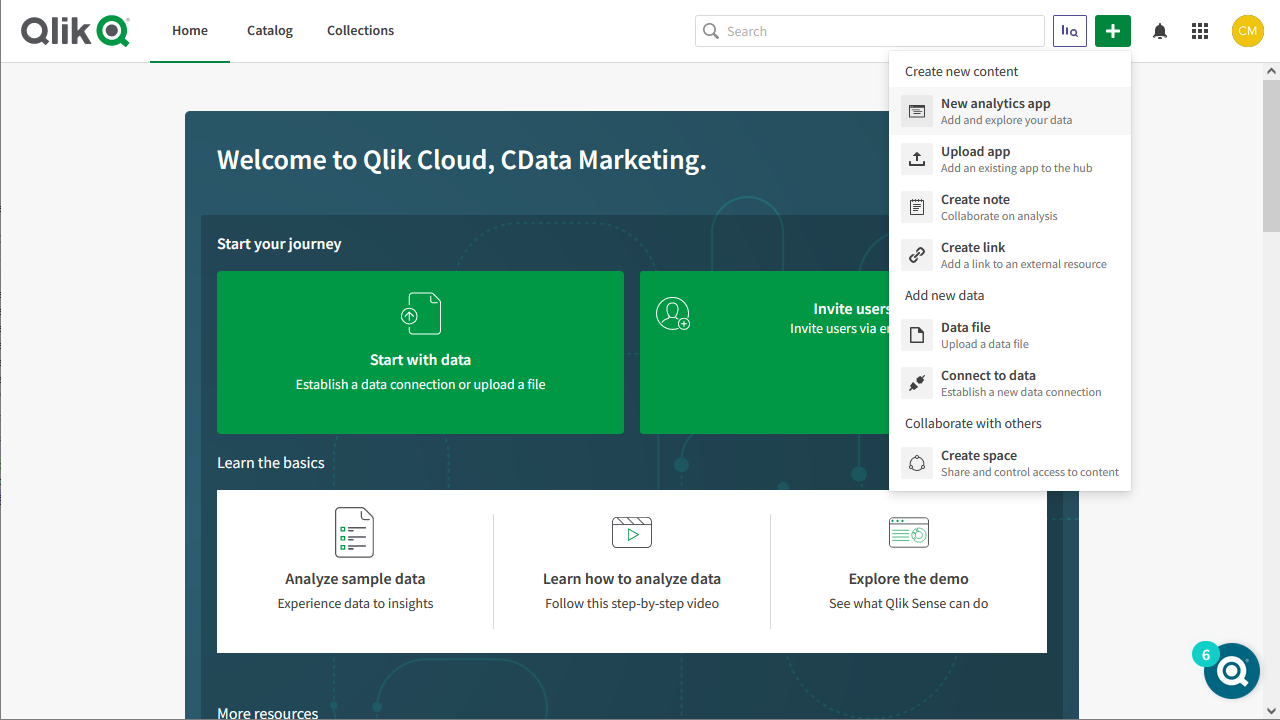
- 新しいアプリケーションに名前を付けて構成し、「Create」をクリックします。
- ワークスペースでクリックし、新しいアプリケーションを開きます。
- クリックして、ファイルやその他のデータソースからデータを追加します。
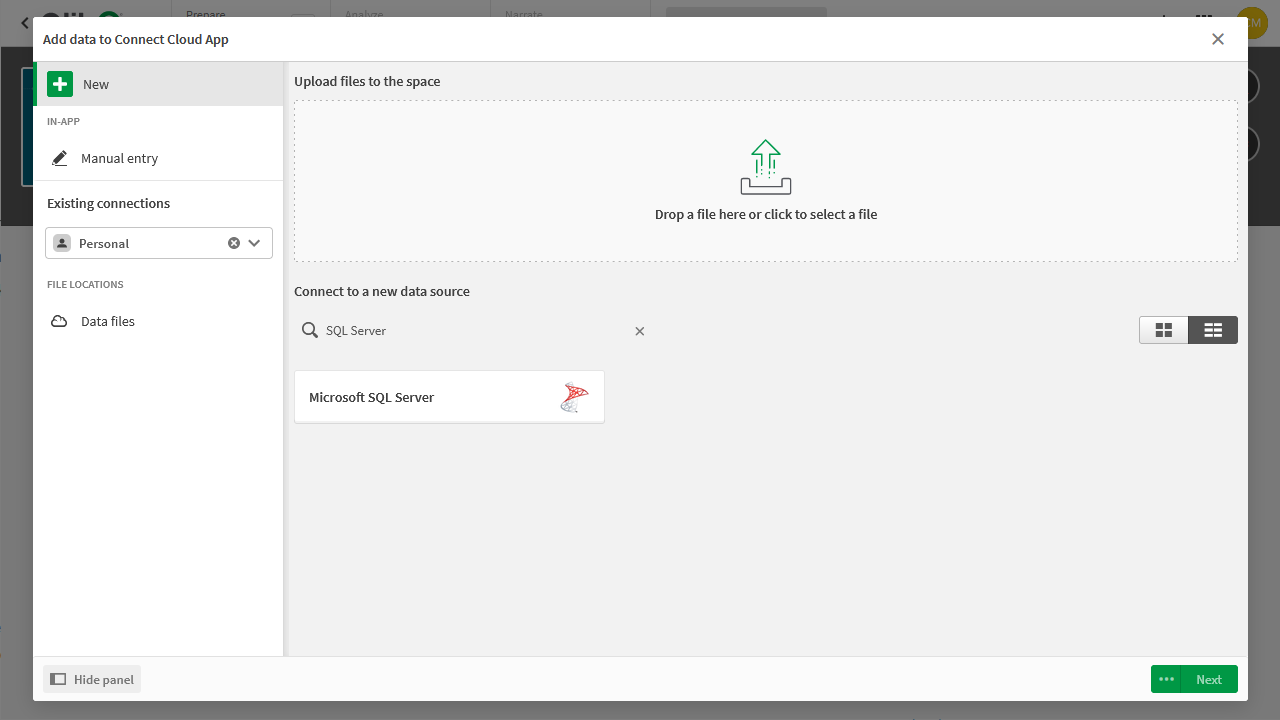
- Microsoft SQL Server コネクタを選択し、構成プロパティを設定します。
- Server をtds.cdata.com に設定します。
- Port を14333に設定します。
- Database を先ほど設定した接続の名称(例:Snowflake1)に設定します。
- User name をCData Connect Cloud のユーザー名(例:user@mydomain.com)に設定します。
- Password を上記のユーザーのPAT に設定します。
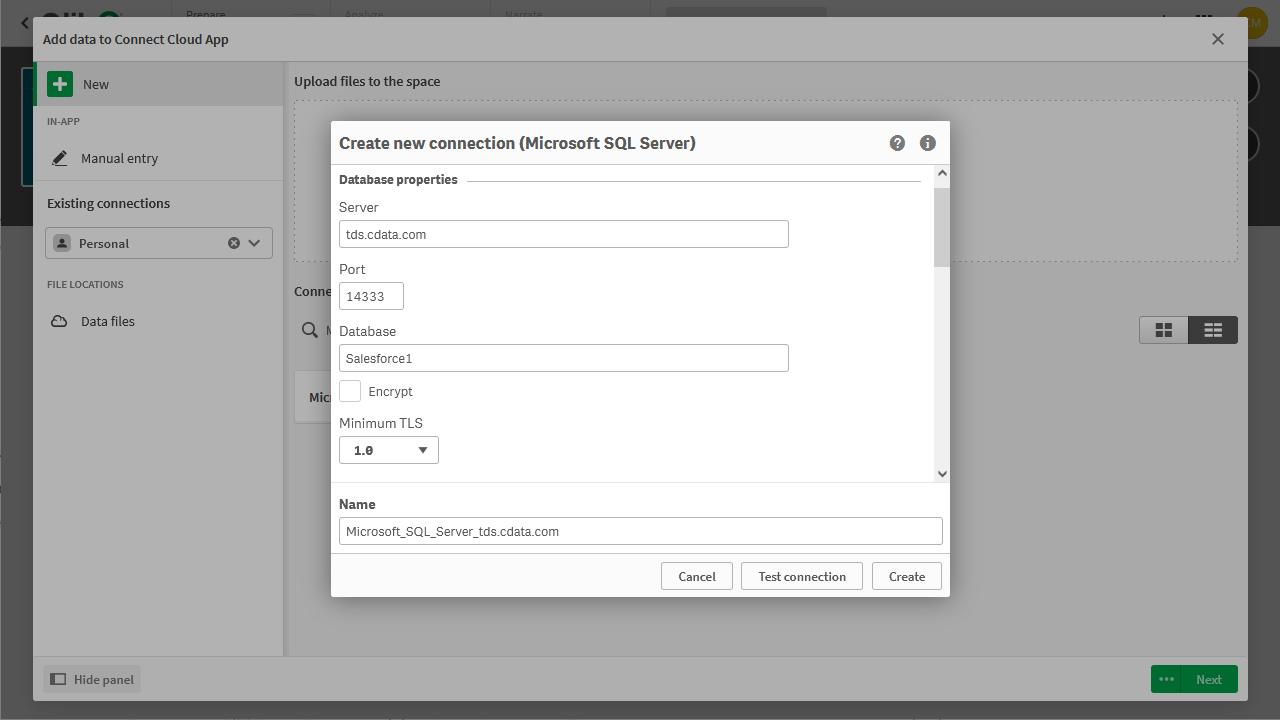
- 接続のオーナーを選択します。
- 参照するSnowflake のエンティティ(テーブル)を選択します。
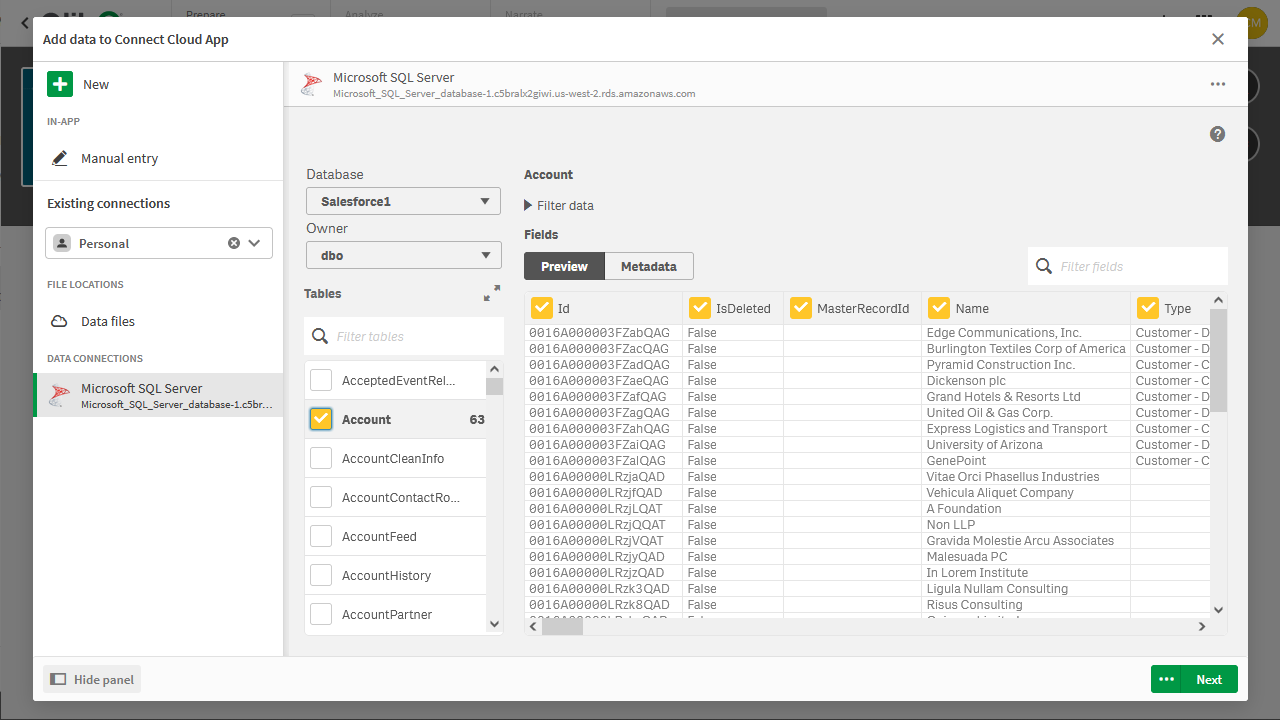
- Next をクリックし、画面を設定したら、Qlik Sense にデータをロードします。
インサイトの生成またはアプリのカスタマイズ
データがQlik Sense にロードされると、インスタンスが表示されます。Snowflake のデータの実用的な洞察を得るために設計されたカスタムのビジュアライゼーション、レポート、ダッシュボードを作成できます。
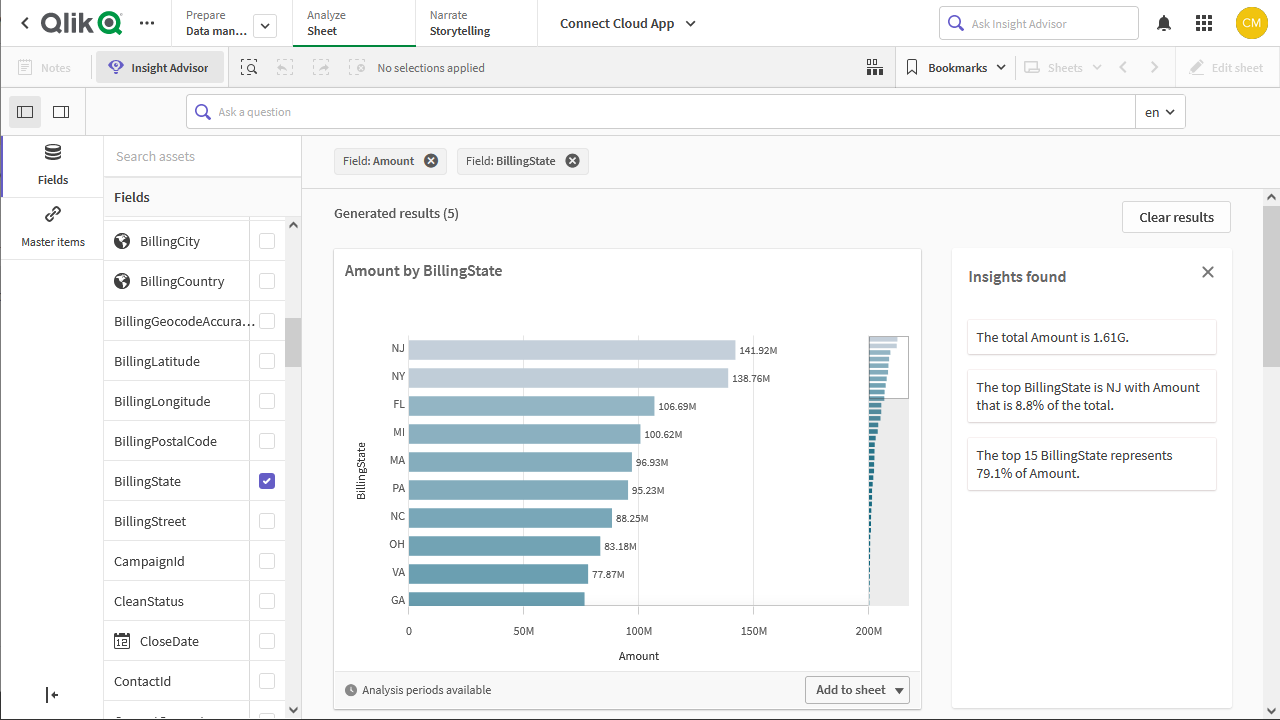
詳細と無償トライアル
これで、リアルタイムSnowflake のデータから簡単で強力なダッシュボードが作成されました。Snowflake(および100を超えるほかのデータソース)からのOData フィードの作成方法の詳細については、Connect Cloud ページにアクセスしてください。無償トライアルにサインアップして、Qlik Sense Cloud でリアルタイムSnowflake のデータの操作をお試しください。








