各製品の資料を入手。
詳細はこちら →Java のSnowflake のデータエンティティを使用したObject-Relational Mapping (ORM)
Object-relational mapping (ORM) 技術により、リレーショナルデータソースの操作が容易になり、論理的なビジネスモデルと物理的なストレージモデルを橋渡しすることができます。このチュートリアルに従って、Snowflake への接続をJava ベースのORM フレームワークであるHibernate に連携します。
最終更新日:2022-04-25
この記事で実現できるSnowflake 連携のシナリオ
こんにちは!ウェブ担当の加藤です。マーケ関連のデータ分析や整備もやっています。
Hibernate を使用することで、オブジェクト指向のドメインモデルを従来のリレーショナルデータベースにマッピングすることができます。以下のチュートリアルでは、CData JDBC Driver for Snowflake を使用し、Hibernate でSnowflake リポジトリのORM を生成する方法を説明します。
この記事を通してEclipse がIDE として選択されていますが、CData JDBC Driver for Snowflake はJava Runtime Environment をサポートするすべての 製品で機能します。Knowledge Base には、IntelliJ IDEA やNetBeans からSnowflake に接続するためのチュートリアルがあります。
Hibernate をインストール
以下のステップに従って、Eclipse にHibernate プラグインをインストールします。
- Eclipse で、[Help]->[Install New Software]と進みます。
- Work With ボックスに[http://download.jboss.org/jbosstools/neon/stable/updates/] と入力します。
- フィルタボックスに、[Hibernate]と入力します。
- [Hibernate Tools]を選択します。
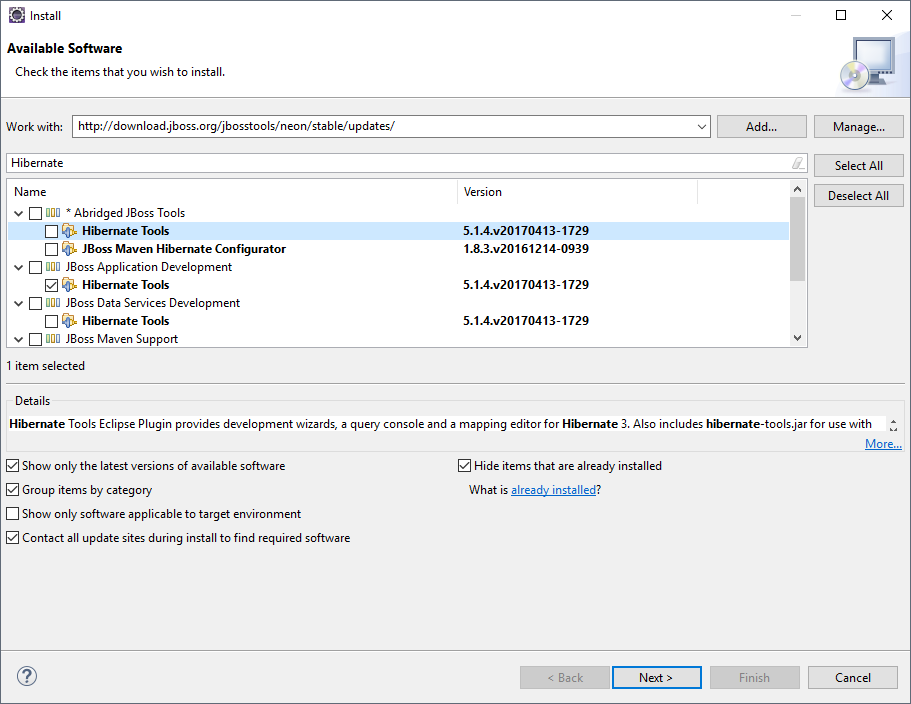
新しいプロジェクトを開始
以下のステップに従って、新しいプロジェクトにドライバーJARs を追加します。
- 新しいプロジェクトを作成します。プロジェクトタイプとして[Java Project]を選択し、[Next]をクリックします。プロジェクト名を入力し、[Finish]をクリックします。
- [project]を右クリックし、[Properties]を選択します。[Java Build Path]をクリックし、[Libraries]タブを開きます。
- [Add External JARs]をクリックし、インストールディレクトリのlib サブフォルダにあるcdata.jdbc.snowflake.jar ライブラリを追加します。
Hibernate 構成ファイルを追加
以下のステップに従って、Snowflake に接続プロパティを構成します。
- [new project]で右クリックし、[New]->[Hibernate]->[Hibernate Configuration File (cfg.xml)]と進みます。
- 親フォルダとして[src]を選択し、[Next]をクリックします。
以下の値をインプットします。
- Hibernate version:5.2
- Database dialect:Derby
- Driver class: cdata.jdbc.snowflake.SnowflakeDriver
Connection URL:jdbc:snowflake: で始まり、セミコロンで区切られた接続プロパティのリストが続くJDBC URL
Snowflake データベースに接続するには、認証に加えて次のプロパティを設定します。
- Url:自身のSnowflake URL、例えばhttps://orgname-myaccount.snowflakecomputing.com。
- Legacy URL を使用する場合:https://myaccount.region.snowflakecomputing.com
- 自身のURL を見つけるには:
- Snowflake UI の左下にある自身の名前をクリックします。
- Account ID にカーソルを合わせます。
- Copy Account URL アイコンをクリックして、アカウントURL をコピーします。
- Database(オプション):によって公開されるテーブルとビューを、特定のSnowflake データベースのものに制限します。
- Schema(オプション):本製品によって公開されるテーブルとビューを、特定のSnowflake データベーススキーマのものに制限します。
Snowflake への認証
本製品は、Snowflake ユーザー認証、フェデレーション認証、およびSSL クライアント認証をサポートしています。認証するには、User とPassword を設定し、AuthScheme プロパティで認証メソッドを選択します。
キーペア
ユーザーアカウントに定義されたプライベートキーを使用してセキュアなトークンを作成することにより、キーペア認証を使用して認証できます。この方法で接続するには、AuthScheme をPRIVATEKEY に設定し、次の値を設定します。
- User:認証に使用するユーザーアカウント。
- PrivateKey:プライベートキーを含む.pem ファイルへのパスなど、ユーザーに使用されるプライベートキー。
- PrivateKeyType:プライベートキーを含むキーストアの種類(PEMKEY_FILE、PFXFILE など)。
- PrivateKeyPassword:指定されたプライベートキーのパスワード。
その他の認証方法は、ヘルプドキュメントの「Snowflake への認証」セクションを参照してください。
ビルトイン接続文字列デザイナ
JDBC URL の構成については、Snowflake JDBC Driver に組み込まれている接続文字列デザイナを使用してください。JAR ファイルのダブルクリック、またはコマンドラインからJAR ファイルを実行します。
java -jar cdata.jdbc.snowflake.jar接続プロパティを入力し、接続文字列をクリップボードにコピーします。
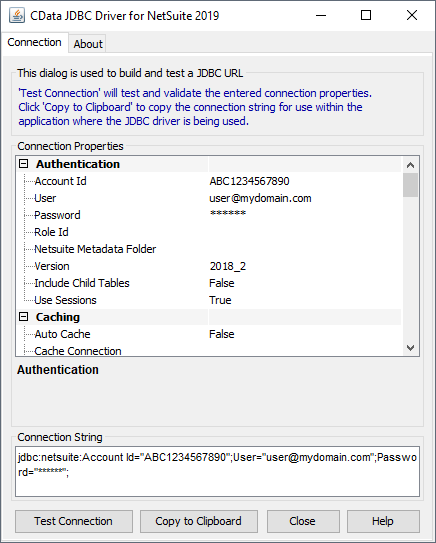
以下は一般的なJDBC URL です。
jdbc:snowflake:User=Admin;Password=test123;Server=localhost;Database=Northwind;Warehouse=TestWarehouse;Account=Tester1;- Url:自身のSnowflake URL、例えばhttps://orgname-myaccount.snowflakecomputing.com。
Hibernate のSnowflake のデータへの接続
以下のステップに従って、前の手順で作成した構成を選択します。
- [Window]->[Open Perspective]->[Hibernate]と進み、Hibernate Configurations パースペクティブに切り替えます。
- [Hibernate Configurations]パネルで右クリックし、[Add Configuration]を選択します。
- Hibernate version を5.2に設定します。
- [Browse]ボタンをクリックし、[project]を選択します。
- [Configuration file]フィールドで、[Setup]->[Use Existing]とクリックし、(このデモのsrc フォルダー内にある)hibernate.cfg.xml ファイルを選択します。
- [Classpath tab]で、[User Entries]の下に何もなかった場合、[Add External JARS]をクリックしてドライバーjar をもう一度追加します。構成が完了したら、[OK]をクリックします。
- 新しく作成されたHibernate 構成ファイルのDatabase node を展開します。
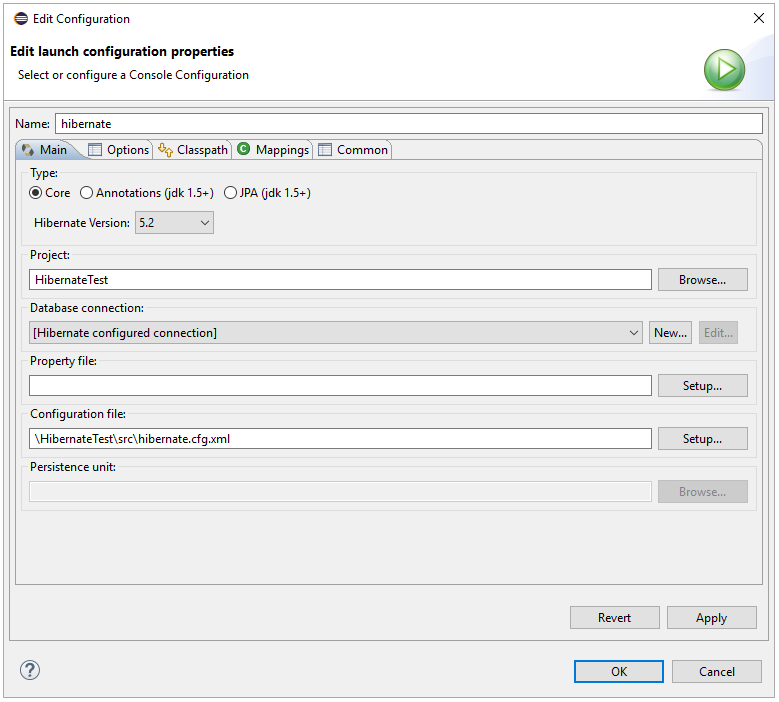
Snowflake のデータをリバースエンジニアリング
以下のステップに従って、reveng.xml 構成ファイルを生成します。アクセスするテーブルをオブジェクトとして指定します。
- Package Explorer に戻ります。
- プロジェクトを右クリックし、[New]->[Hibernate]->[Hibernate Reverse Engineering File (reveng.xml)]と進みます。[Next]をクリックします。
- 親フォルダとして[src]を選択し、[Next]をクリックします。
- [Console configuration drop-down]メニューで、上で作成した[Hibernate configuration]ファイルを選択し、[Refresh]をクリックします。
- ノードを展開し、リバースエンジニアリングするテーブルを選択します。完了したら、[Finish]をクリックします。
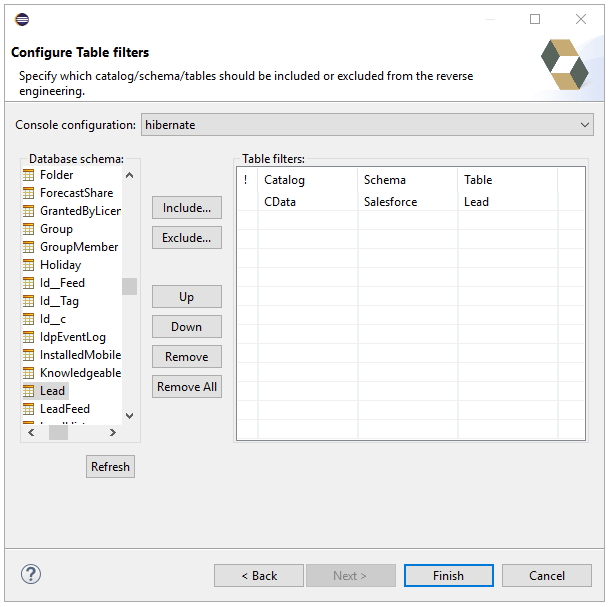
実行するためのHibernate を構成
以下のステップに従って、plain old Java objects (POJO) をSnowflake テーブルに生成します。
- メニューバーから、[Run]->[Hibernate Code Generation]->[Hibernate Code Generation Configurations]と進みます。
- [Console configuration drop-down]メニューで、前のセクションで作成した[Hibernate configuration]ファイルを選択します。Output ディレクトリで[Browse]をクリックし、src を選択します。
- [JDBC Connection]チェックボックスから[Reverse Engineer]を有効にします。[Setup]ボタンをクリックし、[Use Existing]をクリックして(このデモのsrcフォルダ内にある) hibernate.reveng.xml ファイルの場所を選択します。
- [Exporters]タブで[Domain code (.java)]と[Hibernate XML Mappings (hbm.xml)]をチェックします。
- [Run]をクリックします。
POJO は、前のステップのリバースエンジニアリング設定に基づいて作成されます。
マッピングタグを挿入
生成したマッピングごとにhibernate.cfg.xml にマッピングタグを作成し、Hibernate がマッピングリソースを指定するようにする必要があります。hibernate.cfg.xml を開き、次のようにマッピングタグを挿入します。
cdata.snowflake.SnowflakeDriver
jdbc:snowflake:User=Admin;Password=test123;Server=localhost;Database=Northwind;Warehouse=TestWarehouse;Account=Tester1;
org.hibernate.dialect.SQLServerDialect
SQLを実行
前の手順で作成したエンティティを使用して、Snowflake の検索と変更を行うことができます。
import java.util.*;
import org.hibernate.Session;
import org.hibernate.cfg.Configuration;
import org.hibernate.query.Query;
public class App {
public static void main(final String[] args) {
Session session = new
Configuration().configure().buildSessionFactory().openSession();
String SELECT = "FROM Products P WHERE Id = :Id";
Query q = session.createQuery(SELECT, Products.class);
q.setParameter("Id","1");
List<Products> resultList = (List<Products>) q.list();
for(Products s: resultList){
System.out.println(s.getId());
System.out.println(s.getProductName());
}
}
}








