各製品の資料を入手。
詳細はこちら →Excel からMicrosoft Query を使ってSnowflake に接続する方法
この記事では、CData ODBC ドライバを使って、Microsoft Query でExcel にデータをインポートします。Microsoft Query でパラメータを使う方法も説明します。
最終更新日:2023-09-07
この記事で実現できるSnowflake 連携のシナリオ
こんにちは!ドライバー周りのヘルプドキュメントを担当している古川です。
Microsoft Query を使うことで、Excel からデータベースやファイル、外部データソースにアクセスしてデータをインポート、更新できます。CData ODBC Driver for Snowflake はMicrosoft Query の連携先を拡張して、270種類以上のCRM、ERP、MA、会計ツールなどのデータソースへのアクセスを実現します。 この記事では、Microsoft Query を使ってSnowflake のデータをスプレッドシートにインポートする方法をご紹介します。
CData ODBC ドライバとは?
CData ODBC ドライバは、以下のような特徴を持った製品です。
- Snowflake をはじめとする、CRM、MA、会計ツールなど多様なカテゴリの270種類以上のSaaS / オンプレデータソースに対応
- Excel やMicrosoft Query をはじめとする多様な帳票・BI ツールにSnowflake のデータを連携
- ノーコードでの手軽な接続設定
- 標準SQL での柔軟なデータ読み込み・書き込み
CData ODBC ドライバでは、1.データソースとしてSnowflake の接続を設定、2.Microsoft Query でODBC Driver との接続を設定、という2つのステップだけでデータソースに接続できます。以下に具体的な設定手順を説明します。
Snowflake への接続を設定
まずは、本記事右側のサイドバーからSnowflake ODBC Driver の無償トライアルをダウンロード・インストールしてください。30日間無償で、製品版の全機能が使用できます。
ODBC ドライバーのインストール完了時にODBC DSN 設定画面が立ち上がります。または、Microsoft ODBC データソースアドミニストレーターを使ってDSN を作成および設定できます。
Snowflake データベースに接続するには、認証に加えて次のプロパティを設定します。
- Url:自身のSnowflake URL、例えばhttps://orgname-myaccount.snowflakecomputing.com。
- Legacy URL を使用する場合:https://myaccount.region.snowflakecomputing.com
- 自身のURL を見つけるには:
- Snowflake UI の左下にある自身の名前をクリックします。
- Account ID にカーソルを合わせます。
- Copy Account URL アイコンをクリックして、アカウントURL をコピーします。
- Database(オプション):によって公開されるテーブルとビューを、特定のSnowflake データベースのものに制限します。
- Schema(オプション):本製品によって公開されるテーブルとビューを、特定のSnowflake データベーススキーマのものに制限します。
Snowflake への認証
本製品は、Snowflake ユーザー認証、フェデレーション認証、およびSSL クライアント認証をサポートしています。認証するには、User とPassword を設定し、AuthScheme プロパティで認証メソッドを選択します。
キーペア
ユーザーアカウントに定義されたプライベートキーを使用してセキュアなトークンを作成することにより、キーペア認証を使用して認証できます。この方法で接続するには、AuthScheme をPRIVATEKEY に設定し、次の値を設定します。
- User:認証に使用するユーザーアカウント。
- PrivateKey:プライベートキーを含む.pem ファイルへのパスなど、ユーザーに使用されるプライベートキー。
- PrivateKeyType:プライベートキーを含むキーストアの種類(PEMKEY_FILE、PFXFILE など)。
- PrivateKeyPassword:指定されたプライベートキーのパスワード。
その他の認証方法は、ヘルプドキュメントの「Snowflake への認証」セクションを参照してください。
Microsoft ODBC データソースアドミニストレーターで必要なプロパティを設定する方法の詳細は、ヘルプドキュメントの「はじめに」を参照してください。
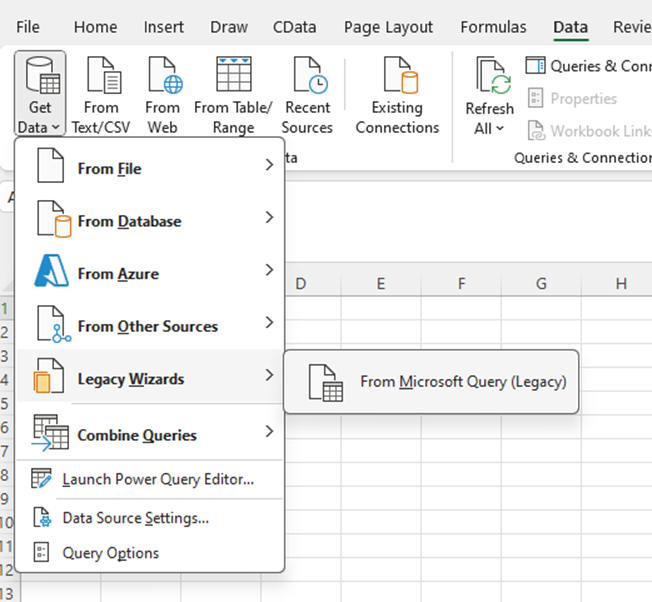
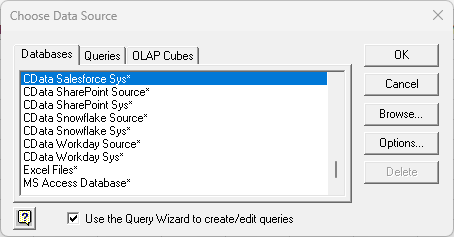
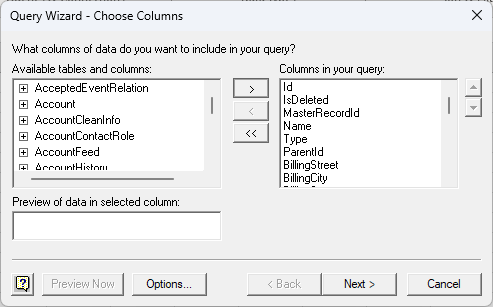
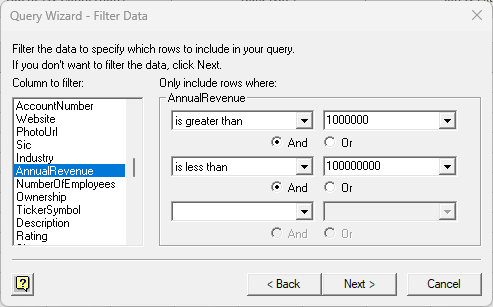
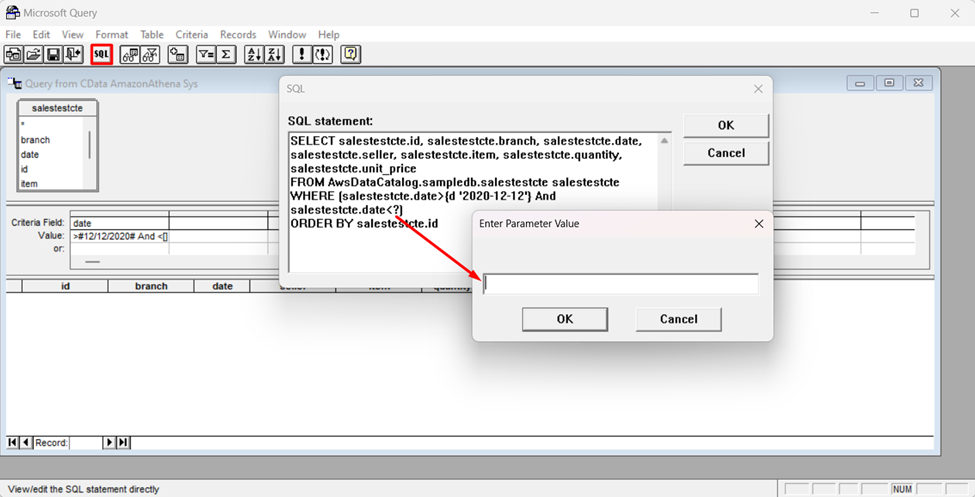
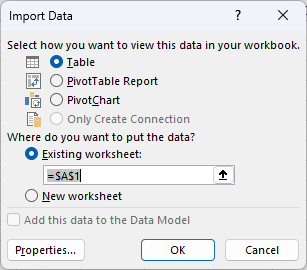
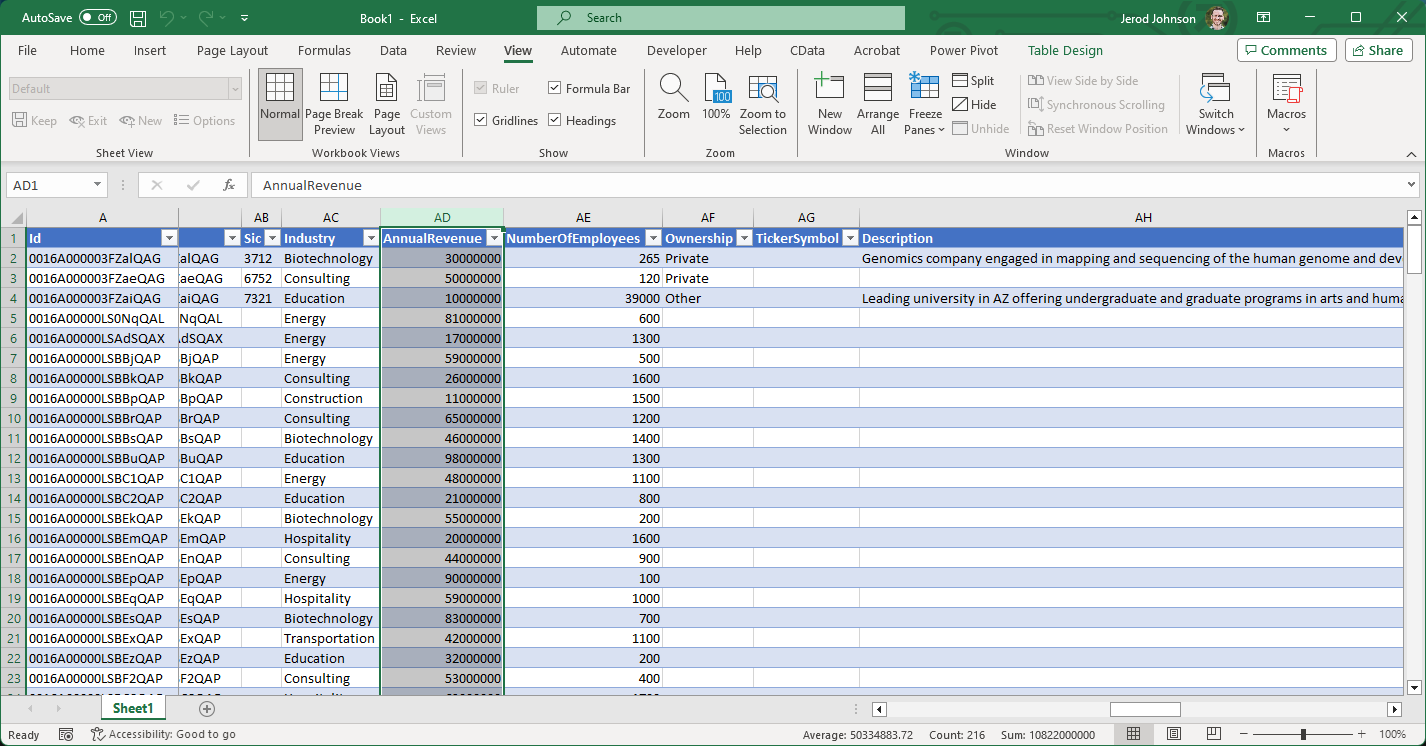
おわりに
このようにCData ODBC ドライバと併用することで、270を超えるSaaS、NoSQL データをMicrosoft Query からコーディングなしで扱うことができます。30日の無償評価版が利用できますので、ぜひ自社で使っているクラウドサービスやNoSQL と合わせて活用してみてください。
日本のユーザー向けにCData ODBC ドライバは、UI の日本語化、ドキュメントの日本語化、日本語でのテクニカルサポートを提供しています。








