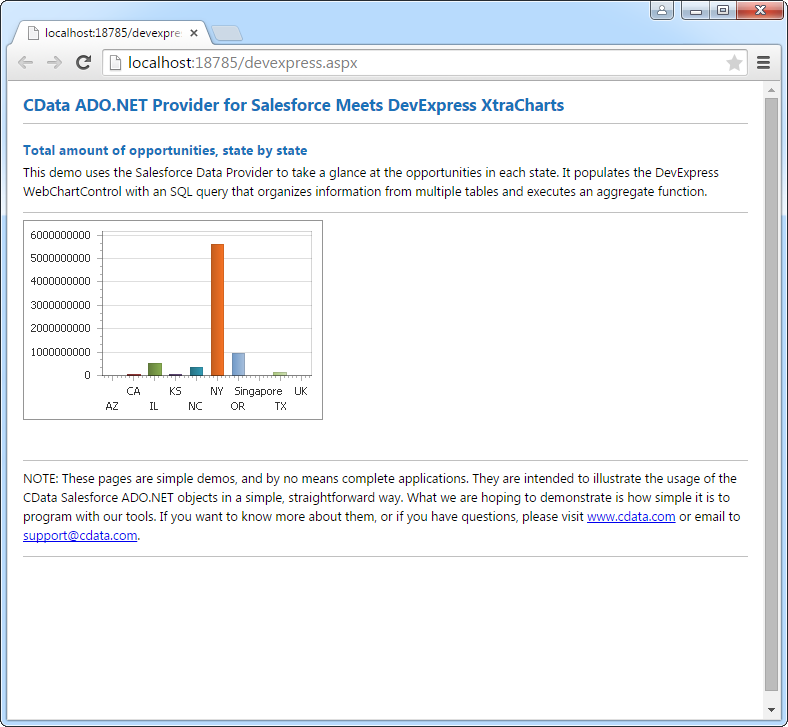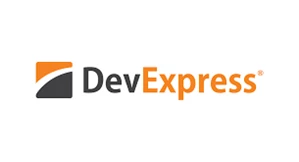各製品の資料を入手。
詳細はこちら →WordPress のデータをDevExpress Data Grid にデータバインドする。
WordPress 用の CData ADO.NET プロバイダーをDevExpress Windows Forms とWeb コントロールとともに使用し、WordPress をチャートに入力します。
最終更新日:2022-01-31
この記事で実現できるWordPress 連携のシナリオ
こんにちは!ウェブ担当の加藤です。マーケ関連のデータ分析や整備もやっています。
WordPress 用の CData ADO.NET プロバイダーはサードパーティーコントロールで使うことのできる通常のADO.NET データベースアクセスコンポーネントを実装しています。データバインドするための通常のADO.NET プロセスに従うことで、UI コントロールから実データへの双方向アクセスを可能にします。 この記事では、CData を使ってDevExpress Windows Forms とウェブコントロールにデータバインドする方法を説明します。ここでは、最新のデータを表示するチャートにデータバインドします。
WordPress 接続プロパティの取得・設定方法
現時点では、CData JDBC Driver for WordPress はセルフホスト型のWordPress インスタンスへの接続のみをサポートしています。データに接続するには、Url を自身のwordpress サイトに指定し、次に以下に説明するように認証を行います。URL を完全な形式で記入します。例えば、あなたのサイトが'http://localhost/wp/wordpress' でホストされている場合、URL は'http://localhost' ではなく、'http://localhost/wp/wordpress' となるべきです。 URL を完全な形式で入力しないと、'site not found' というエラーが発生します。
WordPress は2種類の認証をサポートします。
- Basic 認証は、テスト環境での使用が推奨されます。
- OAuth 2.0 認証は、デスクトップアプリケーション、Web アプリケーション、またはヘッドレスマシンからのブラウザベースのアクセスをサポートします。
Basic 認証
Basic 認証を使用するようにWordPress を設定する前に:
- WordPress ログインに管理者権限があることを確認してください。
- ローカルホストで実行されているWordPress のバージョンを確認します。(WordPress 4.7 以降はネイティブでWordPress REST API サポートしていますが、それより前のバージョンでは、REST API へのアクセスを安全に行うには、Basic 認証プラグインの使用が必要です。)
- WordPress ホストにログインします。
- 4.7より前のバージョンのWordPress を実行している場合は、REST API プラグインをインストールしてください。
- Basic Authentication プラグインをインストールします。
- カスタムタクソノミーを作成するには、Simple Taxonomy Refreshed をインストールします。プラグインを手動でインストールしたい場合は、圧縮されたフォルダをwp-content\plugins フォルダに展開してからWordPress 管理者インターフェース経由でプラグインを有効にします。
- 次の接続プロパティを設定します。
- AuthScheme:Basic。
- Url:WordPress URL。
- User:ユーザーネーム。
- Password:パスワード。
Windows Forms コントロール
下のコードでは、WordPress でDevExpress のチャートに追加する方法を説明します。WordPressDataAdapter はチャートコントロールのSeries プロパティにバインドします。コントロールのDiagram プロパティはx 軸とy 軸をカラム名として定義します。
using (WordPressConnection connection = new WordPressConnection(
"Url=http://www.yourwordpresshost.com;")) {
WordPressDataAdapter dataAdapter = new WordPressDataAdapter(
"SELECT Id, Name FROM Categories", connection);
DataTable table = new DataTable();
dataAdapter.Fill(table);
DevExpress.XtraCharts.Series series = new DevExpress.XtraCharts.Series();
chartControl1.Series.Add(series);
DataTable table = new DataTable();
series.ValueDataMembers.AddRange(new string[] { "Name" });
series.ArgumentScaleType = DevExpress.XtraCharts.ScaleType.Qualitative;
series.ArgumentDataMember = "Id";
series.ValueScaleType = DevExpress.XtraCharts.ScaleType.Numerical;
chartControl1.Legend.Visibility = DevExpress.Utils.DefaultBoolean.False;
((DevExpress.XtraCharts.SideBySideBarSeriesView)series.View).ColorEach = true;
}
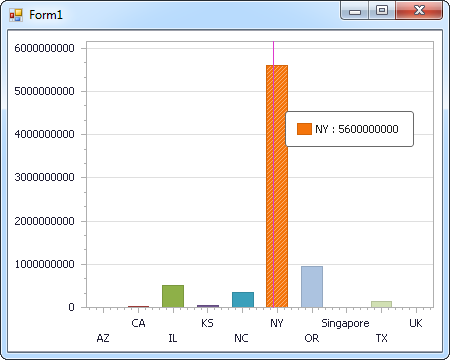
Web コントロール
下のコードではWordPress でDevExpress Web を操作するための設定方法を説明します。WordPressDataAdapter はチャートのSeries プロパティにバインドします。Diagram プロパティはx 軸とy 軸をカラム名として定義します。
using DevExpress.XtraCharts;
using (WordPressConnection connection = new WordPressConnection(
"Url=http://www.yourwordpresshost.com;"))
{
WordPressDataAdapter WordPressDataAdapter1 = new WordPressDataAdapter("SELECT Id, Name FROM Categories", connection);
DataTable table = new DataTable();
WordPressDataAdapter1.Fill(table);
DevExpress.XtraCharts.Series series = new Series("Series1", ViewType.Bar);
WebChartControl1.Series.Add(series);
DataTable table = new DataTable();
series.ValueDataMembers.AddRange(new string[] { "Name" });
series.ArgumentScaleType = ScaleType.Qualitative;
series.ArgumentDataMember = "Id";
series.ValueScaleType = ScaleType.Numerical;
((DevExpress.XtraCharts.SideBySideBarSeriesView)series.View).ColorEach = true;
}