各製品の資料を入手。
詳細はこちら →CSV をSSIS 経由でSQL サーバーにバックアップする
CSV 用のCData ADO.NET プロバイダーを使用して簡単にSQL サーバーへデータをバックアップします。ここでは、CSV をデータベースに入力する際、SSIS ワークフローを使用します。
最終更新日:2022-04-12
こんにちは!ウェブ担当の加藤です。マーケ関連のデータ分析や整備もやっています。
CSV 用のCData ADO.NET プロバイダーはCSV をバックアップ、レポート、フルテキスト検索、分析などを行うアプリケーションに接続します。
ここでは、SQL サーバー SSIS ワークフロー内でCSV 用のプロバイダーを使用して、CSV をMicrosoft SQL サーバーデータベースに直接転送する方法を説明します。 以下のアウトラインと同じ手順を、CData ADO.NET データプロバイダーにて使用することで、SSIS 経由でSQL サーバーを直接リモートデータに接続できます。
- Visual Studio を開き、新しいIntegration サービスプロジェクトを追加します。
- ツールボックスからControl Flow 画面へ、新しいData Flow タスクを追加します。
Data Flow 画面で、ツールボックスから[ADO.NET Source] と[OLE DB Destination] を追加します。
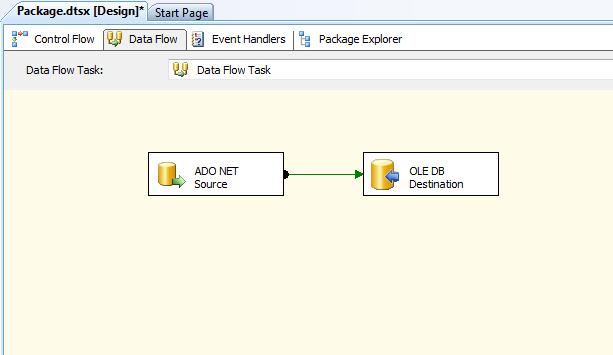
- 新しい接続を追加し、CSV 2015 用の .NET プロバイダー\CData ADO.NET プロバイダーを選択します。
Connection Manager で、CSV 用に接続の詳細を入力します。下は一般的な接続文字列です。
DataSource=MyCSVFilesFolder;
CSV 接続プロパティの取得・設定方法
DataSource プロパティにローカルフォルダ名を設定します。
.csv、.tab、.txt ではない拡張子のファイルを扱う場合には、IncludeFiles 使用する拡張子をカンマ区切りで設定します。Microsoft Jet OLE DB 4.0 driver 準拠の場合にはExtended Properties を設定することができます。別の方法として、Schema.ini ファイルにファイル形式を記述することも可能です。
CSV ファイルの削除や更新を行う場合には、UseRowNumbers をTRUE に設定します。RowNumber はテーブルKey として扱われます。
Amazon S3 内のCSV への接続
URI をバケットおよびフォルダに設定します。さらに、次のプロパティを設定して認証します。
- AWSAccessKey:AWS アクセスキー(username)に設定。
- AWSSecretKey:AWS シークレットキーに設定。
Box 内のCSV への接続
URI をCSV ファイルを含むフォルダへのパスに設定します。Box へ認証するには、OAuth 認証標準を使います。 認証方法については、Box への接続 を参照してください。
Dropbox 内のCSV への接続
URI をCSV ファイルを含むフォルダへのパスに設定します。Dropbox へ認証するには、OAuth 認証標準を使います。 認証方法については、Dropbox への接続 を参照してください。ユーザーアカウントまたはサービスアカウントで認証できます。ユーザーアカウントフローでは、以下の接続文字列で示すように、ユーザー資格情報の接続プロパティを設定する必要はありません。
SharePoint Online SOAP 内のCSV への接続
URI をCSV ファイルを含むドキュメントライブラリに設定します。認証するには、User、Password、およびStorageBaseURL を設定します。
SharePoint Online REST 内のCSV への接続
URI をCSV ファイルを含むドキュメントライブラリに設定します。StorageBaseURL は任意です。指定しない場合、ドライバーはルートドライブで動作します。 認証するには、OAuth 認証標準を使用します。
FTP 内のCSV への接続
URI をルートフォルダとして使用されるフォルダへのパスが付いたサーバーのアドレスに設定します。認証するには、User およびPassword を設定します。
Google Drive 内のCSV への接続
デスクトップアプリケーションからのGoogle への認証には、InitiateOAuth をGETANDREFRESH に設定して、接続してください。詳細はドキュメントの「Google Drive への接続」を参照してください。
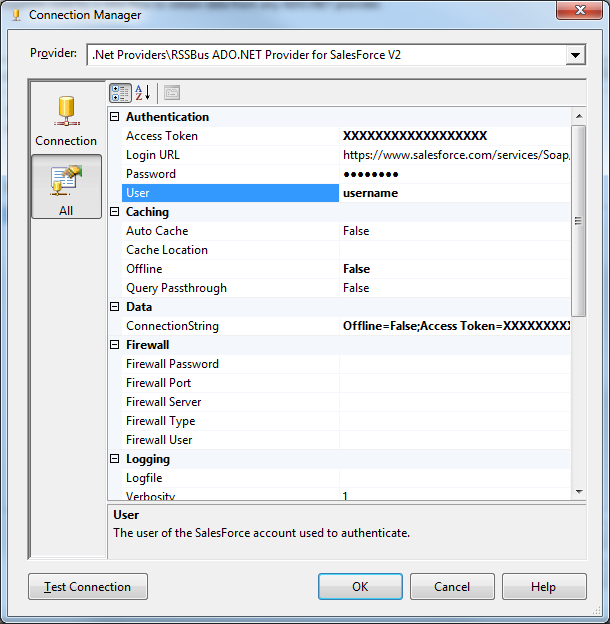
DataReader editor を開き、次のインフォメーションを設定します。
- ADO.NET 接続マネージャー:Connection Manager のメニューで、先ほど作成した[Data Connection] を選択します。
- データアクセスモード:[SQL command] を選択します。
- SQL command テキスト:DataReader Source editor で、Component Properties タブを開き、下にあるようなSELECT command を入力します。
SELECT City, SUM(TotalDue) FROM Customer GROUP BY City
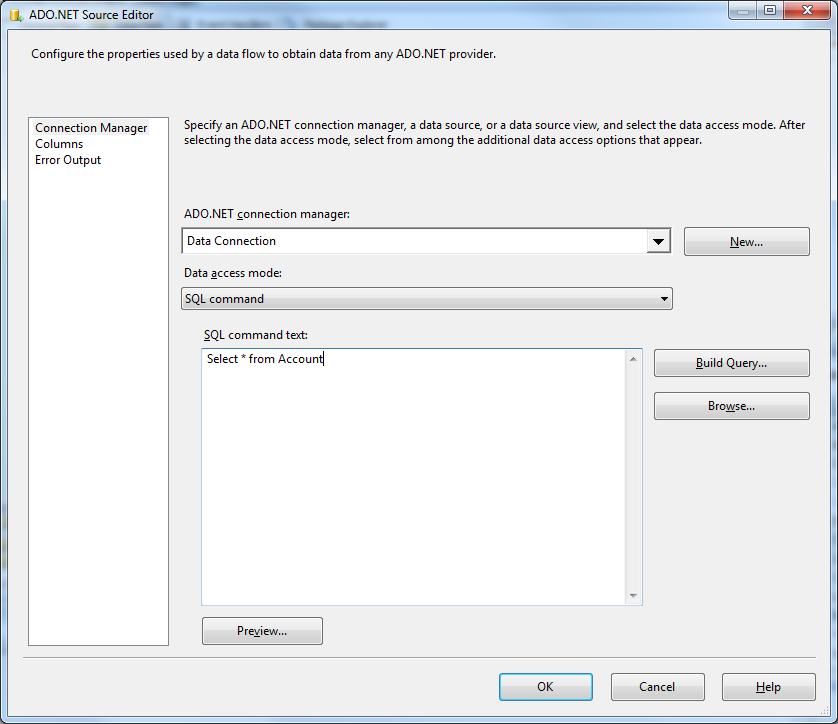
- DataReader editor を閉じ、DataReader Source の下の矢印をドラッグして、OLE DB Destination に接続します。
OLE DB Destination を開き、Destination Component Editor で次のインフォメーションを入力します。
- コネクションマネージャー:新しい接続を追加します。接続するサーバーおよびデータベースの情報を入力します。ここでは、SQLExpress は他のマシンで運用中です。
- データアクセスモード:データアクセスモードを[table or view] に設定し、データベースに入力するテーブルまたはビューを選択します。
Mappings 画面で必要なプロパティを設定します。
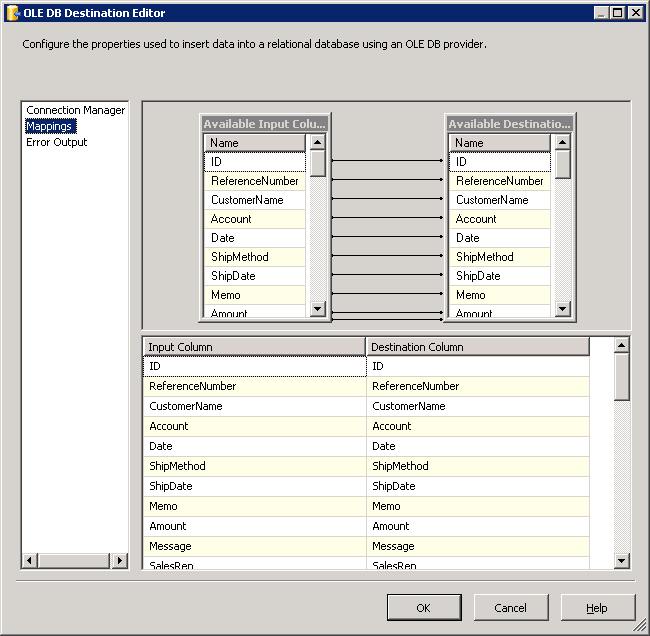
- OLE DB Destination Editor を閉じ、プロジェクトを始動します。SSIS タスクの実行が完了すれば、 CSV から取得したデータが、データベースに入力されます。





