各製品の資料を入手。
詳細はこちら →Access をSSIS 経由でSQL サーバーにバックアップする
Access 用のCData ADO.NET プロバイダーを使用して簡単にSQL サーバーへデータをバックアップします。ここでは、Access をデータベースに入力する際、SSIS ワークフローを使用します。
最終更新日:2022-04-12
こんにちは!ウェブ担当の加藤です。マーケ関連のデータ分析や整備もやっています。
Access 用のCData ADO.NET プロバイダーはAccess をバックアップ、レポート、フルテキスト検索、分析などを行うアプリケーションに接続します。
ここでは、SQL サーバー SSIS ワークフロー内でAccess 用のプロバイダーを使用して、Access をMicrosoft SQL サーバーデータベースに直接転送する方法を説明します。 以下のアウトラインと同じ手順を、CData ADO.NET データプロバイダーにて使用することで、SSIS 経由でSQL サーバーを直接リモートデータに接続できます。
- Visual Studio を開き、新しいIntegration サービスプロジェクトを追加します。
- ツールボックスからControl Flow 画面へ、新しいData Flow タスクを追加します。
Data Flow 画面で、ツールボックスから[ADO.NET Source] と[OLE DB Destination] を追加します。
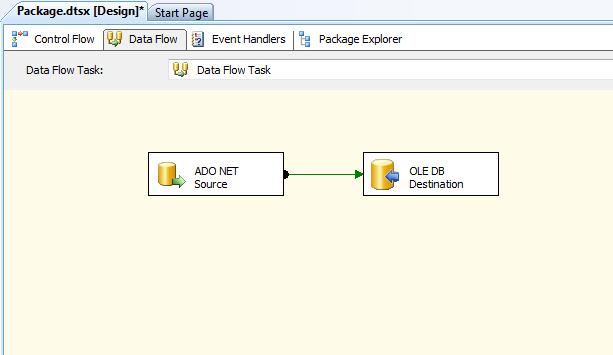
- 新しい接続を追加し、Access 2015 用の .NET プロバイダー\CData ADO.NET プロバイダーを選択します。
Connection Manager で、Access 用に接続の詳細を入力します。下は一般的な接続文字列です。
DataSource=C:/MyDB.accdb;
Access接続の設定方法
ローカルファイルへの接続設定
ローカル環境からAccess への接続は非常にシンプルです。ConnectionType をLocal に設定することで、CRUD 操作(SELECT、INSERT、UPDATE、DELETE)をすべて実行できます。接続にはDataSource プロパティに以下のようなAcces sデータベースファイルのフルパスを指定します。
C:\Users\Public\Documents\MyDatabase.accdb
詳細な接続手順については、ヘルプドキュメントの「はじめに」セクションをご参照ください。
クラウドストレージ上のAccess ファイルへの接続設定
各種クラウドストレージに保存されているAccess ファイルへのアクセスにも対応しています。ただし、クラウド上のファイルに対するデータ操作は、INSERT、UPDATE、DELETE に制限されますのでご注意ください。
S3、Google Driver、OneDrive など、各種クラウドストレージ内のAccess ファイルへの接続方法はこちらの記事をご確認ください。
クラウド上のファイルを更新したい場合は、以下の手順で実施いただけます。
- 対応するCData ドライバーを利用し、クラウドサービスからAccess ファイルをダウンロード
- Access ドライバーを使用して、ローカル環境でファイルを編集
- クラウドサービス用ドライバーのストアドプロシージャを使用して、更新ファイルをアップロード
具体例として、SharePoint 上のファイルを更新する場合の手順をご紹介します。
- CData SharePoint ドライバーのDownloadDocument プロシージャを使用してファイルを取得
- CData Access ドライバーでファイルの更新を実施
- SharePoint ドライバーのUploadDocument プロシージャで更新内容を反映
DataSource 接続プロパティの設定について補足いたします。接続先のクラウドストレージを識別するための一意の接頭辞を指定し、続けて目的のファイルパスまたはフォルダパスを記述します。フォルダを指定した場合は1ファイルが1テーブルとして、単一ファイルの場合は単一テーブルとして扱われます。
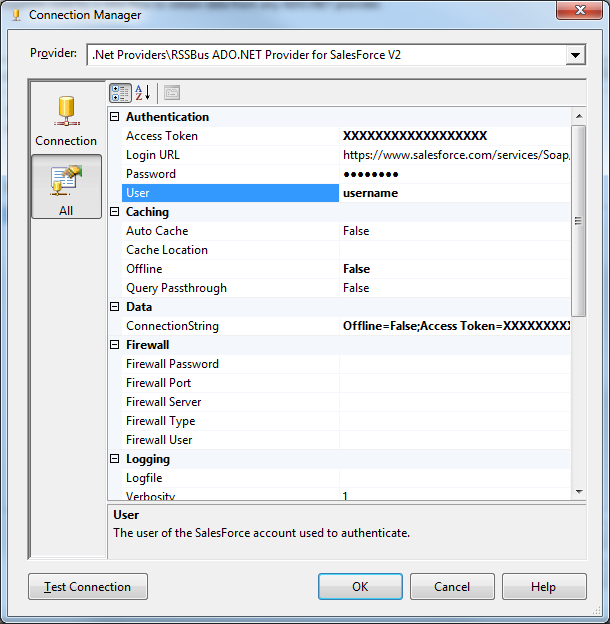
DataReader editor を開き、次のインフォメーションを設定します。
- ADO.NET 接続マネージャー:Connection Manager のメニューで、先ほど作成した[Data Connection] を選択します。
- データアクセスモード:[SQL command] を選択します。
- SQL command テキスト:DataReader Source editor で、Component Properties タブを開き、下にあるようなSELECT command を入力します。
SELECT Orders.Freight, Customers.ContactName FROM Customers INNER JOIN Orders ON Customers.CustomerId=Orders.CustomerId
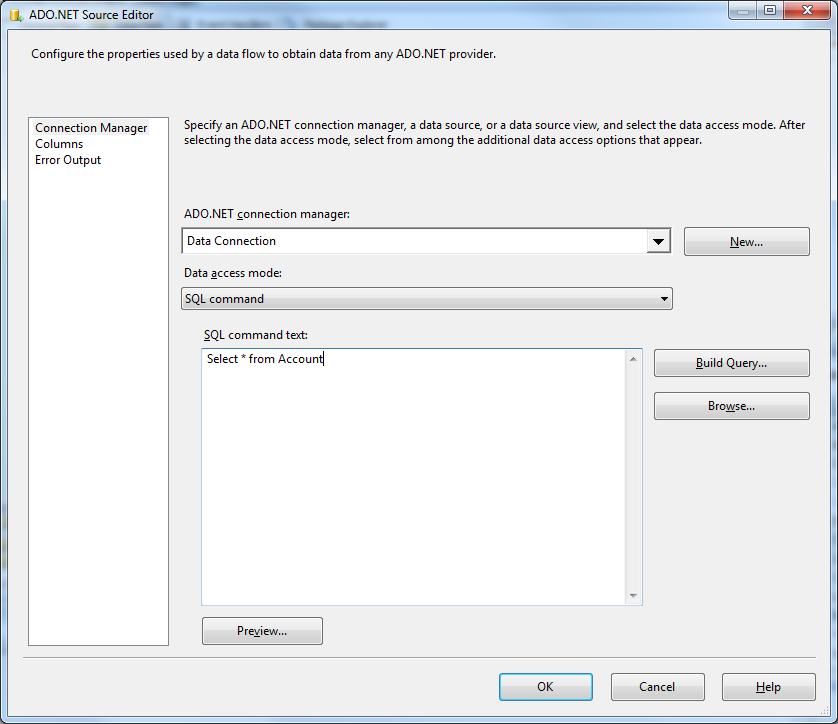
- DataReader editor を閉じ、DataReader Source の下の矢印をドラッグして、OLE DB Destination に接続します。
OLE DB Destination を開き、Destination Component Editor で次のインフォメーションを入力します。
- コネクションマネージャー:新しい接続を追加します。接続するサーバーおよびデータベースの情報を入力します。ここでは、SQLExpress は他のマシンで運用中です。
- データアクセスモード:データアクセスモードを[table or view] に設定し、データベースに入力するテーブルまたはビューを選択します。
Mappings 画面で必要なプロパティを設定します。
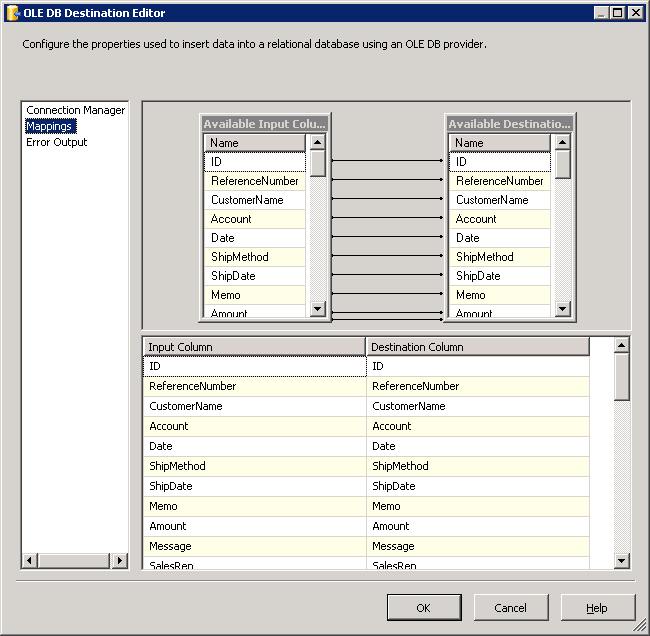
- OLE DB Destination Editor を閉じ、プロジェクトを始動します。SSIS タスクの実行が完了すれば、 Access から取得したデータが、データベースに入力されます。





