各製品の資料を入手。
詳細はこちら →クラウドRPA Coopel でSAP Netweaver Gateway のデータにアクセス
CData Connect Server を使ってSAP Netweaver Gateway のデータのOData API エンドポイントを作成し、Coopel からSAP Netweaver Gateway のデータにアクセスする方法。
最終更新日:2021-11-15
こんにちは!リードエンジニアの杉本です。
Coopel は DeNA社が提供するクラウドベースのRPAサービスです。WebブラウザやExcel、SaaSなどのクラウドサービスの操作の自動化が実現できます。この記事では、CData Connect Server を経由して Coopel からSAP Netweaver Gateway のデータを取得し活用する方法を説明します。
CData Connect Server は、SAP Netweaver Gateway のデータのクラウド to クラウドの仮想OData インターフェースを提供し、Coopel からリアルタイムにSAP Netweaver Gateway のデータへ連携することができます。
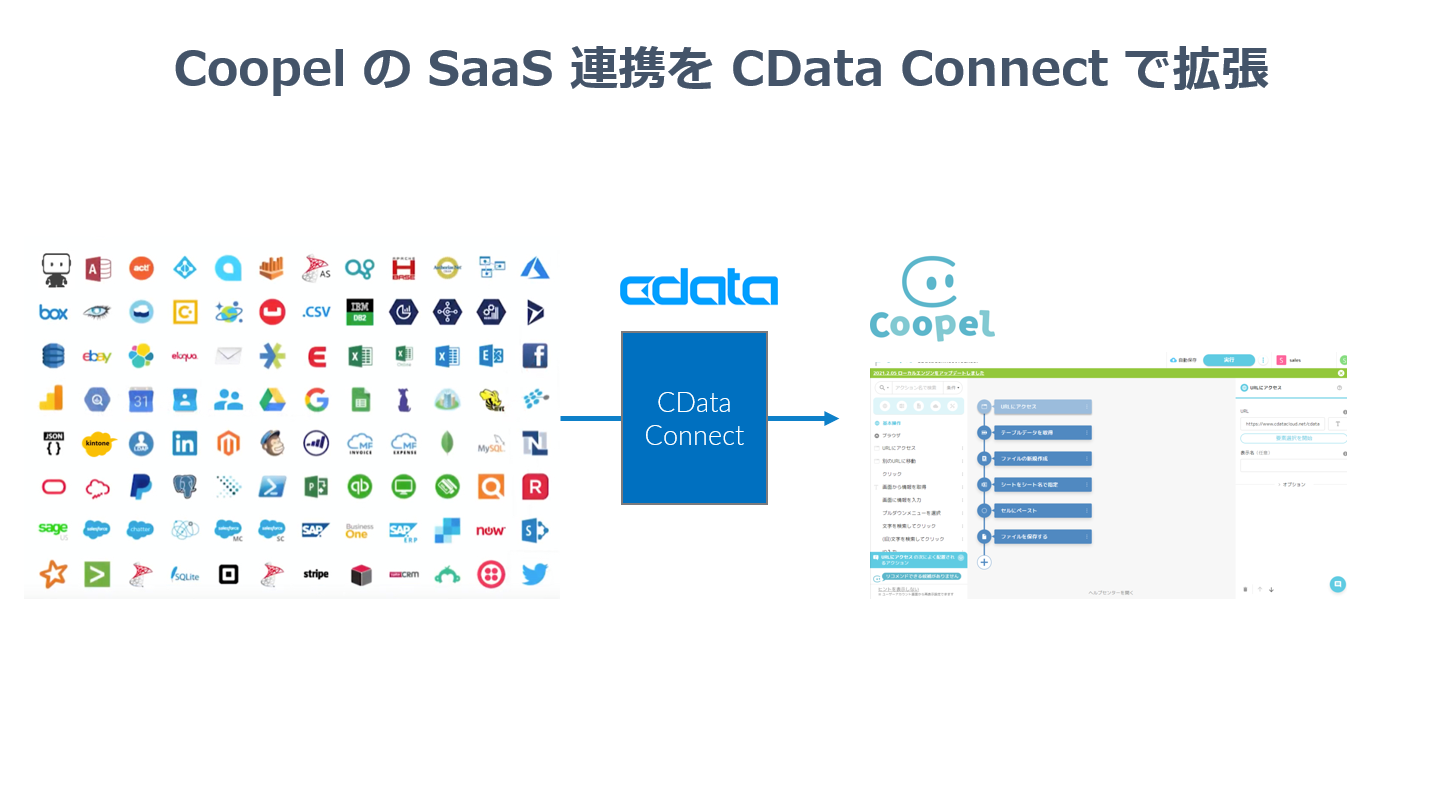
SAP Netweaver Gateway の仮想OData API エンドポイントを作成
まずCData Connect Server でデータソースへの接続およびOData API エンドポイント作成を行います。
- CData Connect Server にログインして、Databases をクリックします。

- 利用できるデータソースアイコンから"SAP Netweaver Gateway" を選択します。
-
SAP Netweaver Gateway に接続するために必要なプロパティを入力します。
SAP Gateway 接続プロパティの取得・設定方法
SAP Gateway のテーブルにアクセスするには、次の接続プロパティを設定します。
- URL = お使いの環境のURL、またはサービスの完全URL。例えば、完全URL は次のようになります:https://sapes5.sapdevcenter.com/sap/opu/odata/IWBEP/GWSAMPLE_BASIC/。この例では、環境URL は次のようになります:https://sapes5.sapdevcenter.com。CustomUrlParams プロパティを使用して、追加プロパティを追加します。
- Namespace = 適切なService Namespace。先ほどの例では、IWBEP が名前空間です。サービスへの完全URL が指定されている場合は任意です。
- Service = データを取得するサービス。先ほどの例では、サービスはGWSAMPLE_BASIC です。完全URL が指定されている場合は必須ではありません。
- CustomUrlParams = HTTP リクエストに含まれる必要のある追加プロパティ;例えばsap-client=001&sap-language=EN。
SAP Gateway への認証
SAP Gateway はBasic 認証、OAuth 2.0 認証、SAP BTP Destination 認証を許可します。
Basic 認証
Basic 認証を有効にするには、以下のプロパティを設定します。
- AuthScheme = Basic。
- User = SAP Gateway へのログインに使用するユーザー名。
- Password = SAP Gateway へのログインに使用するパスワード。
上記のプロパティを設定したら、接続の準備は完了です。ローカルデータにアクセスするには、個人の認証情報を使用します。
他の認証方法については、ヘルプドキュメントの「接続の確立」セクションを参照してください。

- Test Database をクリックします。
- Permission -> Add をクリックして、新しいユーザーを追加し、適切な権限を指定します。
- API タブをクリックして OData API エンドポイントが生成されていることを確認します。
Coopel でシナリオを作成する
CData Connect Server 側の準備が完了したら、早速Coopel側でシナリオの作成を開始します。
- まず、Coopelにログインし、必要に応じて新しいワークスペースを作成します。
- ワークスペースを作成後、CData Connect Server にアクセスするための認証情報をCoopel 上に保存しましょう。「シナリオアカウント設定」→「新規追加」→「その他のサービス」を選択します。
- ここで、CData Connect Server にアクセスするためのUserIDとPasswordを入力し、保存じます。Webサービス名には任意の名称を入力してください。
- 次にメインとなるシナリオを作成します。「シナリオ作成」をクリックし
- 任意の名称を入力します。
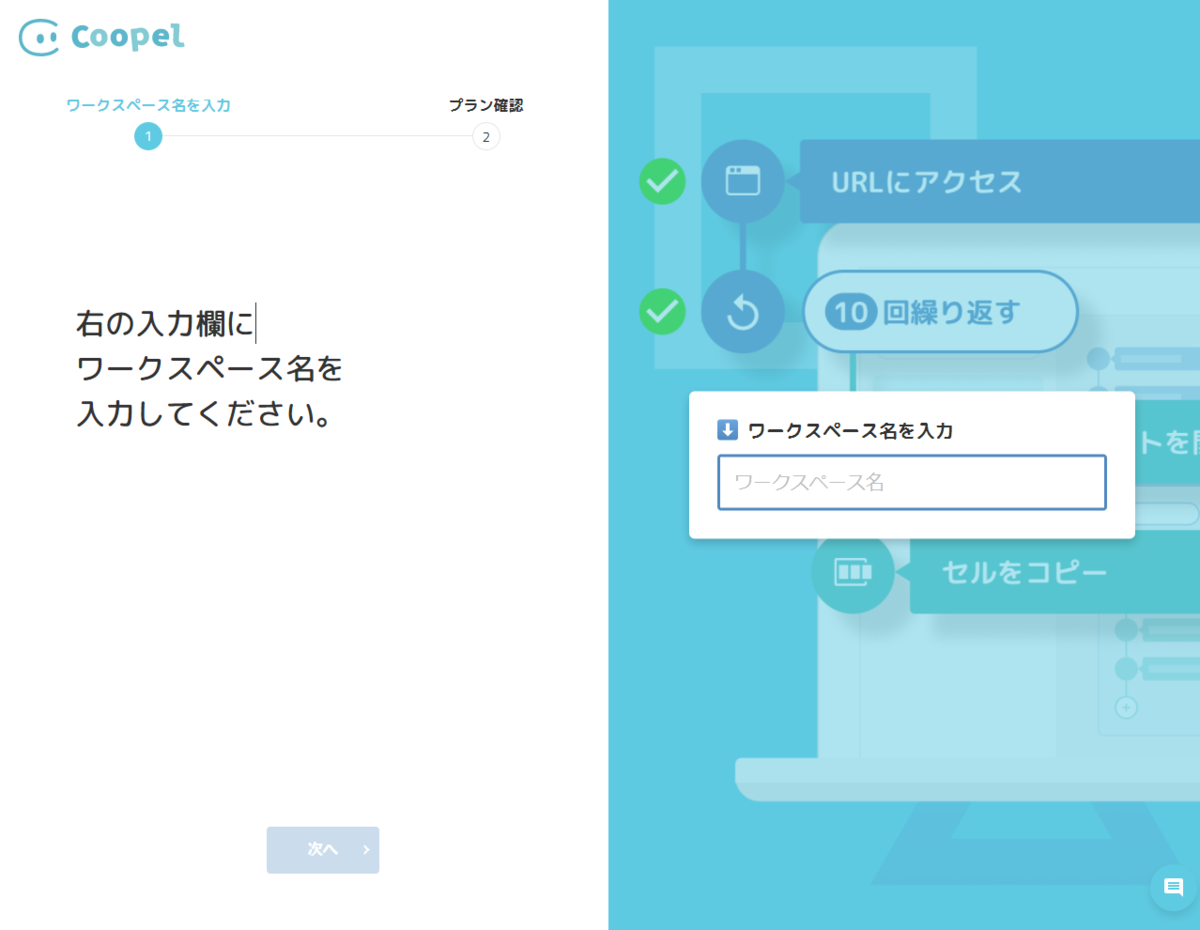
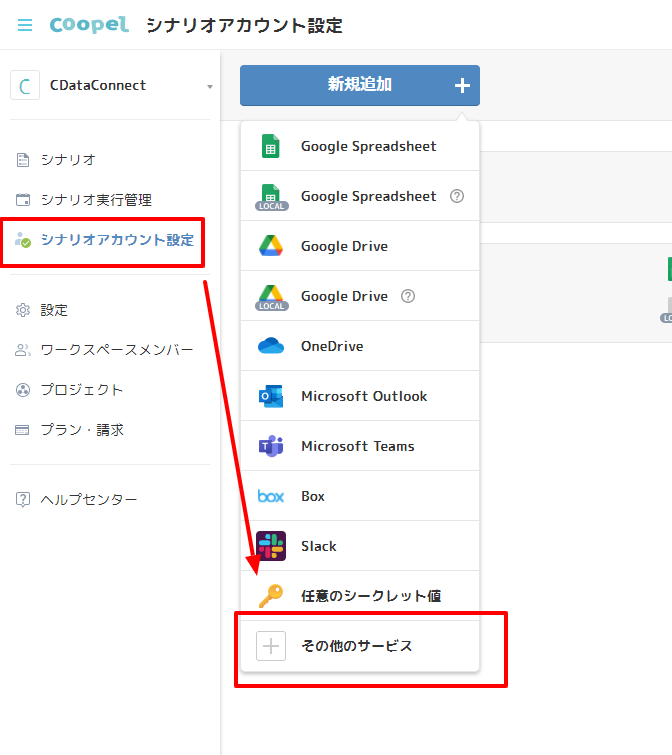
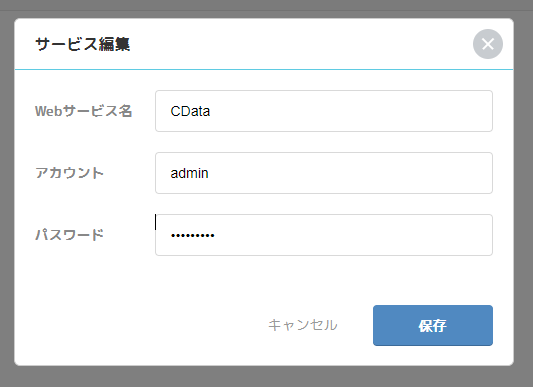
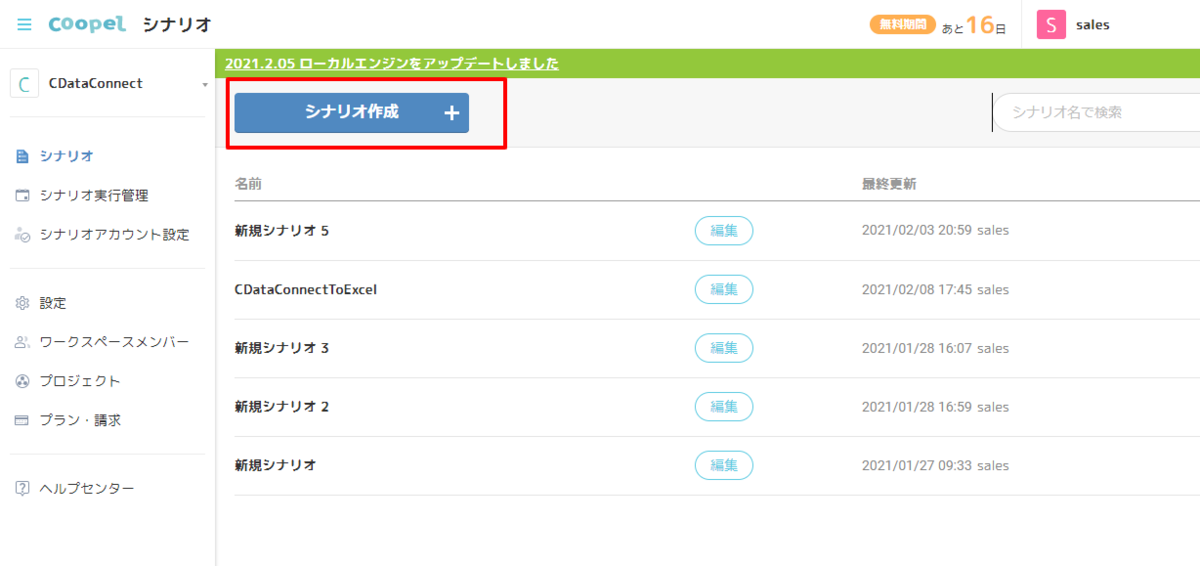
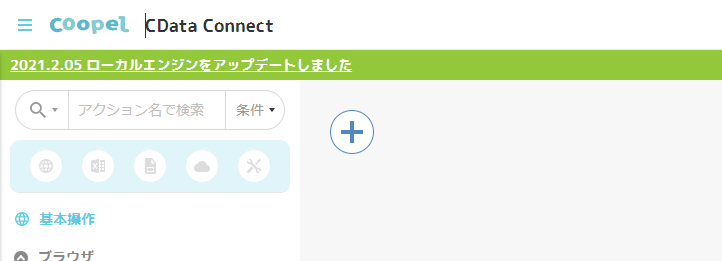
SAP Netweaver Gateway のデータを取得する処理を作成
シナリオを作成したらSAP Netweaver Gateway のデータを取得する処理の作成を進めましょう。
- CoopelからSAP Netweaver Gateway のデータを取得するためには、CData Connect Server を経由します。Coopelでは、ブラウザアクセスと同じような方法でCData Connect Server にアクセスするので、「URLにアクセス」のアクションを使って、データ取得を行います。Coopelのアクション一覧から「URLにアクセス」を配置し、先程検証した以下の「URL」および、「Basic認証アカウント」に指定します。
- 続いて、表示されたデータをCoopel上で扱いやすい形にするためにテーブルデータとして取得を行います。Coopelアクションの一覧から「テーブルデータを取得」を配置し、先程作成した「URLにアクセス」をブラウザへ指定。テーブルの要素として「table」を指定します。
- これで、Coopel上でCData Connect Server 経由で取得したデータを操作する準備が整いました。あとはCoopelの様々なアクションを駆使して、フローを作成していきます。
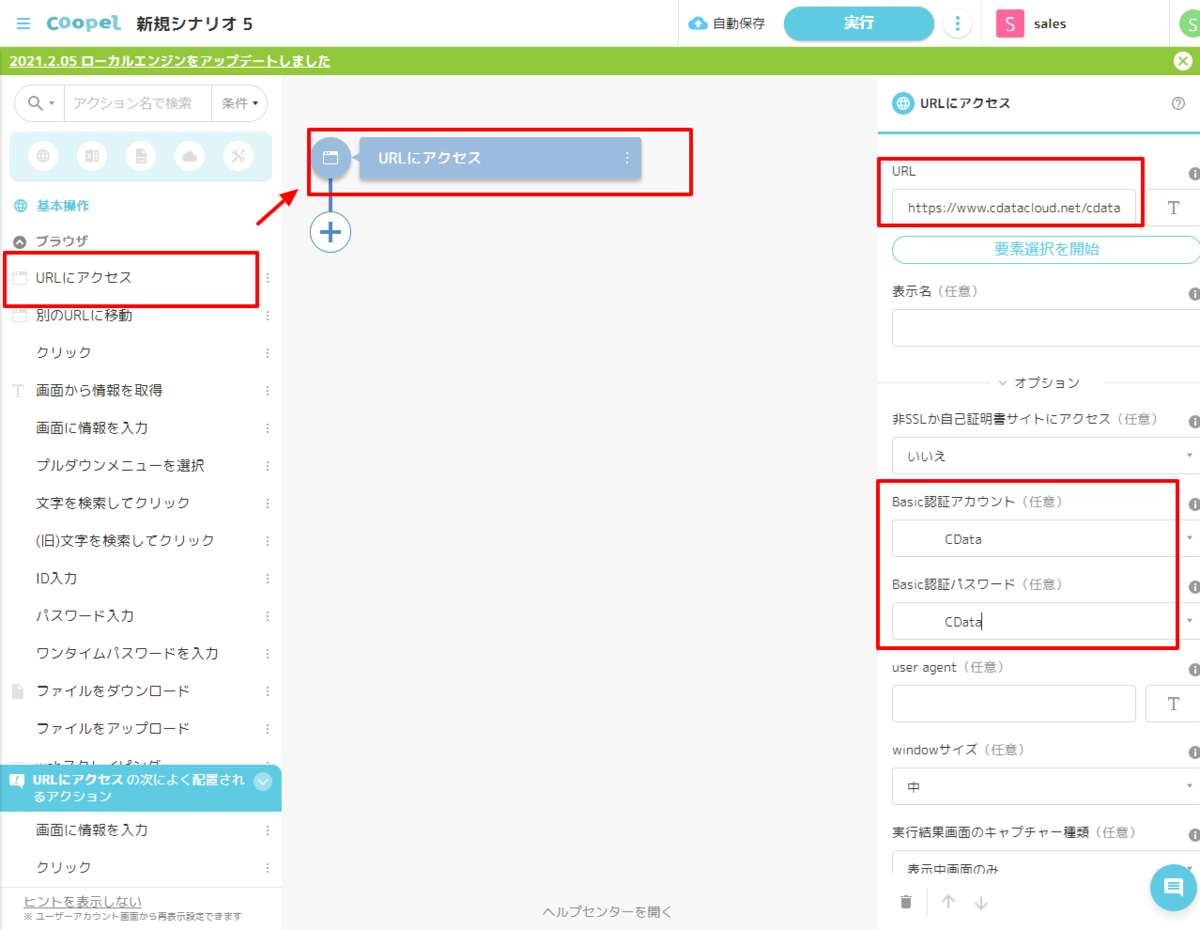
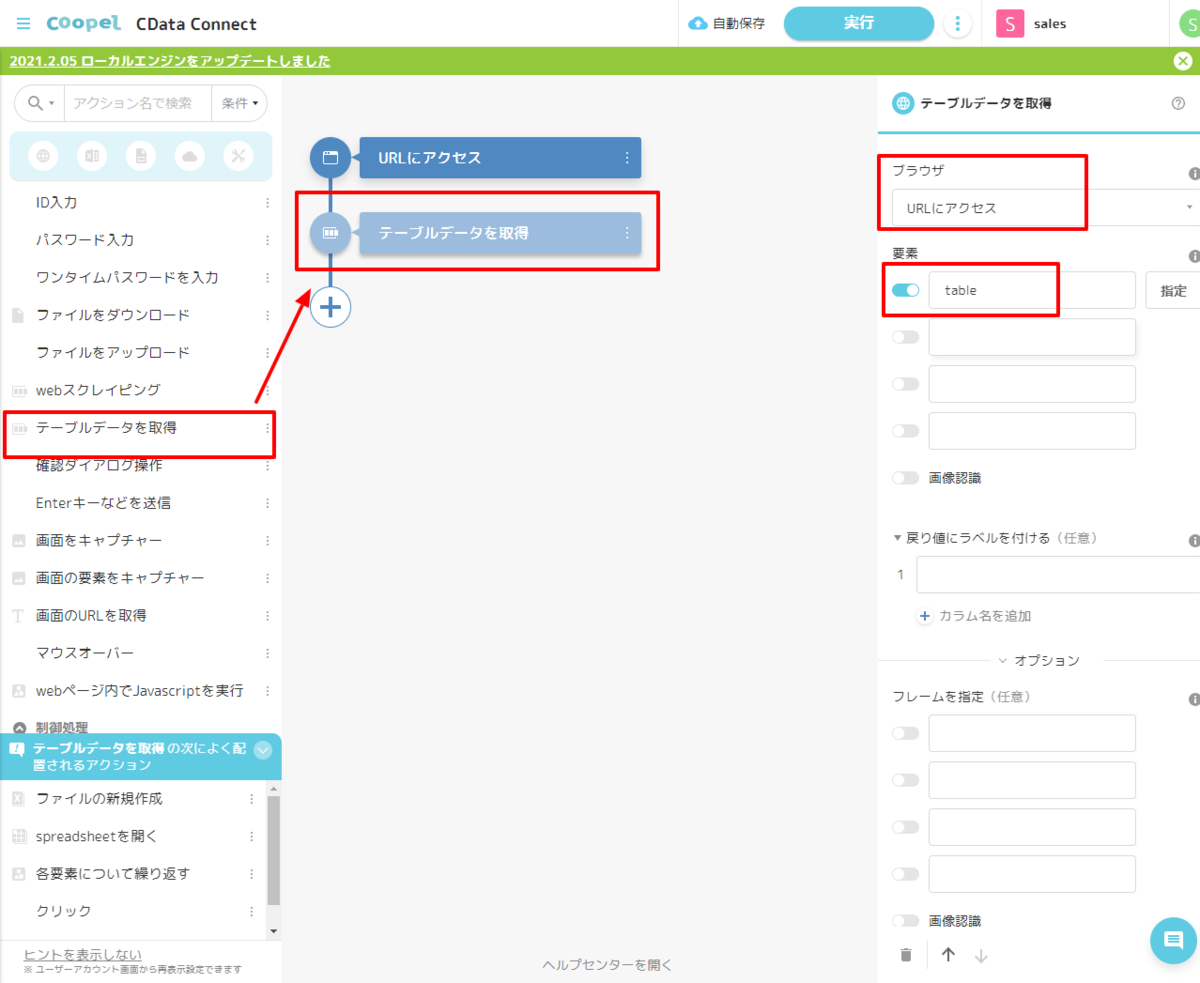
ファイル出力処理を作成
データを取得する処理が作成できたら、そのデータをExcel ファイルに出力してみましょう。
- 最初に「ファイルの新規作成」アクションを使って、Excel ファイルを作成します。任意の名称でファイル名とシート名を指定してください。
- 次に「シートをシート名で指定」のアクションを配置して、先程作成したExcelファイルのシートを参照します。
- シートを開いたら、取得したデータを「セルにペースト」アクションで貼り付けます。事前に作成した「対象シート」と、CData Connect Server から取得した「テーブルデータ」を指定します。書き込み対象セルは一番左上のセルから入力するので「A1」を指定しました。
- 最後に作成したExcelファイルを「ファイルを保存する」アクションで保存します。以上ですべてのシナリオが完成しました。
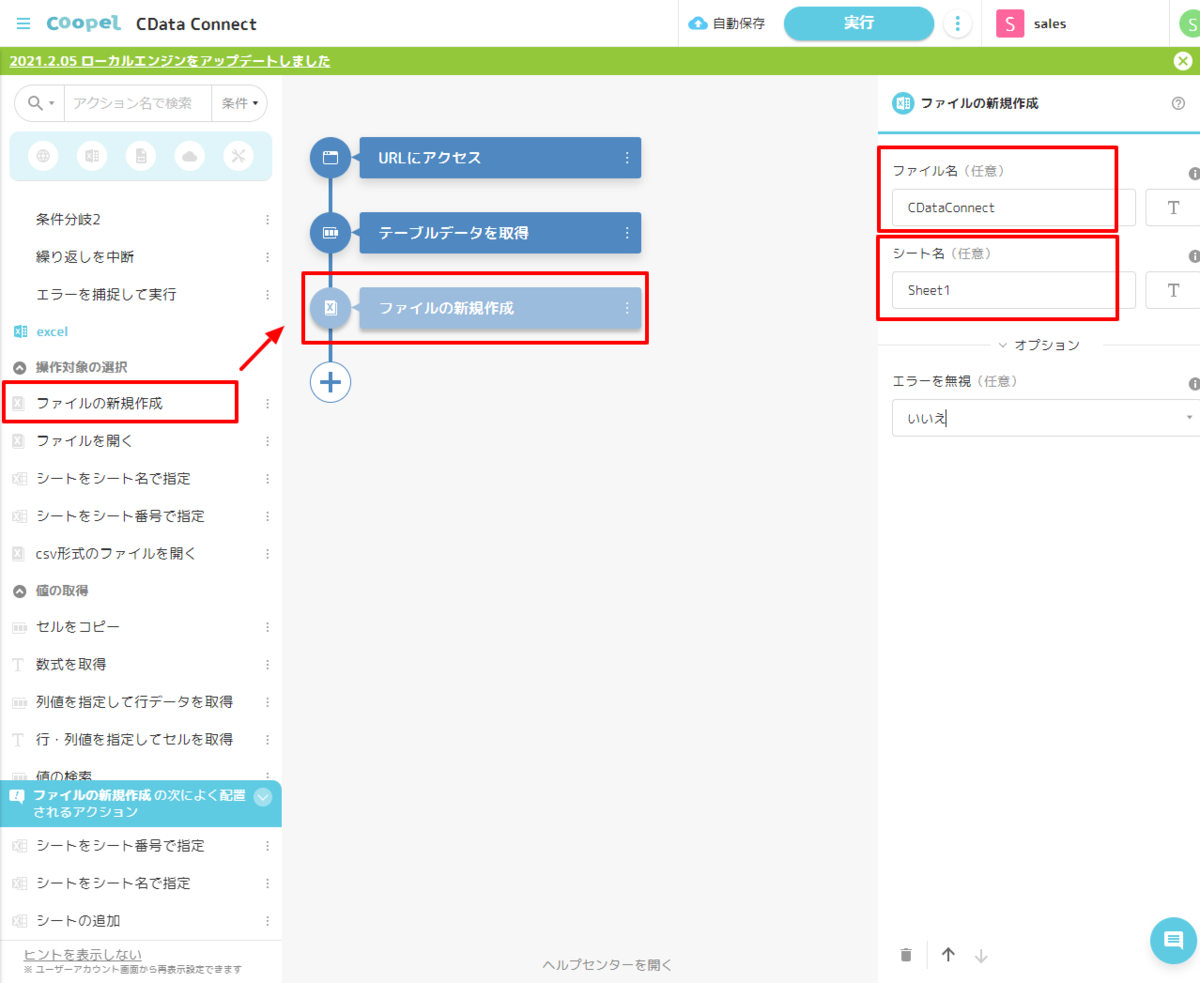
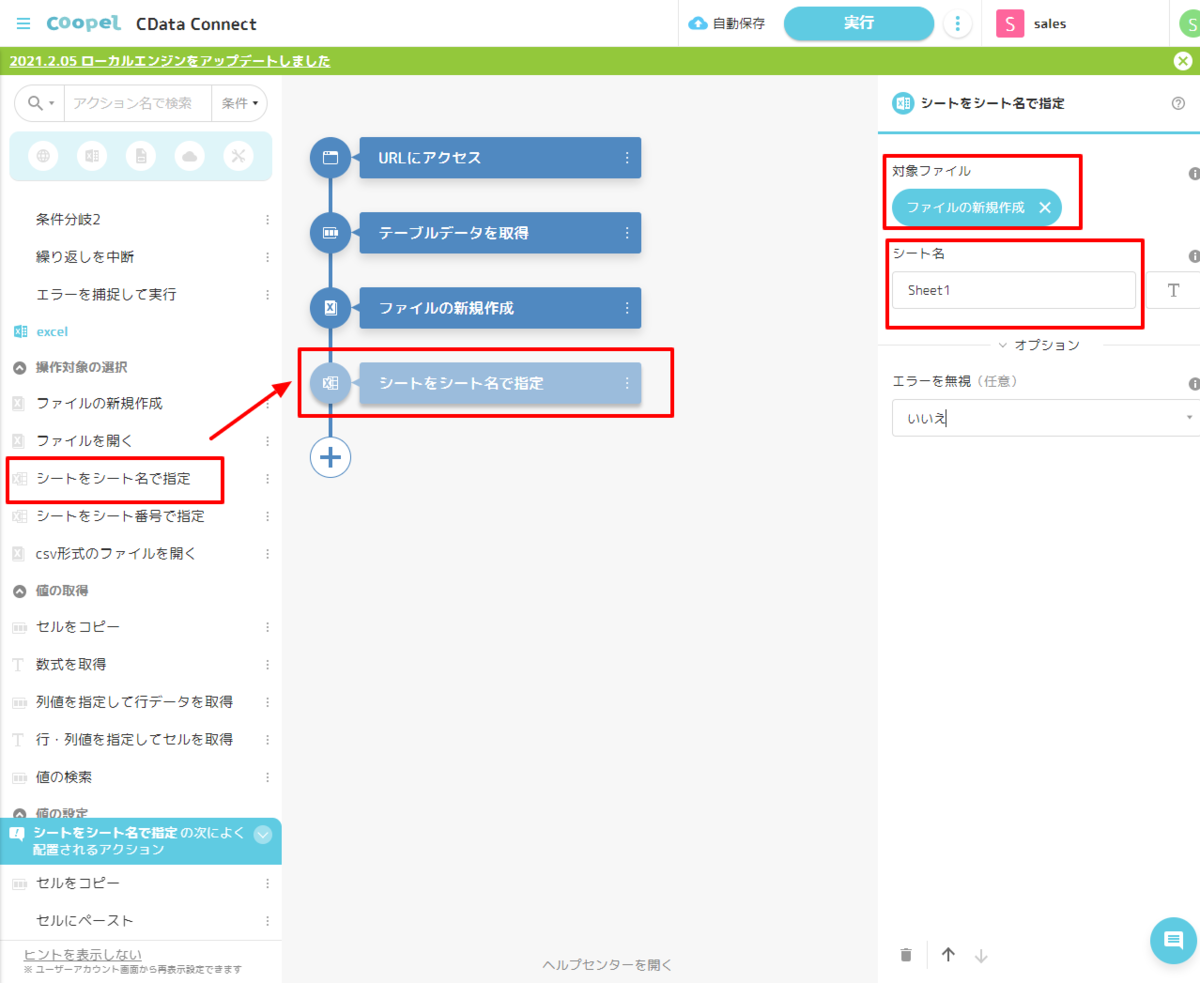
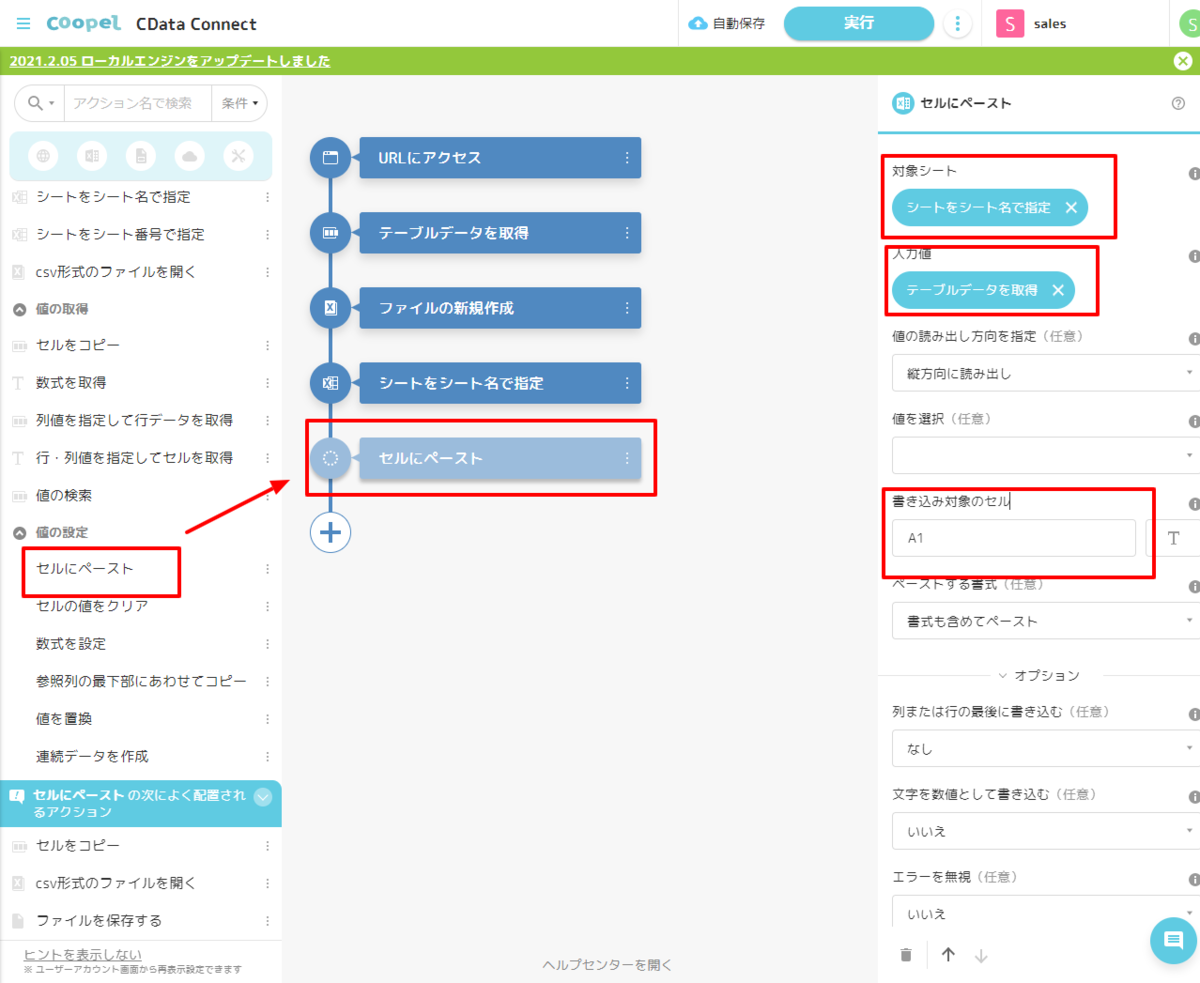
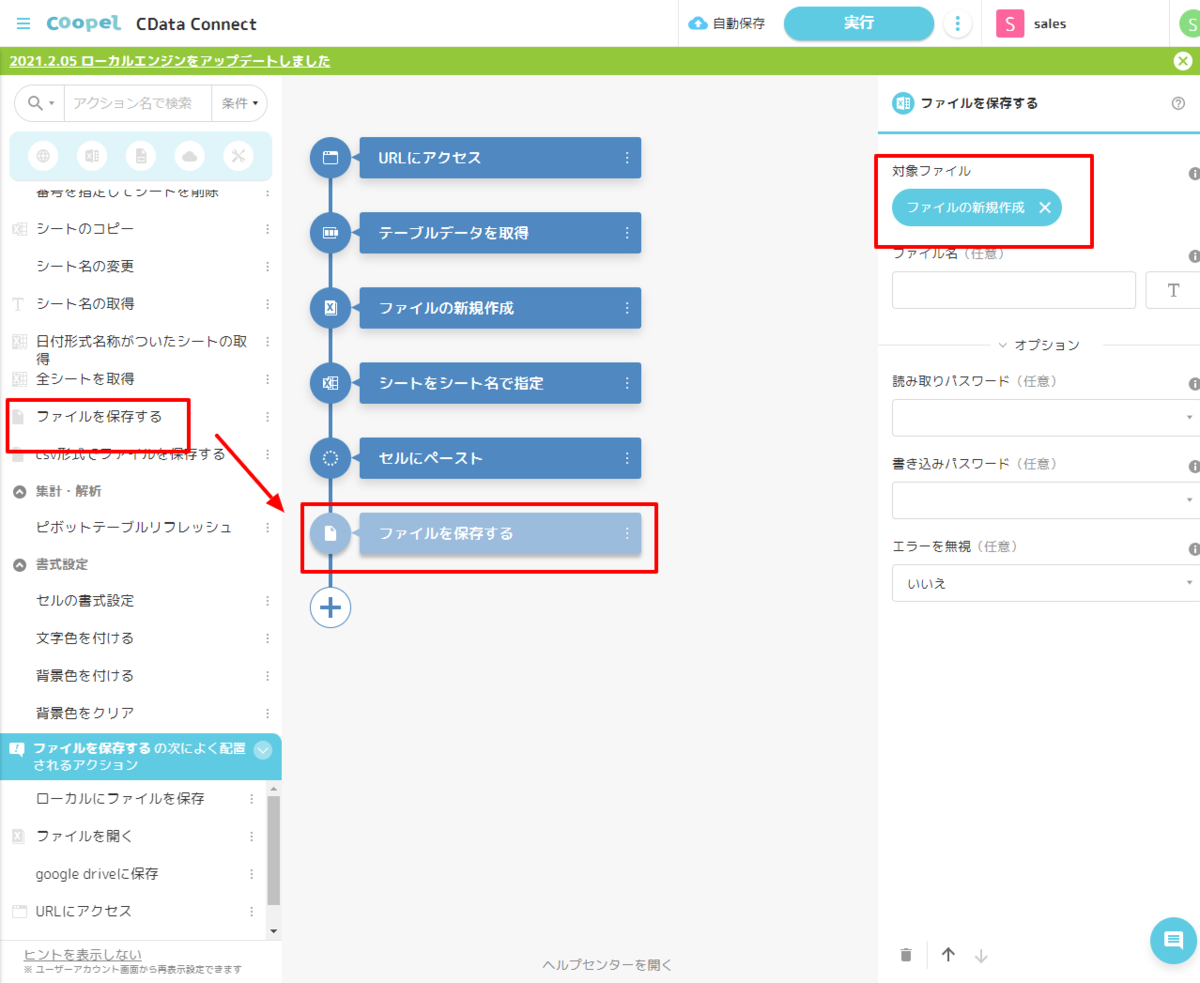
実行
それでは完成したシナリオを実行してみましょう。
- Coopelでは画面右上の「実行」ボタンでシナリオを試すことができます。正常に実行されると、以下のように「ファイルを保存する」アクションのダイアログに生成されたExcelファイルが表示されます。
- これをダウンロードして、Excelで開いてみると、以下のようにCData Connect Server 経由で取得したデータが入力されていることが確認できます。
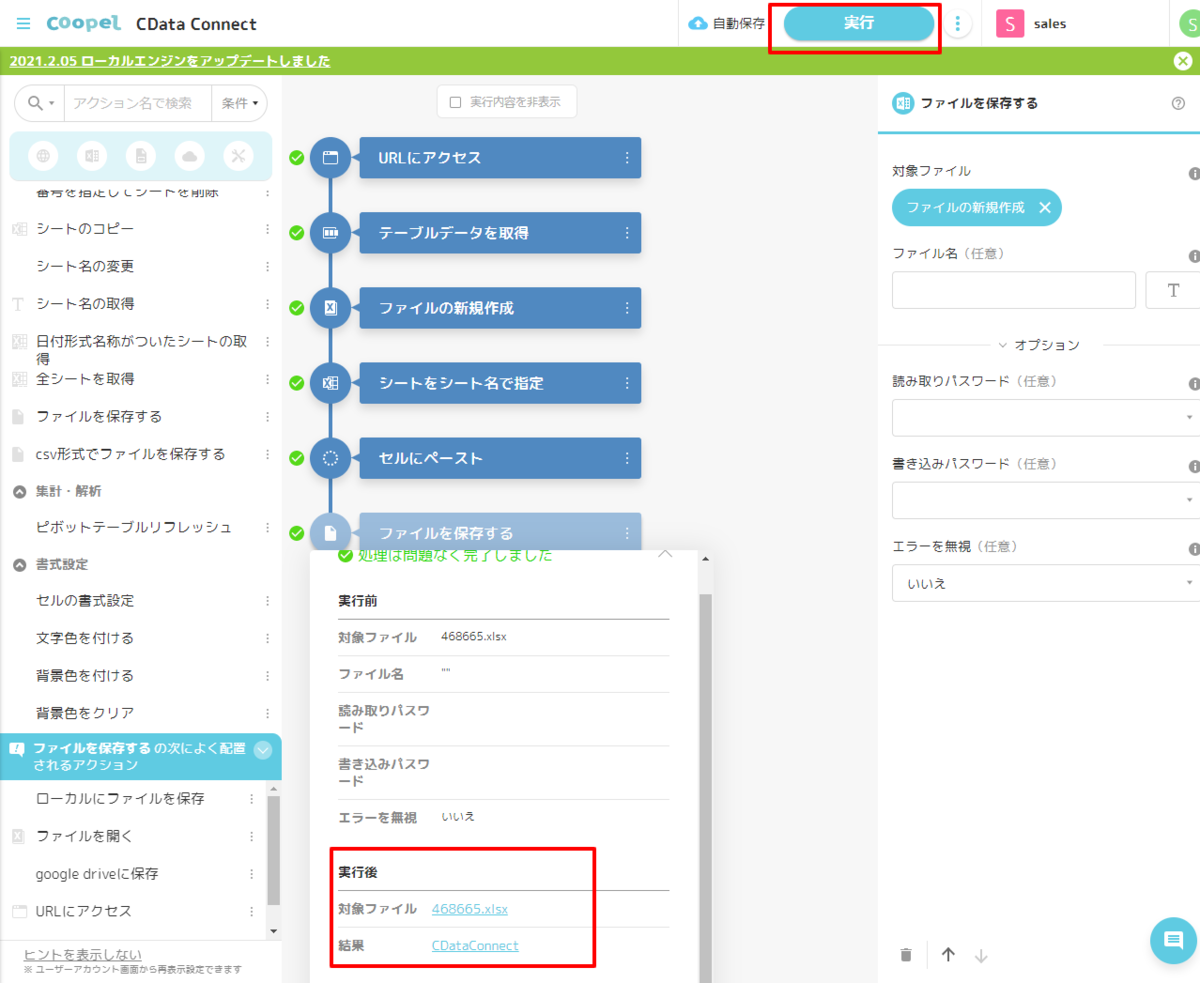
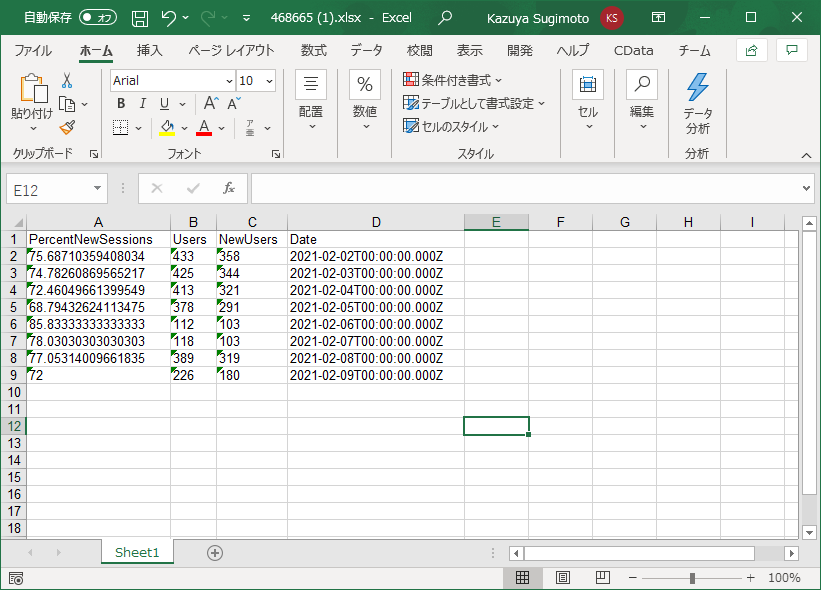
このように、CData Connect Server を経由することで、API 側の複雑な仕様を意識せずにSAP Netweaver Gateway と連携をしたRPA シナリオをCoopel で作成できます。他にも多くのデータソースに対応するCData Connect Server の詳細をこちらからご覧ください。





