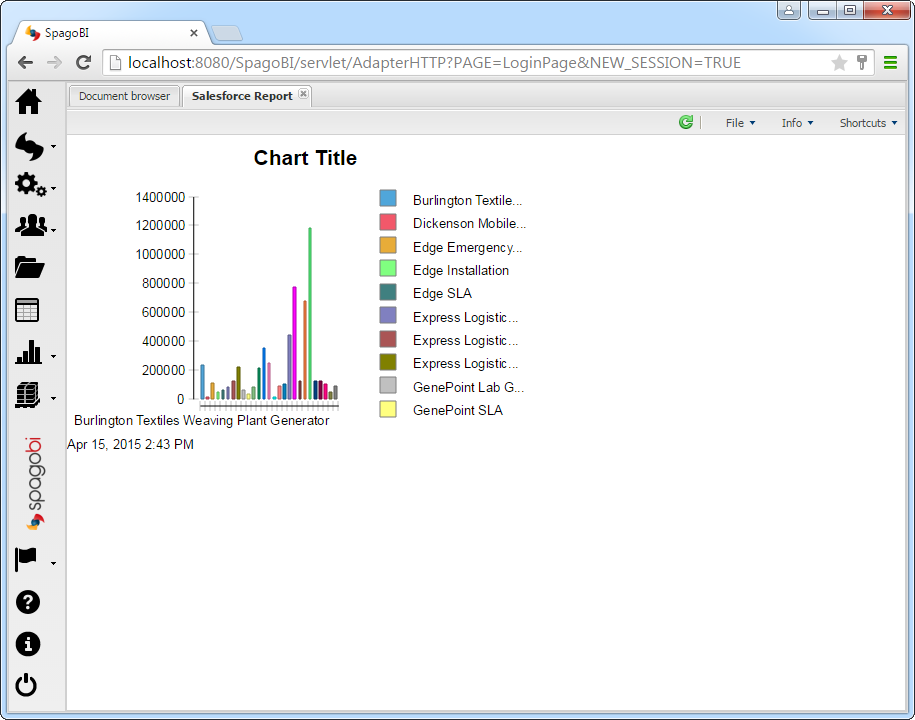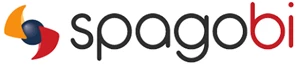各製品の資料を入手。
詳細はこちら →SpagoBI でSAP Netweaver Gateway に連携
SpagoBI Studio でリアルタイムSAP Netweaver Gateway にフィーチャーしたレポートを作成します。ホストのSAP Netweaver Gateway はSpagoBI サーバーを報告します。
最終更新日:2022-06-13
この記事で実現できるSAP Netweaver Gateway 連携のシナリオ
こんにちは!ドライバー周りのヘルプドキュメントを担当している古川です。
CData JDBC Driver for SAPGateway はJDBC 標準をサポートするビジネスインテリジェンスおよびデータマイニングツールからリアルタイムSAP Netweaver Gateway に接続することを可能にします。この記事では、SAP Netweaver Gateway をSpagoBI Studio のレポートに統合し、SpagoBI サーバーでホストする方法を説明します。
SpagoBI サーバーのJDBC ドライバーをデプロイ
以下のステップに従ってSpagoBI サーバーでJDBC data source for SAPGateway を作成します。
- ドライバーJAR を%CATALINA_BASE%/lib にコピーします。これらのファイルは、インストールディレクトリのlib サブフォルダにあります。
SAP Netweaver Gateway ドライバーリソースをコンテクストに追加します。以下のリソース定義をserver.xml の[GlobalNamingResources]要素に追加できます。
<Resource name="jdbc/sapgateway" auth="Container" type="javax.sql.DataSource" driverclassname="cdata.jdbc.sapgateway.SAPGatewayDriver" factory="org.apache.tomcat.jdbc.pool.DataSourceFactory" maxactive="20" maxidle="10" maxwait="-1"/>- 以下のリソースリンクを追加し、Web アプリケーションへのアクセスを許可します。この記事では、SpagoBI のMETA-INF\context.xml に次の行を追加します。
<ResourceLink global="jdbc/sapgateway" name="jdbc/sapgateway" type="javax.sql.DataSource"/> - サーバーを再起動します。
SpagoBI サーバーのリソースにドライバーを追加した後、データソースを追加します。SpagoBIで[Resources]->[Data Source]->[Add]と進み、以下の情報を入力します。
- Label:ドライバーに独特の識別子を入力します。
- Description:ドライバーにディスクリプションを入力します。
- Dialect:デフォルトの方言を選択します。
- Read Only:読み取り専用オプションを選択します。このオプションは、データソースがエンドユーザーによって作成された、データセットを保存するためのデフォルトデータベースであるかどうかを決定します。
- Type:[JDBC]を選択します。
- URL:
- 必要な接続文字列プロパティを使用してJDBC URLを入力します。
SAP Gateway 接続プロパティの取得・設定方法
SAP Gateway のテーブルにアクセスするには、次の接続プロパティを設定します。
- URL = お使いの環境のURL、またはサービスの完全URL。例えば、完全URL は次のようになります:https://sapes5.sapdevcenter.com/sap/opu/odata/IWBEP/GWSAMPLE_BASIC/。この例では、環境URL は次のようになります:https://sapes5.sapdevcenter.com。CustomUrlParams プロパティを使用して、追加プロパティを追加します。
- Namespace = 適切なService Namespace。先ほどの例では、IWBEP が名前空間です。サービスへの完全URL が指定されている場合は任意です。
- Service = データを取得するサービス。先ほどの例では、サービスはGWSAMPLE_BASIC です。完全URL が指定されている場合は必須ではありません。
- CustomUrlParams = HTTP リクエストに含まれる必要のある追加プロパティ;例えばsap-client=001&sap-language=EN。
SAP Gateway への認証
SAP Gateway はBasic 認証、OAuth 2.0 認証、SAP BTP Destination 認証を許可します。
Basic 認証
Basic 認証を有効にするには、以下のプロパティを設定します。
- AuthScheme = Basic。
- User = SAP Gateway へのログインに使用するユーザー名。
- Password = SAP Gateway へのログインに使用するパスワード。
上記のプロパティを設定したら、接続の準備は完了です。ローカルデータにアクセスするには、個人の認証情報を使用します。
他の認証方法については、ヘルプドキュメントの「接続の確立」セクションを参照してください。
ビルトイン接続文字列デザイナ
JDBC URL の構成については、SAP Netweaver Gateway JDBC Driver に組み込まれている接続文字列デザイナを使用してください。JAR ファイルのダブルクリック、またはコマンドラインからJAR ファイルを実行します。
java -jar cdata.jdbc.sapgateway.jar接続プロパティを入力し、接続文字列をクリップボードにコピーします。

以下は一般的なJDBC URL です。
jdbc:sapgateway:User=user;Password=password;URL=https://sapes5.sapdevcenter.com/sap/opu/odata/IWBEP/GWSAMPLE_BASIC/;InitiateOAuth=GETANDREFRESH - Driver:ドライバーのクラス名にcdata.jdbc.sapgateway.SAPGatewayDriver を入力します。

SpagoBI Studio でレポートを作成
以下のステップに従い、SpagoBI StudioでSAP Netweaver Gateway に基づいたレポートを作成します。SQL クエリの結果をチャートに挿入するデータセットを作成します。次のセクションでは、このレポートをSpagoBI サーバーでホストします。
初めに、SpagoBI Studio のレポートからSAP Netweaver Gateway に接続してください。
- SpagoBI Studio で、[File]->[New]->[Project]とクリックしていき、[Business Intelligence and Reporting Tools]フォルダで[Report Project]を選択します。
- [File]->[New]->[Report]と進み、[Blank Report]を選択します。
- [Data Explorer]ビューで[Data Sources]を右クリックし、[New Data Source]をクリックします。
- [JDBC Data Source]を選択し、データソース名を入力します。
- [Manage Drivers]をクリックし、[Add]をクリックしてドライバーJAR(cdata.jdbc.sapgateway.jar) を追加します。
- ドライバーJAR は、インストールディレクトリのlib サブフォルダにあります。
- [Driver Class]メニューでドライバークラス(cdata.jdbc.sapgateway.SAPGatewayDriver)を選択します。
- [Database URL]ボックスに、[JDBC URL]を入力します。以下は一般的な接続文字列です。
jdbc:sapgateway:User=user;Password=password;URL=https://sapes5.sapdevcenter.com/sap/opu/odata/IWBEP/GWSAMPLE_BASIC/;InitiateOAuth=GETANDREFRESH必要な接続プロパティを取得するためのガイドについては、ドライバーヘルプの[Getting Started]チャプターを見てください。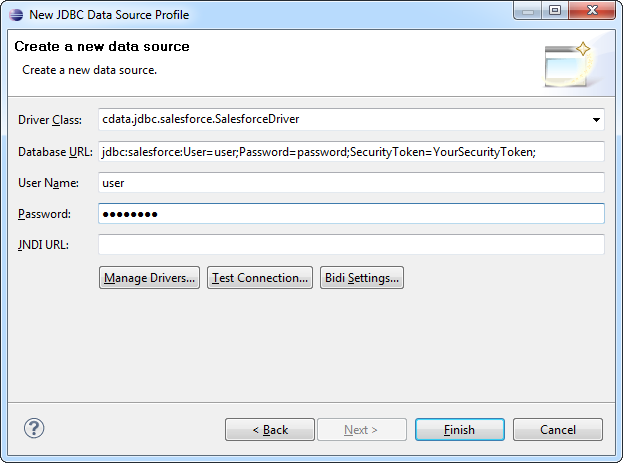
SAP Netweaver Gateway に接続した後、SQL クエリの結果を含むデータセットを作成します。
- [DataSet]フォルダを右クリックし、[New Data Set]をクリックします。JDBC data source for SAPGateway を選択し、データセットの名称を入力します。
- SQL クエリを構築します。ここでは、このクエリを使用してダッシュボードにチャートを追加します。例:
SELECT ProductID, Quantity FROM SalesOrderLineItems WHERE Quantity < 15
データセットを使用して、レポートオブジェクトにデータを入力できます。以下のステップに従って、チャートを作成します。
- [Palette]ビューで、チャートをキャンバスにドラッグします。
- [Select Chart Type]タブで棒グラフを選択します。
- [Select Data]タブで[Use Data From]オプションをクリックし、メニューからSAP Netweaver Gateway のデータセットを選択します。
- ProductID をテーブルからx 軸の系列にドラッグします。
- Quantity をテーブルからy 軸の系列にドラッグします。
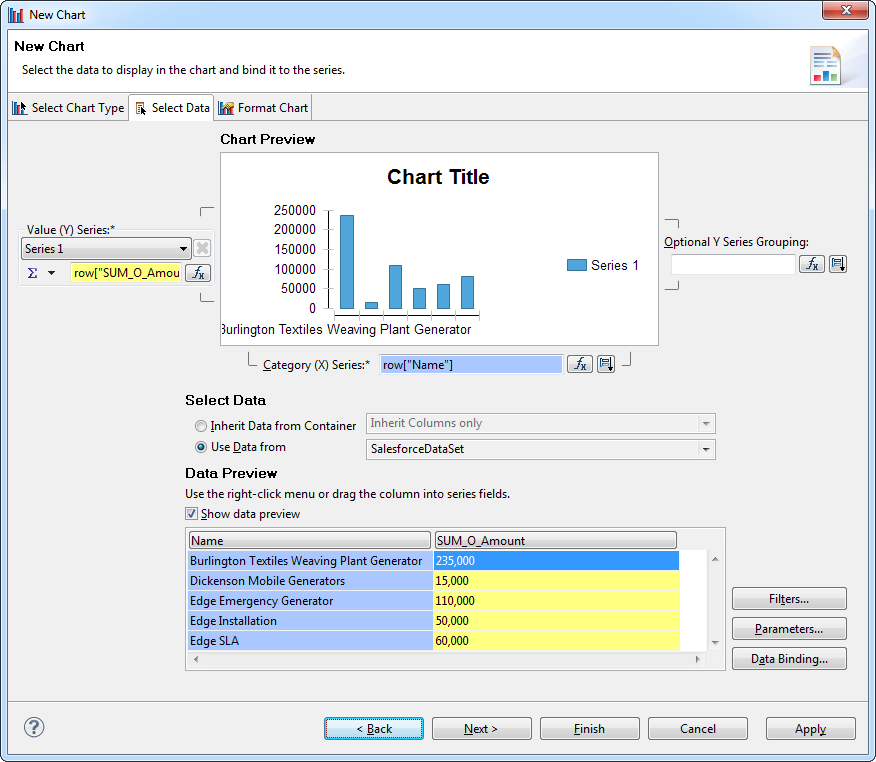
SpagoBI サーバーに関するホストSAP Netweaver Gateway レポート
以下のステップに従って、SpagoBI サーバーでリアルタイムSAP Netweaver Gateway に基づいてドキュメントをホストできます。前のセクションで作成したレポートをテンプレートとして使用します。レポートユーザーがリアルタイムデータにアクセスできるようにするには、サーバー上のSAP Netweaver Gateway JDBC データソースに置き換えられるプレースホルダパラメータを作成します。
- 未実行の場合、SpagoBI Studio で[Report Design]パースペクティブで開きます。
- [Data Explorer]ビューで[Report Parameters]フォルダを右クリックし、[New Parameter]をクリックします。url パラメータを追加し、それに空の値を割り当てます。このパラメータはSpagoBI サーバー上のJDBC データソースのプレースホルダです。
- SAP Netweaver Gateway のデータソースを右クリックし、[Edit]をクリックします。
-
[Property Binding]ノードで、JDBC Driver のURL バインディングプロパティurl パラメータに設定します。プロパティのボックスをクリックします。[Category]セクションで[Report Parameters]を選択します。[Subcategory]セクションで[All]を選択し、パラメータをダブルクリックします。
JavaScript構文に以下のように入力することもできます。
params["url"].value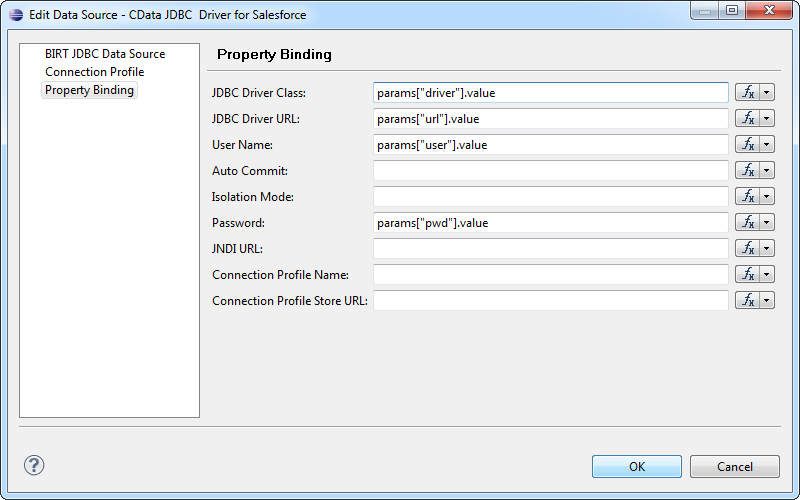
続いて、SpagoBI サーバーでレポート用の新しいドキュメントを作成します。
- SpagoBI サーバーで、[Documents Development]->[Create Document]->[Generic Document]と進みます。[Document Details]ページが表示されます。
- 以下の情報を入力し、ドキュメントを作成します。
- Label:ドキュメントに独自の識別子を入力します。
- Name:ドキュメントのわかりやすい名前を入力します。
- Type:メニューから[Report]を選択します。
- Engine:[BIRT Report Engine]を選択します。
- Data Source:SpagoBI サーバーのCreate a JDBC Data Source for SAPGateway で作成したSAP Netweaver Gateway Data Source を選択します。
- [Show Document Templates]セクションで、ドキュメントを格納したいフォルダを選択します。
[Template]セクションで、[Choose File]をクリックします。レポートプロジェクトを含むフォルダに移動します。.rptdesign ファイルを選択します。
Noteプロジェクトへのパスは、プロジェクトプロパティで確認できます。
- [Save]ボタンをクリックします。
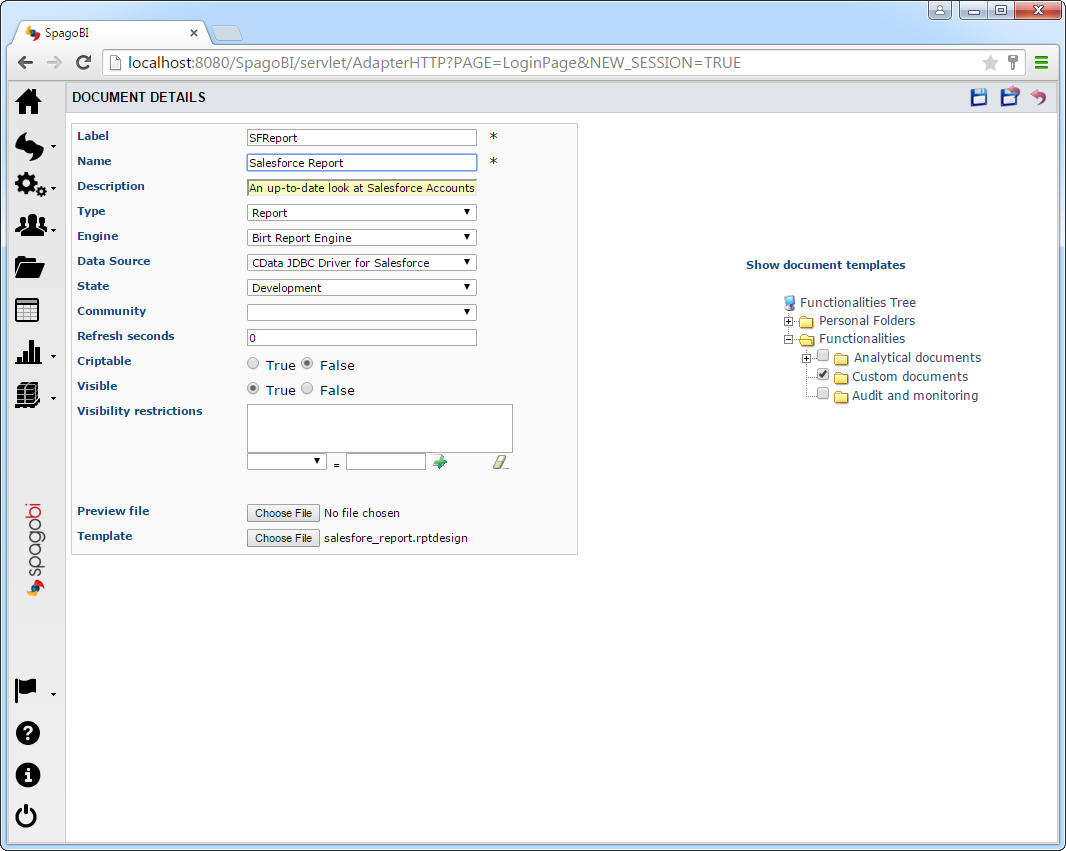
サーバーでレポートを実行すると、プレースホルダurl パラメータがサーバーで定義されたJDBC URL に置き換えられます。