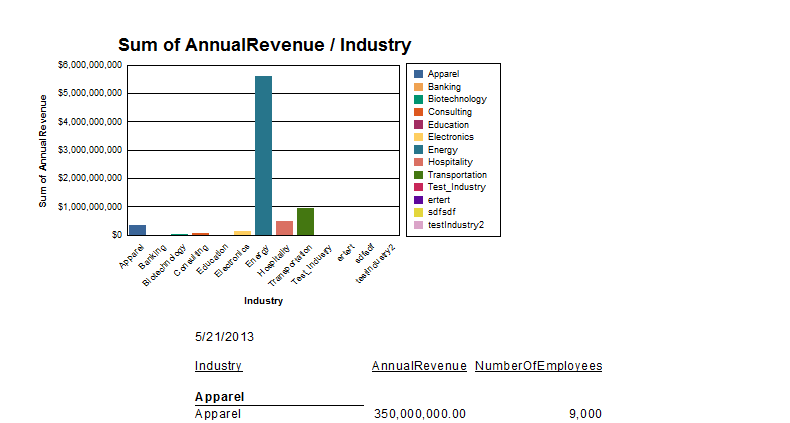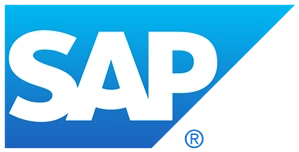各製品の資料を入手。
詳細はこちら →Crystal Reports でSurveyMonkey のデータに連携して帳票を作成
レポートウィザードを使って、最新のSurveyMonkey 連携データを使った帳票を作成。
最終更新日:2022-06-11
この記事で実現できるSurveyMonkey 連携のシナリオ
こんにちは!ウェブ担当の加藤です。マーケ関連のデータ分析や整備もやっています。
Crystal Reports には、JDBC 標準向けのサポートが組み込まれています。この記事では、SurveyMonkey の機能を持つ帳票を作成するレポート作成ウィザードの使い方を説明します。
SurveyMonkey JDBC Driver のインストール
CData JDBC Driver for SurveyMonkey を、ドライバーのJAR をCrystal Reports のクラスパスに含めてインストール:DataDriverCommonElement の下のClassPath element のパスに、 .jar を含むファイルのフルパスを追加します。
CRConfig.xml は通常C:\Program Files (x86)\SAP BusinessObjects\SAP BusinessObjects Enterprise XI 4.0\java に配置されます。— パスはインストールによって若干異なる場合があります。ドライバーのJAR はインストールディレクトリの[lib]サブフォルダ内にあります。
ClassPath にJAR を追加したら、Crystal Reports を再起動します。
SurveyMonkey のデータに接続
下記の手順に従って、レポート作成ウィザードを使ってSurveyMonkey 接続を作成します。
- 新しい空の帳票で、[Create New Connection]>[JDBC (JNDI)]をクリックします。
ウィザードでJDBC 接続URL を選択します。
jdbc:surveymonkey:OAuthClientId=MyOAuthClientId;OAuthClientSecret=MyOAuthClientSecret;CallbackURL=http://localhost:portNumber;ドライバーのクラス名を設定:
cdata.jdbc.surveymonkey.SurveyMonkeyDriverSurveyMonkey はOAuth 2 認証標準を利用しています。SurveyMonkey がアンケートの回答を読むためにこれを必要とすることを考えると、アンケートを読むアカウントには有料プランのサブスクリプションが必要です。
SurveyMonkey への接続に使用できる認証方法は2つあります。
- プライベートoauth アプリケーションを登録するときに、パーソナルアクセストークンを使用します。
- パブリックoauth アプリケーションを登録するときに、OAuth を使用します。
パーソナルアクセストークンの使用
個人用トークンを使用して、自分のデータをテストし、アクセスします。個人用トークンを取得するには、ヘルプの「Creating a Custom OAuth App」の手順に従って、次の接続プロパティを設定します。
- OAuthAccessToken:アプリケーション設定で生成されたAccessToken に設定。
- InitiateOAuth:OFF に設定。
OAuth の使用
CData 製品はすでにSurveyMonkey にOAuth アプリケーションとして登録されています。そのため、デフォルトでは、自動的に埋め込みクレデンシャルを使用して接続します。
独自のカスタムOAuth アプリを使用したい場合は、ヘルプのCustom Credentials を参照してください。
帳票をデザイン
JDBC 接続をSurveyMonkey に追加したら、レポート作成ウィザードを使ってSurveyMonkey を帳票に追加できます。
-
帳票に必要なテーブルやフィールドを選択して、データソースを設定します。この例では、MySurvey_Responses テーブルのRespondentId およびChoiceId カラムを使います。
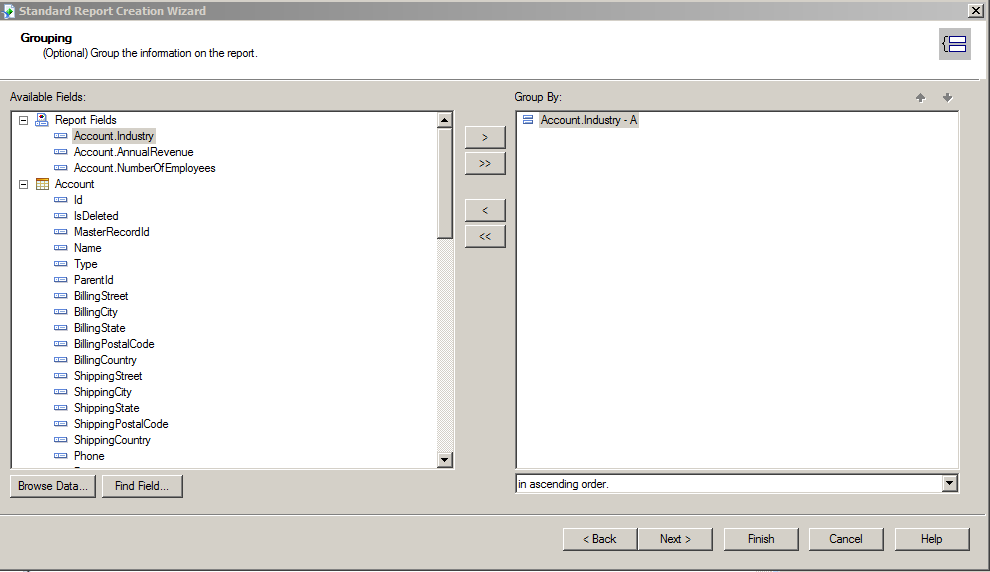
-
チャートの種類を設定 ウィザードを完了すると、Crystal Reports はSurveyMonkey のデータ に実行されるSQL クエリをビルドします。ドライバーは、ライブSurveyMonkey のデータ に対してクエリを実行します。
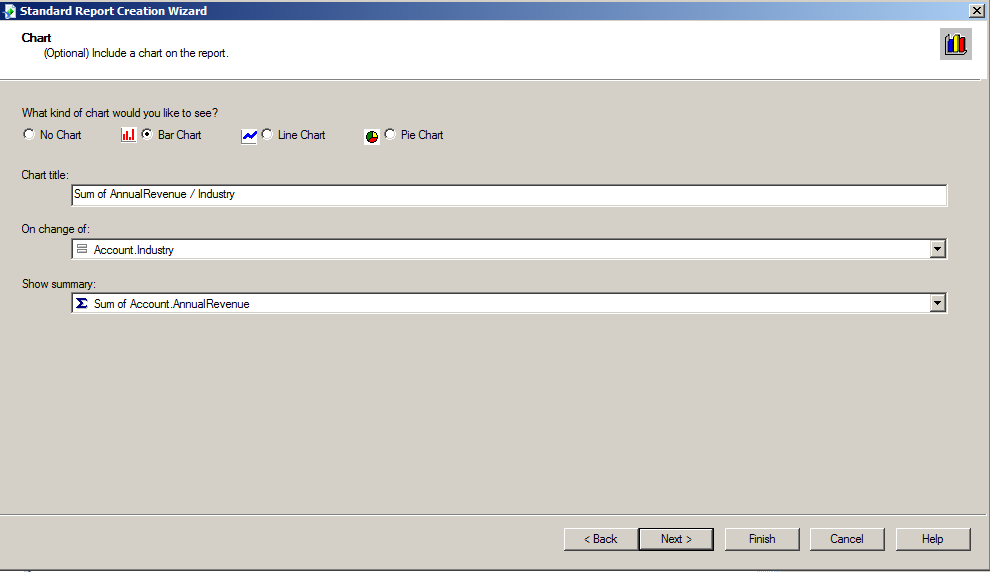
- 必要に応じて、ほかのフィルタや帳票テンプレートを設定します。
-
データのインポートが終わったら、データをサマライズもしくはソートするチャートやレポートオブジェクトを作成できます。[Insert]>[Chart]をクリックして、チャートエキスパートを開きます。Total ChoiceId by RespondentId を表すグラフを作成するには、RespondentId を[On Change Of]メニューセレクションの下のボックスに追加してからChoiceId を[Show Values]の下のボックスに追加します。
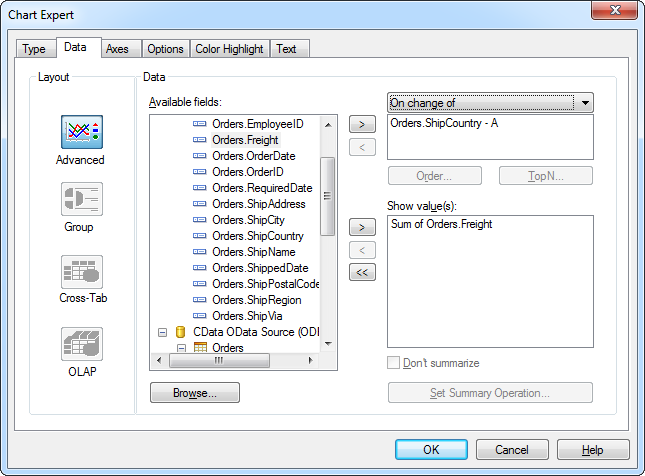
完成した帳票をプレビューして、チャートにデータが入っていることを確認します。Null 値を取り除きたい場合は、SelectionFormula を使います。