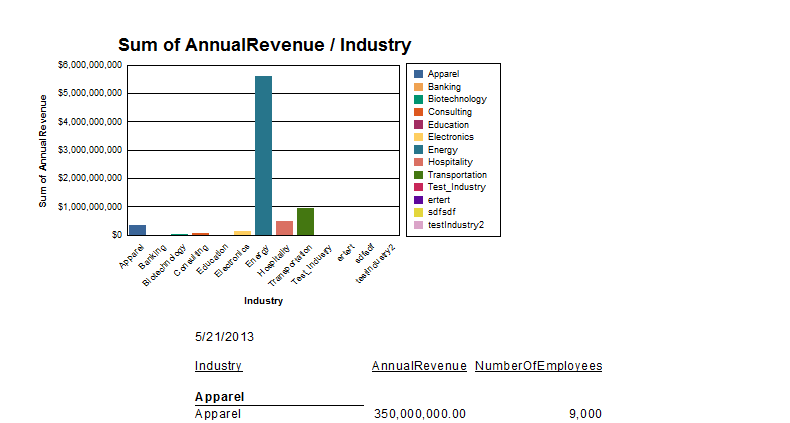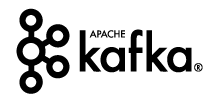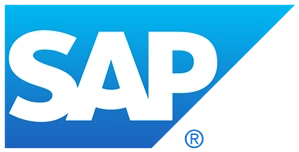各製品の資料を入手。
詳細はこちら →Crystal Reports でKafka のデータに連携して帳票を作成
レポートウィザードを使って、最新のKafka 連携データを使った帳票を作成。
最終更新日:2022-06-11
この記事で実現できるKafka 連携のシナリオ
こんにちは!ウェブ担当の加藤です。マーケ関連のデータ分析や整備もやっています。
Crystal Reports には、JDBC 標準向けのサポートが組み込まれています。この記事では、Kafka の機能を持つ帳票を作成するレポート作成ウィザードの使い方を説明します。
Kafka JDBC Driver のインストール
CData JDBC Driver for ApacheKafka を、ドライバーのJAR をCrystal Reports のクラスパスに含めてインストール:DataDriverCommonElement の下のClassPath element のパスに、 .jar を含むファイルのフルパスを追加します。
CRConfig.xml は通常C:\Program Files (x86)\SAP BusinessObjects\SAP BusinessObjects Enterprise XI 4.0\java に配置されます。— パスはインストールによって若干異なる場合があります。ドライバーのJAR はインストールディレクトリの[lib]サブフォルダ内にあります。
ClassPath にJAR を追加したら、Crystal Reports を再起動します。
Kafka のデータに接続
下記の手順に従って、レポート作成ウィザードを使ってKafka 接続を作成します。
- 新しい空の帳票で、[Create New Connection]>[JDBC (JNDI)]をクリックします。
ウィザードでJDBC 接続URL を選択します。
jdbc:apachekafka:User=admin;Password=pass;BootStrapServers=https://localhost:9091;Topic=MyTopic;ドライバーのクラス名を設定:
cdata.jdbc.apachekafka.ApacheKafkaDriverApache Kafka 接続プロパティの取得・設定方法
.NET ベースのエディションは、Confluent.Kafka およびlibrdkafka ライブラリに依存して機能します。 これらのアセンブリはインストーラーにバンドルされ、自動的に本製品と一緒にインストールされます。 別のインストール方法を利用する場合は、NuGet から依存関係のあるConfluent.Kafka 2.6.0 をインストールしてください。
Apache Kafka サーバーのアドレスを指定するには、BootstrapServers パラメータを使用します。
デフォルトでは、本製品はデータソースとPLAINTEXT で通信し、これはすべてのデータが暗号化なしで送信されることを意味します。 通信を暗号化するには:
- UseSSL をtrue に設定し、本製品がSSL 暗号化を使用するように構成します。
- SSLServerCert およびSSLServerCertType を設定して、サーバー証明書をロードします。
Apache Kafka への認証
Apache Kafka データソースは、次の認証メソッドをサポートしています:- Anonymous
- Plain
- SCRAM ログインモジュール
- SSL クライアント証明書
- Kerberos
Anonymous
Apache Kafka の特定のオンプレミスデプロイメントでは、認証接続プロパティを設定することなくApache Kafka に接続できます。 こうした接続はanonymous(匿名)と呼ばれます。
匿名認証を行うには、このプロパティを設定します。
- AuthScheme:None。
その他の認証方法については、ヘルプドキュメントを参照してください。
帳票をデザイン
JDBC 接続をKafka に追加したら、レポート作成ウィザードを使ってKafka を帳票に追加できます。
-
帳票に必要なテーブルやフィールドを選択して、データソースを設定します。この例では、SampleTable_1 テーブルのId およびColumn1 カラムを使います。
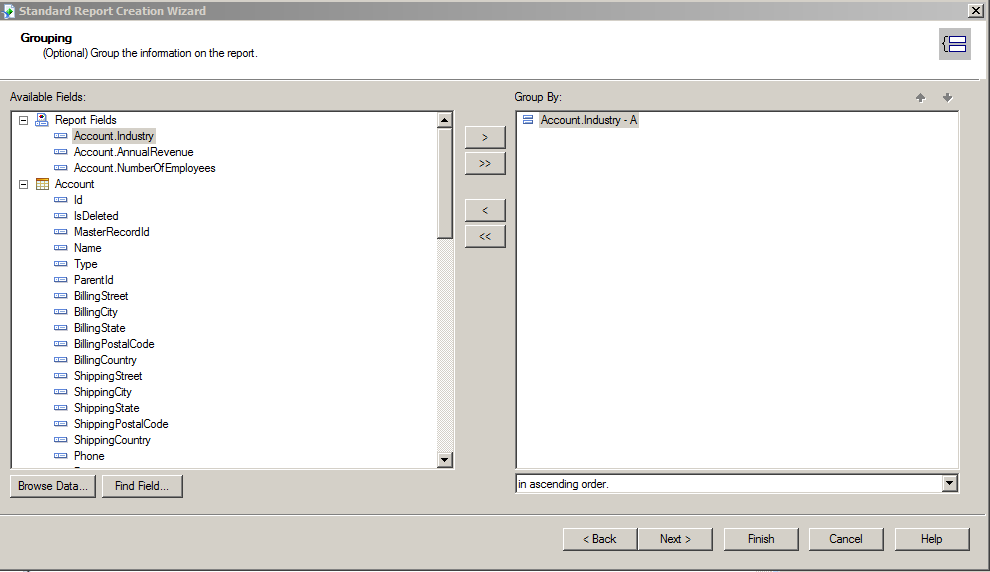
-
チャートの種類を設定 ウィザードを完了すると、Crystal Reports はKafka のデータ に実行されるSQL クエリをビルドします。ドライバーは、ライブKafka のデータ に対してクエリを実行します。
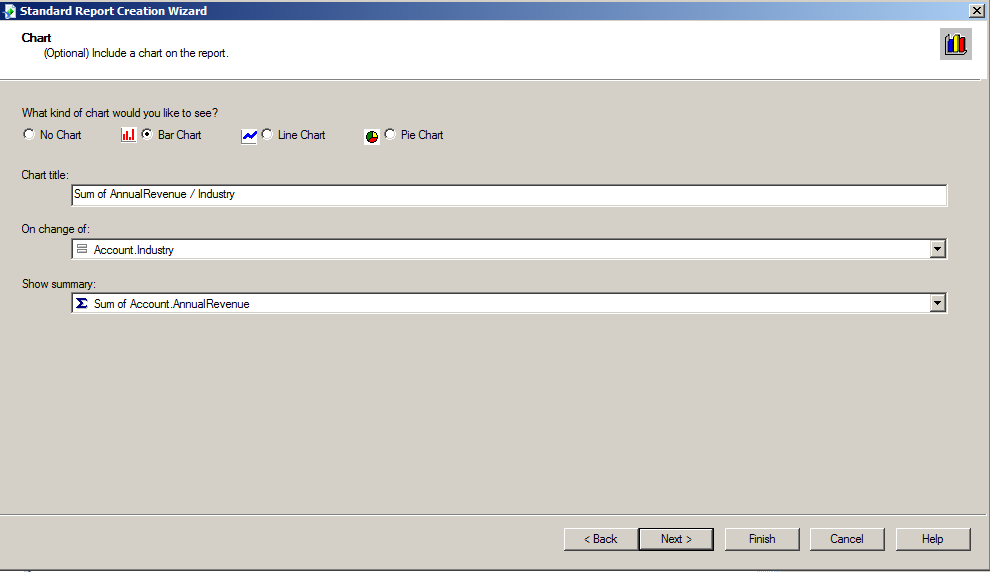
- 必要に応じて、ほかのフィルタや帳票テンプレートを設定します。
-
データのインポートが終わったら、データをサマライズもしくはソートするチャートやレポートオブジェクトを作成できます。[Insert]>[Chart]をクリックして、チャートエキスパートを開きます。Total Column1 by Id を表すグラフを作成するには、Id を[On Change Of]メニューセレクションの下のボックスに追加してからColumn1 を[Show Values]の下のボックスに追加します。
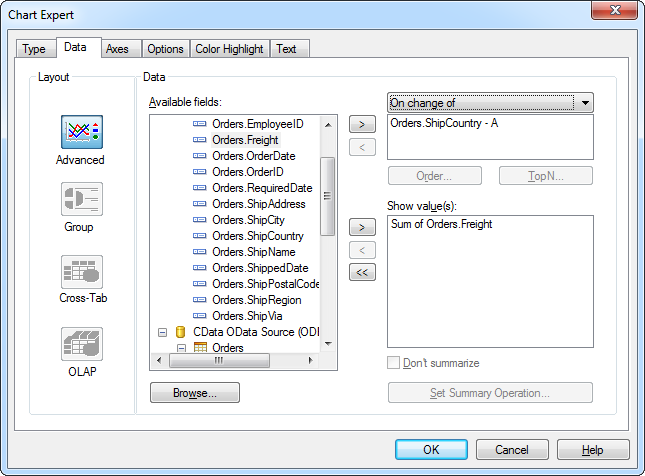
完成した帳票をプレビューして、チャートにデータが入っていることを確認します。Null 値を取り除きたい場合は、SelectionFormula を使います。