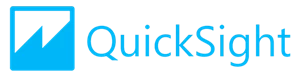各製品の資料を入手。
詳細はこちら →Amazon QuickSight でWordPress のデータからインタラクティブなダッシュボードを作成する
CData Connect Cloud でWordPress へのコネクションを作成し、Amazon QuickSight SPICE からWordPress のデータを取得してインタラクティブなダッシュボードを作成します。
最終更新日:2022-03-07
この記事で実現できるWordPress 連携のシナリオ
こんにちは!ウェブ担当の加藤です。マーケ関連のデータ分析や整備もやっています。
Amazon QuickSight ではクラウド上でインタラクティブなダッシュボードを作成できます。CData Connect Cloud と組み合わせると、ビジュアライゼーションやダッシュボード用にWordPress のデータにクラウドベースでアクセスできます。この記事では、Connect Cloud でWordPress に接続し、Amazon QuickSight でWordPress のデータにアクセスしダッシュボードを構築する方法を説明します。
CData Connect Cloud とは?
CData Connect Cloud は、以下のような特徴を持ったクラウド型のリアルタイムデータ連携製品です。
- SaaS やクラウドデータベースを中心とする150種類以上のデータソース
- BI、アナリティクス、ETL、ローコードツールなど30種類以上のツールやアプリケーションから利用可能
- リアルタイムのデータ接続に対応。データの複製を作る必要はありません
- ノーコードでシンプルな設定
詳しくは、こちらの製品資料をご確認ください。
Connect Cloud アカウントの取得
以下のステップを実行するには、CData Connect Cloud のアカウントが必要になります。こちらから製品の詳しい情報とアカウント作成、30日間無償トライアルのご利用を開始できますので、ぜひご利用ください。
Connect Cloud からWordPress に接続する
CData Connect Cloud では、直感的なクリック操作ベースのインターフェースを使ってデータソースに接続できます。- Connect Cloud にログインし、 Add Connection をクリックします。

- Add Connection パネルから「WordPress」を選択します。

-
必要な認証プロパティを入力し、WordPress に接続します。
WordPress 接続プロパティの取得・設定方法
現時点では、CData JDBC Driver for WordPress はセルフホスト型のWordPress インスタンスへの接続のみをサポートしています。データに接続するには、Url を自身のwordpress サイトに指定し、次に以下に説明するように認証を行います。URL を完全な形式で記入します。例えば、あなたのサイトが'http://localhost/wp/wordpress' でホストされている場合、URL は'http://localhost' ではなく、'http://localhost/wp/wordpress' となるべきです。 URL を完全な形式で入力しないと、'site not found' というエラーが発生します。
WordPress は2種類の認証をサポートします。
- Basic 認証は、テスト環境での使用が推奨されます。
- OAuth 2.0 認証は、デスクトップアプリケーション、Web アプリケーション、またはヘッドレスマシンからのブラウザベースのアクセスをサポートします。
Basic 認証
Basic 認証を使用するようにWordPress を設定する前に:
- WordPress ログインに管理者権限があることを確認してください。
- ローカルホストで実行されているWordPress のバージョンを確認します。(WordPress 4.7 以降はネイティブでWordPress REST API サポートしていますが、それより前のバージョンでは、REST API へのアクセスを安全に行うには、Basic 認証プラグインの使用が必要です。)
- WordPress ホストにログインします。
- 4.7より前のバージョンのWordPress を実行している場合は、REST API プラグインをインストールしてください。
- Basic Authentication プラグインをインストールします。
- カスタムタクソノミーを作成するには、Simple Taxonomy Refreshed をインストールします。プラグインを手動でインストールしたい場合は、圧縮されたフォルダをwp-content\plugins フォルダに展開してからWordPress 管理者インターフェース経由でプラグインを有効にします。
- 次の接続プロパティを設定します。
- AuthScheme:Basic。
- Url:WordPress URL。
- User:ユーザーネーム。
- Password:パスワード。

- Create & Test をクリックします。
- Edit WordPress Connection ページのPermissions タブに移動し、ユーザーベースのアクセス許可を更新します。

パーソナルアクセストークンの追加
OAuth 認証をサポートしていないサービス、アプリケーション、プラットフォーム、またはフレームワークから接続する場合は、認証に使用するパーソナルアクセストークン(PAT)を作成できます。きめ細かなアクセス管理を行うために、サービスごとに個別のPAT を作成するのがベストプラクティスです。
- Connect Cloud アプリの右上にあるユーザー名をクリックし、User Profile をクリックします。
- User Profile ページでPersonal Access Token セクションにスクロールし、 Create PAT をクリックします。
- PAT の名前を入力して Create をクリックします。

- パーソナルアクセストークンは作成時にしか表示されないため、必ずコピーして安全に保存してください。
コネクションが構成されたら、Amazon QuickSight からWordPress に接続できるようになります。
WordPress のデータをSPICE にインポートしてインタラクティブなダッシュボードを作成する
以下のステップでは、Connect Cloud のWordPress 接続をベースにした新しいデータセットの作成、データセットのSPICE へのインポート、およびデータからの簡単なビジュアライゼーションを構築する方法を説明します。
- Amazon QuickSight にログインし「データセット」をクリックします。
- 「新しいデータセット」をクリックし、データソースとしてSQL Server を選択しConnect Cloud のインスタンスへの接続を構成します。完了したら「データソースを作成」をクリックします。
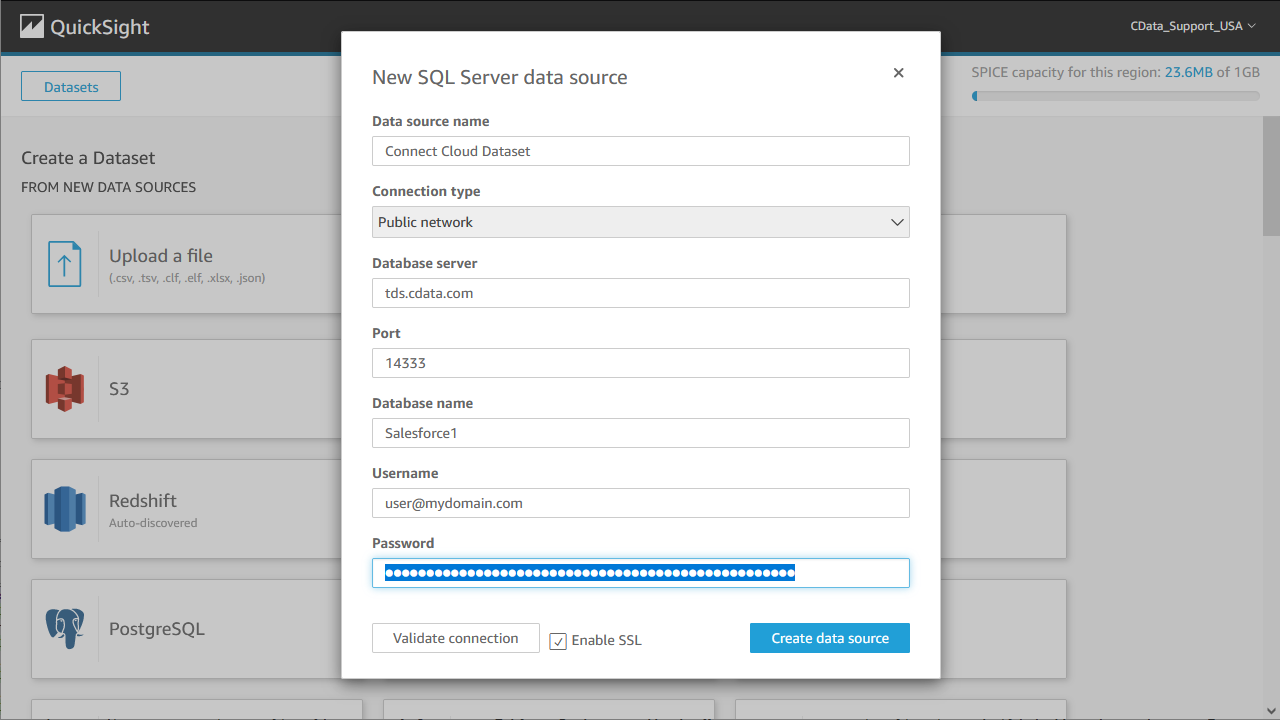
- ビジュアライズ化したいテーブルを選択するか、データのカスタムSQL クエリを発行します。
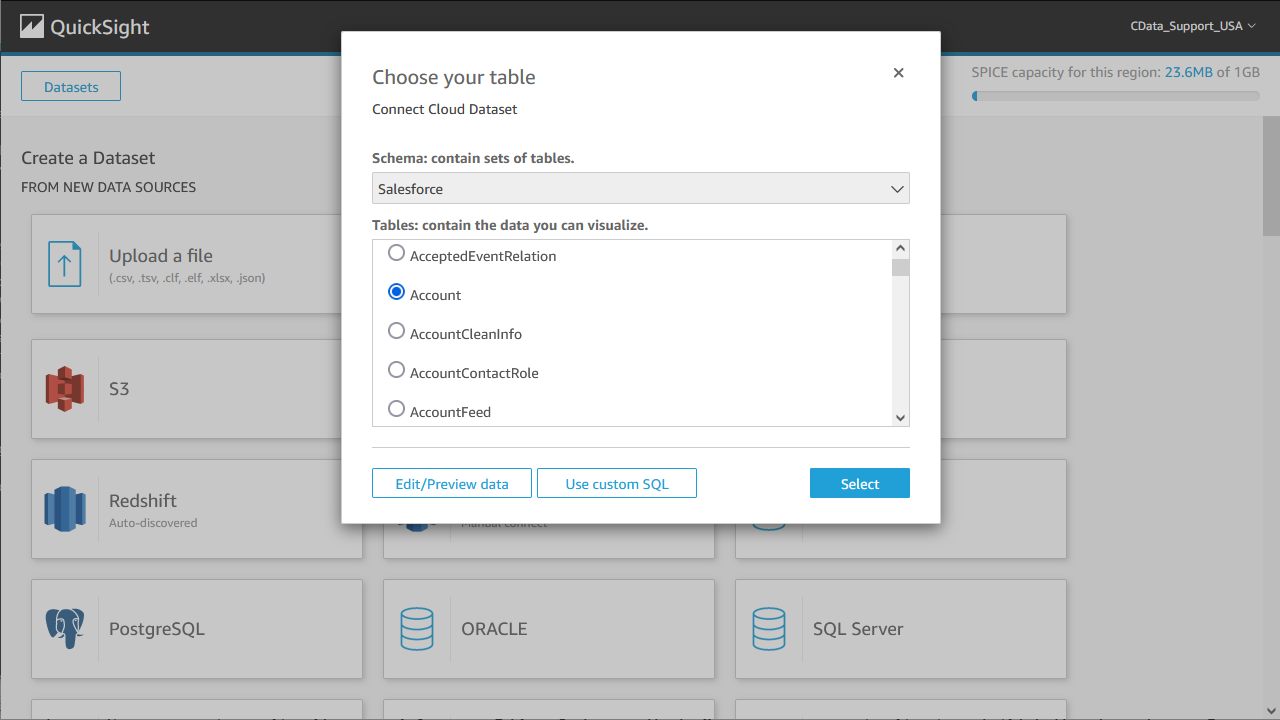
- 「データの編集 / プレビュー」をクリックしデータセットをカスタマイズします。
- 「迅速な分析のために SPICE へインポート」を選択し「視覚化する」をクリックします。

- ビジュアライズしたいフィールドとタイプを選択します。
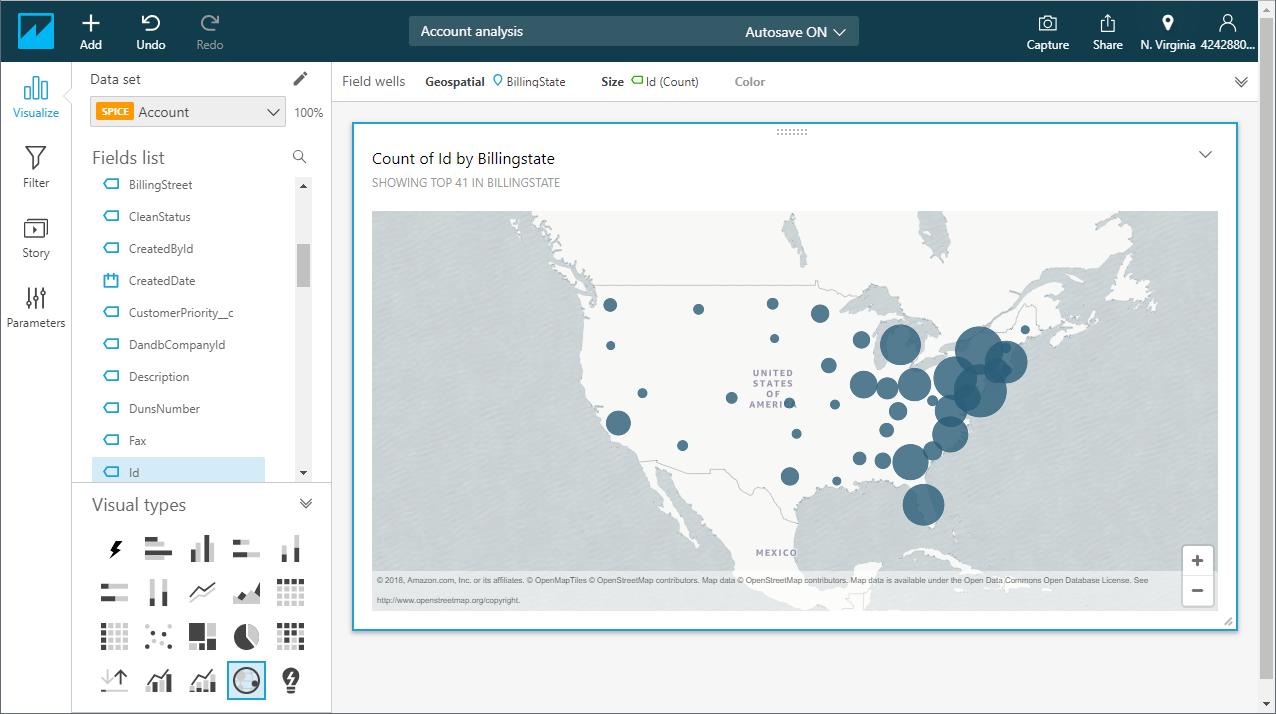
SPICE データセットの更新をスケジュールする
QuickSight のユーザーはSPICE にインポートしたデータセットの更新をスケジュールし、分析されるデータが最新で更新されたものだけであることを確認できます。
- QuickSight のホームページへ移動します。
- 「データの管理」をクリックします。
- 更新したいデータセットを選択します。
- 「更新をスケジュール」をクリックします。
- 「作成」をクリックし、更新スケジュール(タイムゾーン、繰り返しの頻度、開始日)を設定し、「作成」をクリックします。
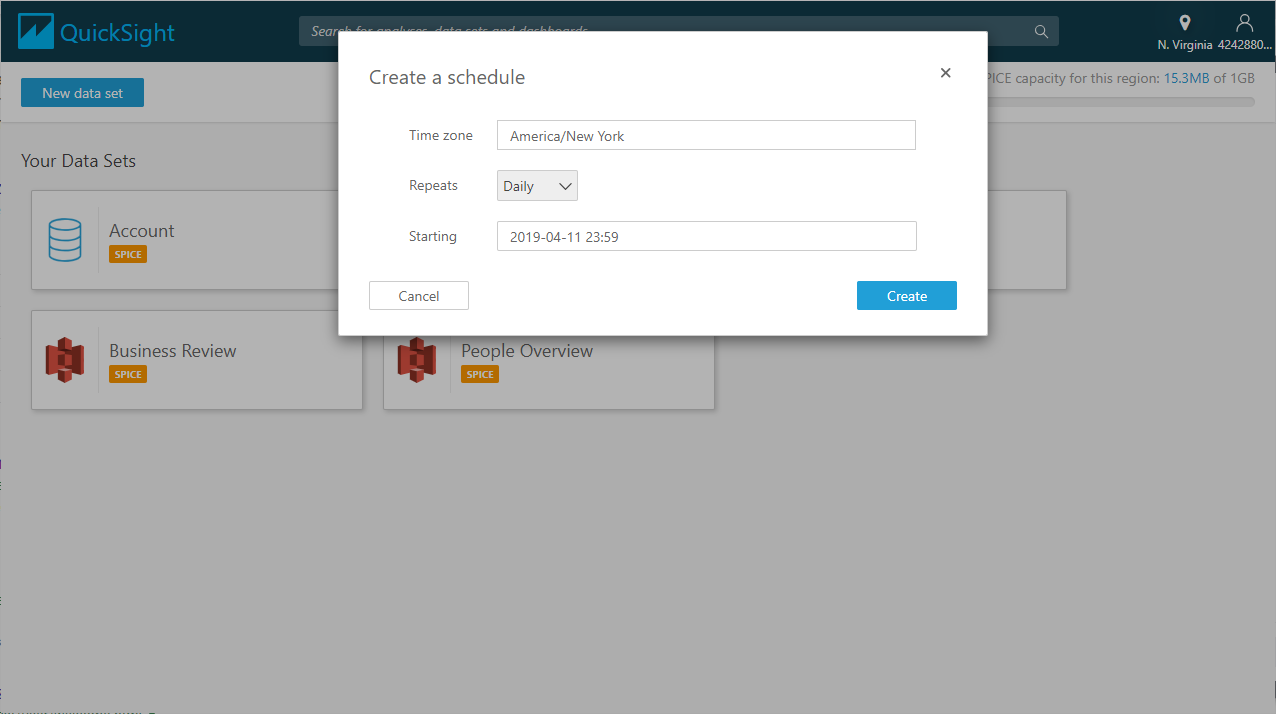
クラウドアプリケーションからWordPress のデータへのSQL アクセス
これで、Amazon QuickSigh ダッシュボードからWordPress へ直接クラウドベースで接続できます。新しいビジュアライゼーションを作成したり、インタラクティブなダッシュボードを作成したりすることができます。Amazon QuickSight のようなクラウドアプリケーションで、100 を超えるSaaS、Big Data、NoSQL ソースのデータにライブアクセスする方法の詳細については、Connect Cloud ページを参照してください。