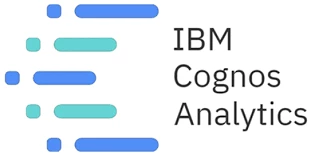各製品の資料を入手。
詳細はこちら →Cognos Analytics でWordPress のデータを分析
CData Connect Cloud を使ってCognos Analytics からWordPress に接続し、リアルタイムWordPress のデータを分析します。
最終更新日:2022-11-20
この記事で実現できるWordPress 連携のシナリオ
こんにちは!ドライバー周りのヘルプドキュメントを担当している古川です。
IBM Watson® を搭載したCognos Analytics では、データのクリーニングと連携、さらに可視化を行うことができます。CData Connect Cloud と組み合わせると、クラウドデータとCognos Analytics を即座にリアルタイムで接続し、データ管理、視覚化、分析などを行うことができます。 この記事では、CData Connect Cloud でWordPress に接続し、さらにCognos Analytics でWordPress のデータを分析する方法を紹介します。
NOTE:この手順を実行するにはCognos Analytics 11.2.4 以降が必要です。
CData Connect Cloud は、WordPress にクラウドベースのインターフェースを提供し、ネイティブにサポートされているデータベースにデータを複製することなくCognos でのWordPress のデータの分析を実現します。 CData Connect Cloud は最適化されたデータ処理により、サポートされているすべてのSQL 操作(フィルタ、JOIN など)をWordPress に直接発行し、サーバー側の処理を利用して要求されたWordPress のデータを高速で返します。
Connect Cloud アカウントの取得
以下のステップを実行するには、CData Connect Cloud のアカウントが必要になります。こちらから製品の詳しい情報とアカウント作成、30日間無償トライアルのご利用を開始できますので、ぜひご利用ください。
Connect Cloud からWordPress への接続
CData Connect Cloud を使うと、直感的なクリック操作ベースのインターフェースを使ってデータソースに接続できます。
- Connect Cloud にログインし、 Add Connection をクリックします。

- Add Connection パネルで「WordPress」を選択します。

-
必要な認証プロパティを入力し、WordPress に接続します。
WordPress 接続プロパティの取得・設定方法
現時点では、CData JDBC Driver for WordPress はセルフホスト型のWordPress インスタンスへの接続のみをサポートしています。データに接続するには、Url を自身のwordpress サイトに指定し、次に以下に説明するように認証を行います。URL を完全な形式で記入します。例えば、あなたのサイトが'http://localhost/wp/wordpress' でホストされている場合、URL は'http://localhost' ではなく、'http://localhost/wp/wordpress' となるべきです。 URL を完全な形式で入力しないと、'site not found' というエラーが発生します。
WordPress は2種類の認証をサポートします。
- Basic 認証は、テスト環境での使用が推奨されます。
- OAuth 2.0 認証は、デスクトップアプリケーション、Web アプリケーション、またはヘッドレスマシンからのブラウザベースのアクセスをサポートします。
Basic 認証
Basic 認証を使用するようにWordPress を設定する前に:
- WordPress ログインに管理者権限があることを確認してください。
- ローカルホストで実行されているWordPress のバージョンを確認します。(WordPress 4.7 以降はネイティブでWordPress REST API サポートしていますが、それより前のバージョンでは、REST API へのアクセスを安全に行うには、Basic 認証プラグインの使用が必要です。)
- WordPress ホストにログインします。
- 4.7より前のバージョンのWordPress を実行している場合は、REST API プラグインをインストールしてください。
- Basic Authentication プラグインをインストールします。
- カスタムタクソノミーを作成するには、Simple Taxonomy Refreshed をインストールします。プラグインを手動でインストールしたい場合は、圧縮されたフォルダをwp-content\plugins フォルダに展開してからWordPress 管理者インターフェース経由でプラグインを有効にします。
- 次の接続プロパティを設定します。
- AuthScheme:Basic。
- Url:WordPress URL。
- User:ユーザーネーム。
- Password:パスワード。

- Create & Test をクリックします。
- Add WordPress Connection ページのPermissions タブに移動し、ユーザーベースのアクセス許可を更新します。

パーソナルアクセストークンの取得
OAuth 認証をサポートしていないサービス、アプリケーション、プラットフォーム、またはフレームワークから接続する場合は、認証に使用する個人用アクセストークン(PAT)を作成できます。 きめ細かなアクセス管理を行うために、サービスごとに個別のPAT を作成するのがベストプラクティスです。
- Connect Cloud アプリの右上にあるユーザー名をクリックし、User Profile をクリックします。
- User Profile ページでPersonal Access Token セクションにスクロールし、 Create PAT をクリックします。
- PAT の名前を入力して Create をクリックします。

- 個人用アクセストークンは作成時にしか表示されないため、必ずコピーして安全に保存してください。
接続の設定が完了したら、Cognos Analytics からWordPress のデータに接続できるようになります。
Cognos Analytics からWordPress への接続
以下のステップでは、Cognos Analytics からCData Connect Cloud に接続してリアルタイムWordPress のデータを分析する方法を説明します。
CData Connect Cloud JDBC Driver をダウンロードする
- CData Connect Cloud JDBC Driver をダウンロードしてインストールします:https://www.cdata.com/jp/cloud/clients/download.aspx#jdbc。
- JAR ファイル(cdata.jdbc.connect.jar)をインストールディレクトリ(例:C:\Program Files\CData\JDBC Driver for CData Connect\lib)からCognos Analytics のインストールディレクトリにある"drivers" フォルダにコピーします。
CData Connect Cloud への接続を設定する
- IBM Cognos を立ち上げ、管理 -> データ・サーバー接続に移動します。
- アイコンをクリックしてデータサーバーを追加します。
- CData Connect Cloud を選択します。
- JDBC URL を適切な接続文字列に設定します。次に例を示します。
jdbc:connect://AuthScheme=Basic; - Driver class name を"cdata.jdbc.connect.ConnectDriver" に設定します。
- 認証方式を選択し、認証情報を作成して保存します。
- Username をCData Connect Cloud のユーザー名(例:user@mydomain.com)に設定。
- Password を前述の生成したPAT に設定。
- Test connection をクリックし、接続が成功したことを確認します。
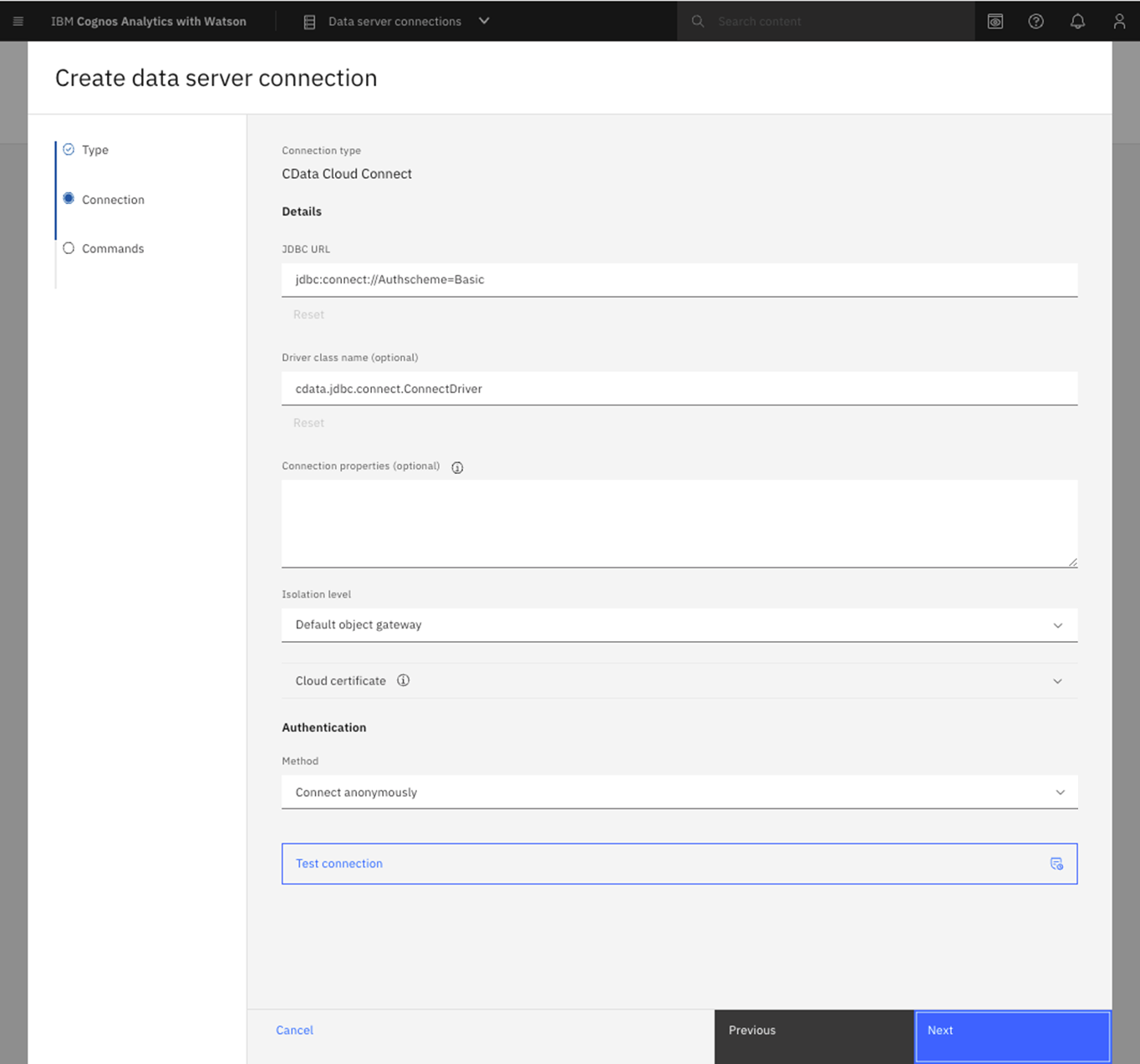
これでCognos Analytics でWordPress のデータを分析し可視化する準備が整いました。Cognos Analytics の使用について、詳しくはIBM Cognos Analytics のドキュメントを参照してください。
Cognos Analytics のWordPress のデータへのリアルタイムアクセス
Cognos Analytics からリアルタイムWordPress のデータに直接クラウド間接続ができるようになりました。これで、WordPress を複製することなく新しい可視化やレポートなどを作成できます。
クラウドアプリケーションから直接100を超えるSaaS 、ビッグデータ、NoSQL データソースへのリアルタイムデータアクセスを実現するには、CData Connect Cloud の30日間無償トライアルをぜひお試しください。