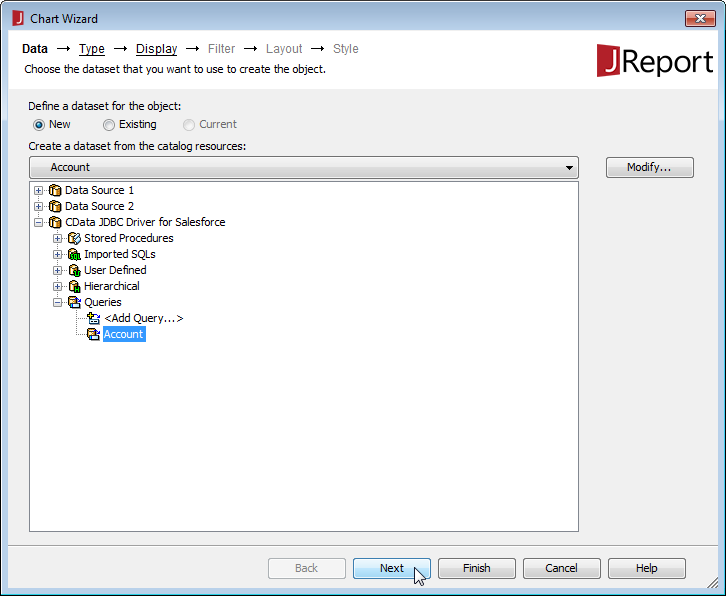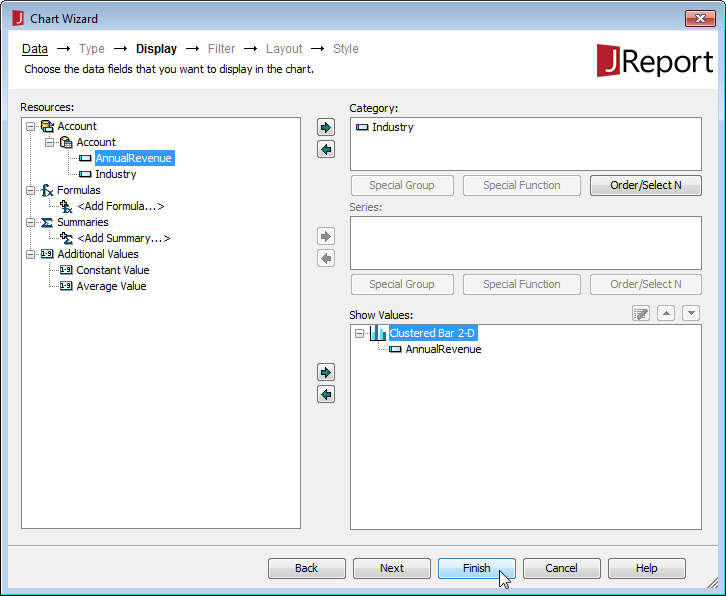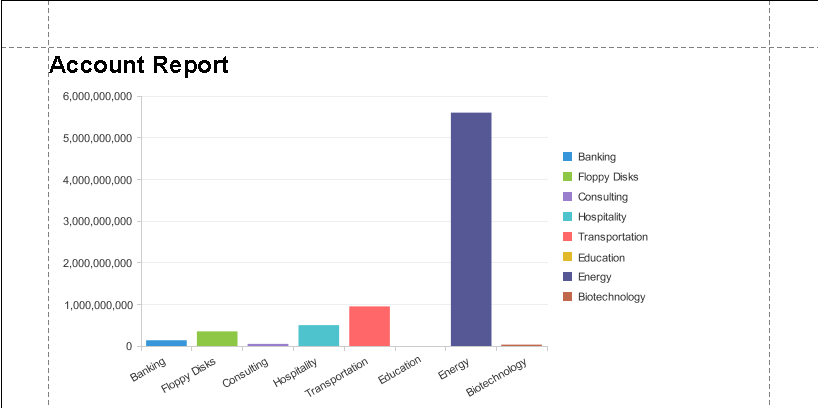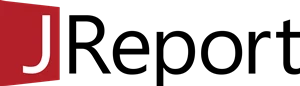各製品の資料を入手。
詳細はこちら →JReport Designer でWordPress のデータを連携
JReport Designer でWordPress に連携するチャートとレポートを作成します。
最終更新日:2022-10-10
この記事で実現できるWordPress 連携のシナリオ
こんにちは!ウェブ担当の加藤です。マーケ関連のデータ分析や整備もやっています。
CData JDBC Driver for WordPress を使用すると、WordPress がリレーショナルデータベースであるかのようにダッシュボードやレポートからリアルタイムデータにアクセスでき、使い慣れたSQL クエリを使用してWordPress] をクエリできます。ここでは、JDBC データソースとしてWordPress に連携し、JReport Designer でWordPress のレポートを作成する方法を説明します。
WordPress のデータに接続
- C:\JReport\Designer\bin\setenv.bat を編集し、JAR ファイルの場所をADDCLASSPATH 変数に追加します。
... set ADDCLASSPATH=%JAVAHOME%\lib\tools.jar;C:\Program Files\CData\CData JDBC Driver for WordPress 2016\lib\cdata.jdbc.wordpress.jar; ...
- [File][New][Data Source]と進み、新しいデータソースを作成します。
- 表示されるダイアログで、データソースの名前(CData JDBC Driver for WordPress) を作成し、JDBC を選択して[OK]をクリックします。
- [JDBC Connection Information]ダイアログで、JDBC ドライバーへの接続を構成します。
- Driver:[Driver]ボックスにチェックがついていることを確認し、ドライバーのクラスの名前を入力します。
cdata.jdbc.wordpress.WordPressDriver - URL:jdbc:wordpress: から始まり、その後にセミコロンで区切られた接続プロパティのリストが続くJDBC URL を入力します。
WordPress 接続プロパティの取得・設定方法
現時点では、CData JDBC Driver for WordPress はセルフホスト型のWordPress インスタンスへの接続のみをサポートしています。データに接続するには、Url を自身のwordpress サイトに指定し、次に以下に説明するように認証を行います。URL を完全な形式で記入します。例えば、あなたのサイトが'http://localhost/wp/wordpress' でホストされている場合、URL は'http://localhost' ではなく、'http://localhost/wp/wordpress' となるべきです。 URL を完全な形式で入力しないと、'site not found' というエラーが発生します。
WordPress は2種類の認証をサポートします。
- Basic 認証は、テスト環境での使用が推奨されます。
- OAuth 2.0 認証は、デスクトップアプリケーション、Web アプリケーション、またはヘッドレスマシンからのブラウザベースのアクセスをサポートします。
Basic 認証
Basic 認証を使用するようにWordPress を設定する前に:
- WordPress ログインに管理者権限があることを確認してください。
- ローカルホストで実行されているWordPress のバージョンを確認します。(WordPress 4.7 以降はネイティブでWordPress REST API サポートしていますが、それより前のバージョンでは、REST API へのアクセスを安全に行うには、Basic 認証プラグインの使用が必要です。)
- WordPress ホストにログインします。
- 4.7より前のバージョンのWordPress を実行している場合は、REST API プラグインをインストールしてください。
- Basic Authentication プラグインをインストールします。
- カスタムタクソノミーを作成するには、Simple Taxonomy Refreshed をインストールします。プラグインを手動でインストールしたい場合は、圧縮されたフォルダをwp-content\plugins フォルダに展開してからWordPress 管理者インターフェース経由でプラグインを有効にします。
- 次の接続プロパティを設定します。
- AuthScheme:Basic。
- Url:WordPress URL。
- User:ユーザーネーム。
- Password:パスワード。
ビルトイン接続文字列デザイナー
JDBC URL の構成については、WordPress JDBC Driver に組み込まれている接続文字列デザイナーを使用してください。JAR ファイルのダブルクリック、またはコマンドラインからJAR ファイルを実行します。
java -jar cdata.jdbc.wordpress.jar接続プロパティを入力し、接続文字列をクリップボードにコピーします。

JDBC URL を構成する際、Max Rows 接続プロパティを設定することもできます。これによって戻される行数を制限するため、可視化・レポートのデザイン設計時のパフォーマンスを向上させるのに役立ちます。
以下は一般的なJDBC URLです。
jdbc:wordpress:Url=http://www.yourwordpresshost.com;InitiateOAuth=GETANDREFRESH - User:認証に使用するユーザー名は、通常空白のままにします。
- Password:User と同様に認証に使用するパスワードも、通常は空白のままにします。
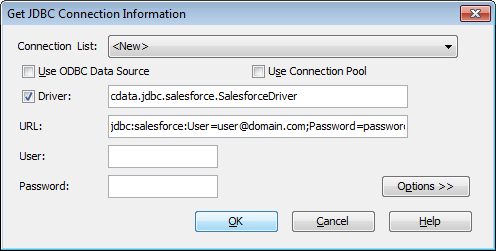
- Driver:[Driver]ボックスにチェックがついていることを確認し、ドライバーのクラスの名前を入力します。
[Add Table]ダイアログで、レポート(またはこのデータソースを使用する予定のレポート)に含めるテーブルを選択し、[Add]をクリックします。
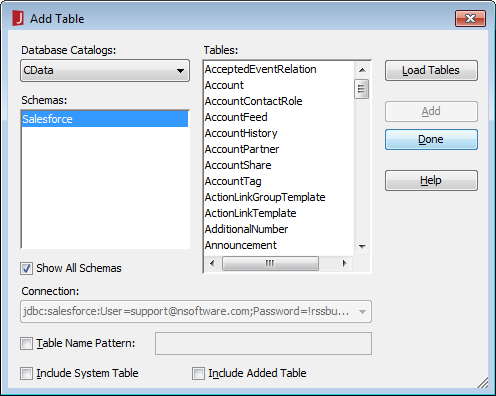
ダイアログがテーブルのロードを完了したら、[Done]をクリックします。
- [Catalog Browser]では、レポートの作成に使用するクエリを作成できます。今すぐ、またはレポートの作成後に作成できますが、どちらにしても、 データソース(CData JDBC Driver for WordPress) を展開()し、[Queries]を右クリックして[Add Query]を選択します。
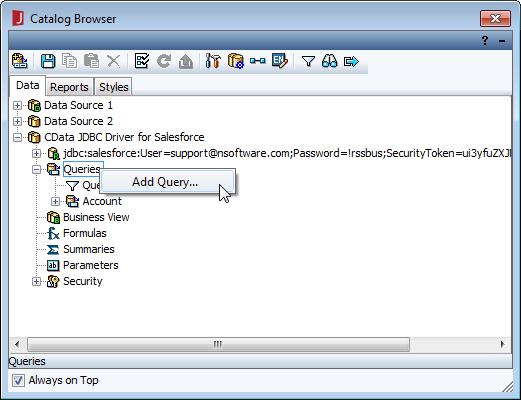
- [Add Table/View/Query]ダイアログで、JDBC URL とTables を展開() し、クエリで使用するテーブルを選択して[OK]をクリックします。
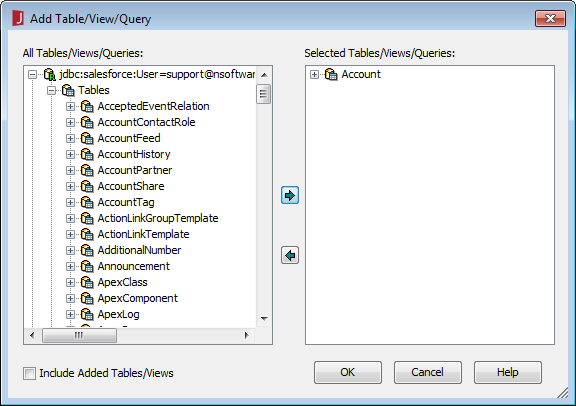
- [Query Editor]ダイアログで、含めるカラムを選択するか、[SQL]ボタンをクリックして以下のようにカスタムクエリを手動で入力できます。
SELECT Id, Name FROM Categories
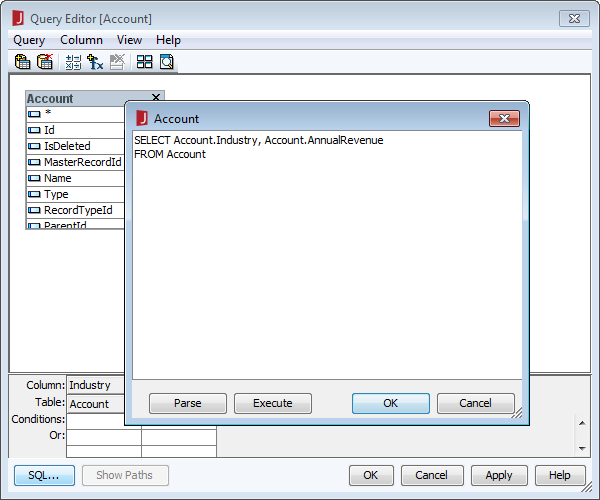
クエリが作成されたら、[OK]をクリックして[Query Editor]ダイアログを閉じます。この時点で、WordPress を新規または既存のレポートに追加する準備が整いました。
NOTE: クエリが作成されると、クエリに基づいて[Business View]を作成できます。[Business View]を使用すると、クエリに基づいてWeb レポートまたはライブラリコンポーネントを作成できます。これについてのより詳しい情報は、JReport のチュートリアルを参照してください。
レポートにWordPress のデータを追加
WordPress を使用してレポートを作成することができるようになりました。
- 新しいレポートを作成([File][New][Page Report]) するか、既存のレポートの[Chart Wizard]を開きます。
- クエリを選択(または上記を参照して新しいクエリを作成) します。
- クエリのカラムからグラフの[Category]と[Value]を割り当て、[Finish]をクリックします。
- レポートの[View]タブをクリックし、チャートを表示します。