各製品の資料を入手。
詳細はこちら →RazorSQL からWordPress のデータに連携。
データベース管理ツールのRazorSQL からGUI でウィザードとクエリからWordPress のデータに連携する。.
最終更新日:2023-04-25
この記事で実現できるWordPress 連携のシナリオ
こんにちは!ドライバー周りのヘルプドキュメントを担当している古川です。
CData JDBC Driver for WordPress を使って、各種ツールからWordPress のデータにアクセスすることが可能になります。本記事では、WordPress のデータにRazorSQL のウィザードから連携利用する方法を紹介します。
WordPress JDBC Data Source の設定
- RazorSQL アプリケーションを開いて、Connections メニューから、Add Connection Profile -> Other -> JDBC にナビゲートします。
- Connection Wizard で、以下を設定します:
- Driver Location:JDBC Driver のインストールディレクトリのlib サブフォルダに設定します。
- Driver Class: ドライバークラスを cdata.jdbc.wordpress.WordPressDriver に設定します。
- Username:ユーザー名。(ユーザー名をブランクにして、JDBC URL 内で設定することも可能です。)
- Password:パスワード。(ユーザー名をブランクにして、JDBC URL 内で設定することも可能です。)
JDBC URL:接続パラメータを入力します:jdbc:wordpress: から始まるJDBC URL を入力します。接続プロパティをカンマ区切りで書きます。
WordPress 接続プロパティの取得・設定方法
現時点では、CData JDBC Driver for WordPress はセルフホスト型のWordPress インスタンスへの接続のみをサポートしています。データに接続するには、Url を自身のwordpress サイトに指定し、次に以下に説明するように認証を行います。URL を完全な形式で記入します。例えば、あなたのサイトが'http://localhost/wp/wordpress' でホストされている場合、URL は'http://localhost' ではなく、'http://localhost/wp/wordpress' となるべきです。 URL を完全な形式で入力しないと、'site not found' というエラーが発生します。
WordPress は2種類の認証をサポートします。
- Basic 認証は、テスト環境での使用が推奨されます。
- OAuth 2.0 認証は、デスクトップアプリケーション、Web アプリケーション、またはヘッドレスマシンからのブラウザベースのアクセスをサポートします。
Basic 認証
Basic 認証を使用するようにWordPress を設定する前に:
- WordPress ログインに管理者権限があることを確認してください。
- ローカルホストで実行されているWordPress のバージョンを確認します。(WordPress 4.7 以降はネイティブでWordPress REST API サポートしていますが、それより前のバージョンでは、REST API へのアクセスを安全に行うには、Basic 認証プラグインの使用が必要です。)
- WordPress ホストにログインします。
- 4.7より前のバージョンのWordPress を実行している場合は、REST API プラグインをインストールしてください。
- Basic Authentication プラグインをインストールします。
- カスタムタクソノミーを作成するには、Simple Taxonomy Refreshed をインストールします。プラグインを手動でインストールしたい場合は、圧縮されたフォルダをwp-content\plugins フォルダに展開してからWordPress 管理者インターフェース経由でプラグインを有効にします。
- 次の接続プロパティを設定します。
- AuthScheme:Basic。
- Url:WordPress URL。
- User:ユーザーネーム。
- Password:パスワード。
一般的なURL ::
jdbc:wordpress:Url=http://www.yourwordpresshost.com;
-
WordPress 接続プロパティの取得・設定方法
現時点では、CData JDBC Driver for WordPress はセルフホスト型のWordPress インスタンスへの接続のみをサポートしています。データに接続するには、Url を自身のwordpress サイトに指定し、次に以下に説明するように認証を行います。URL を完全な形式で記入します。例えば、あなたのサイトが'http://localhost/wp/wordpress' でホストされている場合、URL は'http://localhost' ではなく、'http://localhost/wp/wordpress' となるべきです。 URL を完全な形式で入力しないと、'site not found' というエラーが発生します。
WordPress は2種類の認証をサポートします。
- Basic 認証は、テスト環境での使用が推奨されます。
- OAuth 2.0 認証は、デスクトップアプリケーション、Web アプリケーション、またはヘッドレスマシンからのブラウザベースのアクセスをサポートします。
Basic 認証
Basic 認証を使用するようにWordPress を設定する前に:
- WordPress ログインに管理者権限があることを確認してください。
- ローカルホストで実行されているWordPress のバージョンを確認します。(WordPress 4.7 以降はネイティブでWordPress REST API サポートしていますが、それより前のバージョンでは、REST API へのアクセスを安全に行うには、Basic 認証プラグインの使用が必要です。)
- WordPress ホストにログインします。
- 4.7より前のバージョンのWordPress を実行している場合は、REST API プラグインをインストールしてください。
- Basic Authentication プラグインをインストールします。
- カスタムタクソノミーを作成するには、Simple Taxonomy Refreshed をインストールします。プラグインを手動でインストールしたい場合は、圧縮されたフォルダをwp-content\plugins フォルダに展開してからWordPress 管理者インターフェース経由でプラグインを有効にします。
- 次の接続プロパティを設定します。
- AuthScheme:Basic。
- Url:WordPress URL。
- User:ユーザーネーム。
- Password:パスワード。
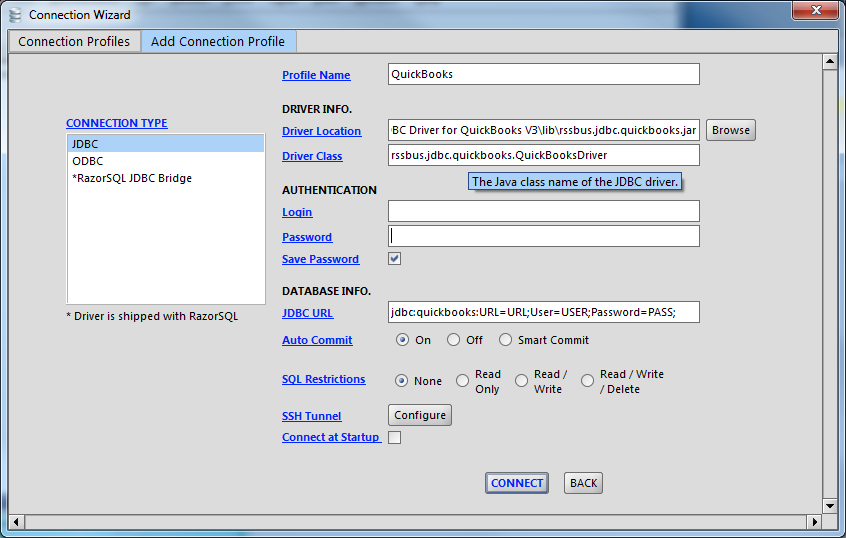
WordPress からテーブルを選択してクエリを実行
接続を確立後、Wizard が閉じ、接続はコネクションパネルで接続が利用可能になります。テーブルをクエリしてみます。









