各製品の資料を入手。
詳細はこちら →DataBind Controls to Azure Data Catalog データ in C++Builder
DataBind to Azure Data Catalog のデータ in C++Builder with standard components and controls.
最終更新日:2023-06-12The CData ODBC Driver for Azure Data Catalog makes it easy to integrate connectivity to live Azure Data Catalog のデータ with standard data access components in C++Builder. This article shows how to create a simple visual component library (VCL) application in C++Builder that connects to Azure Data Catalog のデータ, executes queries, and displays the results in a grid. An additional section shows how to use FireDAC components to execute commands from code.
Create a Connection to Azure Data Catalog データ
If you have not already, first specify connection properties in an ODBC DSN (data source name). This is the last step of the driver installation. You can use the Microsoft ODBC Data Source Administrator to create and configure ODBC DSNs.
Azure Data Catalog 接続プロパティの取得・設定方法
OAuth 認証で接続
Azure Data Catalog の認証にはOAuth を使用します。CData 製品では組込みOAuth が利用できるので、接続プロパティを設定することなく接続を試行するだけで、ブラウザ経由でAAS に認証できます。詳しい設定方法については、ヘルプドキュメントの「Azure Data Catalog への認証」セクションを参照してください。
設定は任意ですが、CatalogName プロパティを設定することでAzure Data Catalog から返されるカタログデータを明示的に指定できます。
CatalogName:Azure Data Catalog に紐づいているカタログ名に設定。空のままにすると、デフォルトのカタログが使用されます。カタログ名は、「Azure Portal」->「データカタログ」->「カタログ名」から取得できます。
You can then follow the steps below to use the Data Explorer to create a FireDAC connection to Azure Data Catalog.
- In a new VCL Forms application, expand the FireDAC node in the Data Explorer.
- Right-click the ODBC Data Source node in the Data Explorer.
- Click Add New Connection.
- Enter a name for the connection.
- In the FireDAC Connection Editor that appears, set the DataSource property to the name of the ODBC DSN for Azure Data Catalog.
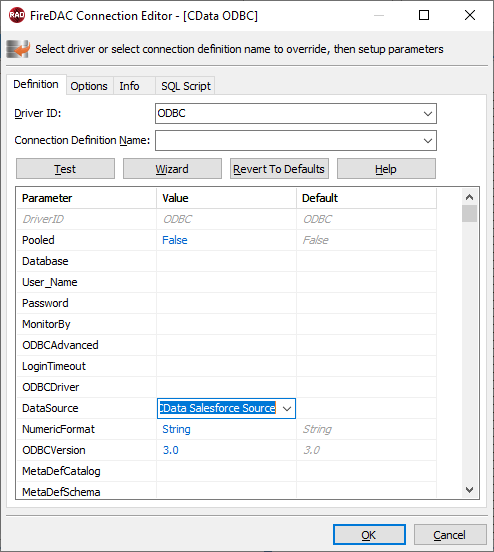
Create VCL Applications with Connectivity to Azure Data Catalog データ
Follow the procedure below to start querying Azure Data Catalog のデータ from a simple VCL application that displays the results of a query in a grid.
-
Drop a TFDConnection component onto the form and set the following properties:
- ConnectionDefName: Select the FireDAC connection to Azure Data Catalog.
- Connected: Select True from the menu and, in the dialog that appears, enter your credentials.
-
Drop a TFDQuery component onto the form and set the properties below:
- Connection: Set this property to the TFDConnection component, if this component is not already specified.
SQL: Click the button in the SQL property and enter a query. For example:
SELECT DslAddressDatabase, Type FROM Tables WHERE Name = 'FactProductInventory'- Active: Set this property to true.
Drop a TDataSource component onto the form and set the following property:
- DataSet: In the menu for this property, select the name of the TFDQuery component.
-
Drop a TDBGrid control onto the form and set the following property:
- DataSource: Select the name of the TDataSource.
- Drop a TFDGUIxWaitCursor onto the form — this is required to avoid a run-time error.
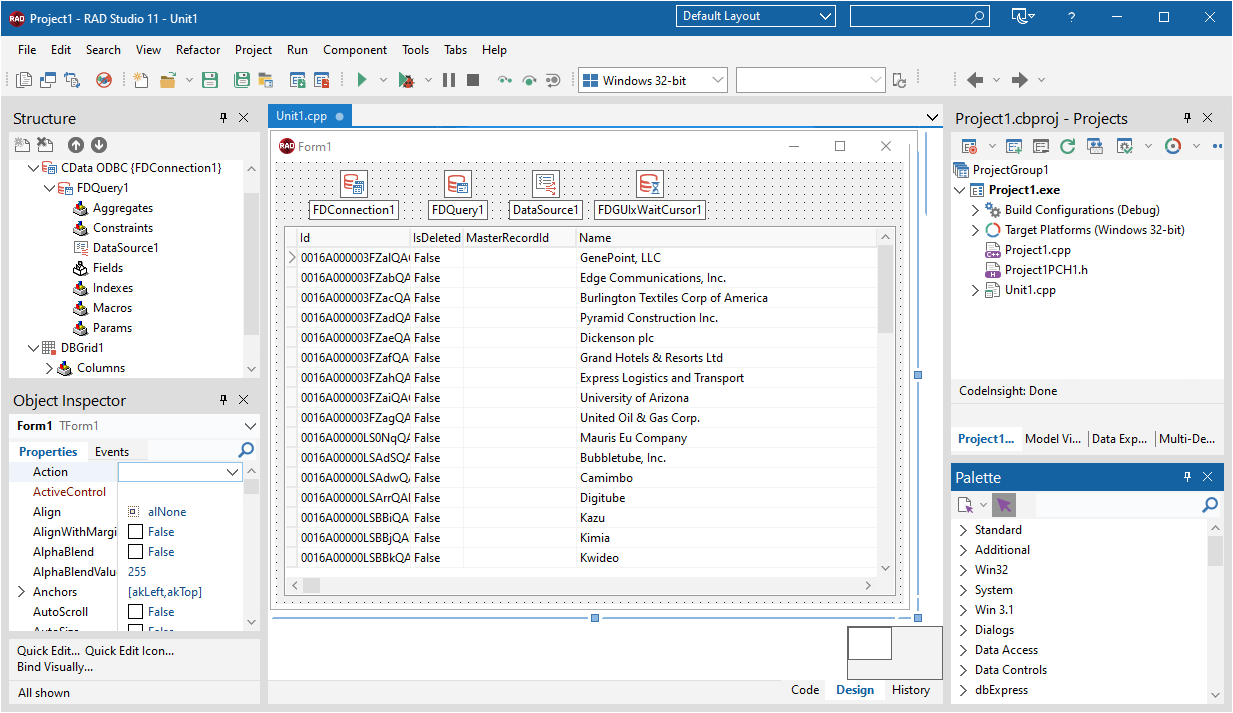
Execute Commands to Azure Data Catalog with FireDAC Components
You can use the TFDConnection and TFQuery components to execute queries to Azure Data Catalog のデータ. This section provides azuredatacatalogspecific examples of executing queries with the TFQuery component.
Connect to Azure Data Catalog データ
To connect to the data source, set the Connected property of the TFDConnection component to true. You can set the same properties from code:
FDConnection1->ConnectionDefName = "CData Azure Data Catalog ODBC Source";
FDConnection1->Connected = true;
To connect the TFDQuery component to Azure Data Catalog のデータ, set the Connection property of the component. When a TFDQuery component is added at design time, its Connection property is automatically set to point to a TFDConnection on the form, as in the application above.
Create Parameterized Queries
To create a parameterized query, use the following syntax below:
FDQuery1->SQL->Text = "select * from Tables where name = :Name";
FDQuery1->ParamByName("name")->AsString = "FactProductInventory";
query->Open();
The example above binds a string-type input parameter by name and then opens the dataset that results.
Prepare the Statement
Preparing statements is costly in system resources and time. The connection must be active and open while a statement is prepared. By default, FireDAC prepares the query to avoid recompiling the same query over and over. To disable statement preparation, set ResourceOptions.DirectExecute to True; for example, when you need to execute a query only once.
Execute a Query
To execute a query that returns a result set, such as a select query, use the Open method. The Open method executes the query, returns the result set, and opens it. The Open method will return an error if the query does not produce a result set.
FDQuery1->SQL->Text := "select * from Tables where name = :Name";
FDQuery1.ParamByName("name")->AsString = "FactProductInventory";
FDQuery1->Open();
Related Articles
Below you can find other articles for using the CData ODBC Driver with RAD Studio, Delphi, and C++ Builder.





