各製品の資料を入手。
詳細はこちら →DataBind Controls to WordPress データ in C++Builder
DataBind to WordPress のデータ in C++Builder with standard components and controls.
最終更新日:2023-06-12The CData ODBC Driver for WordPress makes it easy to integrate connectivity to live WordPress のデータ with standard data access components in C++Builder. This article shows how to create a simple visual component library (VCL) application in C++Builder that connects to WordPress のデータ, executes queries, and displays the results in a grid. An additional section shows how to use FireDAC components to execute commands from code.
Create a Connection to WordPress データ
If you have not already, first specify connection properties in an ODBC DSN (data source name). This is the last step of the driver installation. You can use the Microsoft ODBC Data Source Administrator to create and configure ODBC DSNs.
WordPress 接続プロパティの取得・設定方法
現時点では、CData JDBC Driver for WordPress はセルフホスト型のWordPress インスタンスへの接続のみをサポートしています。データに接続するには、Url を自身のwordpress サイトに指定し、次に以下に説明するように認証を行います。URL を完全な形式で記入します。例えば、あなたのサイトが'http://localhost/wp/wordpress' でホストされている場合、URL は'http://localhost' ではなく、'http://localhost/wp/wordpress' となるべきです。 URL を完全な形式で入力しないと、'site not found' というエラーが発生します。
WordPress は2種類の認証をサポートします。
- Basic 認証は、テスト環境での使用が推奨されます。
- OAuth 2.0 認証は、デスクトップアプリケーション、Web アプリケーション、またはヘッドレスマシンからのブラウザベースのアクセスをサポートします。
Basic 認証
Basic 認証を使用するようにWordPress を設定する前に:
- WordPress ログインに管理者権限があることを確認してください。
- ローカルホストで実行されているWordPress のバージョンを確認します。(WordPress 4.7 以降はネイティブでWordPress REST API サポートしていますが、それより前のバージョンでは、REST API へのアクセスを安全に行うには、Basic 認証プラグインの使用が必要です。)
- WordPress ホストにログインします。
- 4.7より前のバージョンのWordPress を実行している場合は、REST API プラグインをインストールしてください。
- Basic Authentication プラグインをインストールします。
- カスタムタクソノミーを作成するには、Simple Taxonomy Refreshed をインストールします。プラグインを手動でインストールしたい場合は、圧縮されたフォルダをwp-content\plugins フォルダに展開してからWordPress 管理者インターフェース経由でプラグインを有効にします。
- 次の接続プロパティを設定します。
- AuthScheme:Basic。
- Url:WordPress URL。
- User:ユーザーネーム。
- Password:パスワード。
You can then follow the steps below to use the Data Explorer to create a FireDAC connection to WordPress.
- In a new VCL Forms application, expand the FireDAC node in the Data Explorer.
- Right-click the ODBC Data Source node in the Data Explorer.
- Click Add New Connection.
- Enter a name for the connection.
- In the FireDAC Connection Editor that appears, set the DataSource property to the name of the ODBC DSN for WordPress.
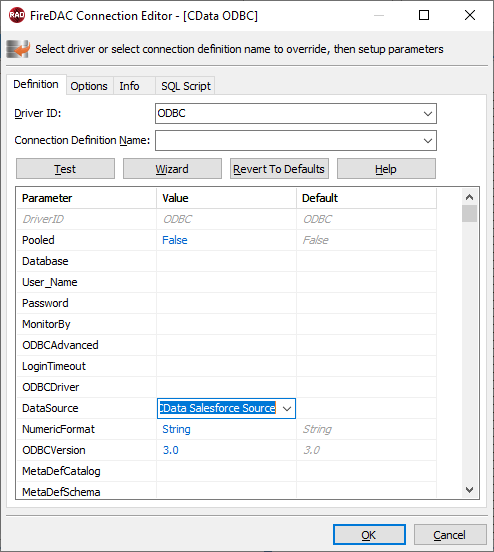
Create VCL Applications with Connectivity to WordPress データ
Follow the procedure below to start querying WordPress のデータ from a simple VCL application that displays the results of a query in a grid.
-
Drop a TFDConnection component onto the form and set the following properties:
- ConnectionDefName: Select the FireDAC connection to WordPress.
- Connected: Select True from the menu and, in the dialog that appears, enter your credentials.
-
Drop a TFDQuery component onto the form and set the properties below:
- Connection: Set this property to the TFDConnection component, if this component is not already specified.
SQL: Click the button in the SQL property and enter a query. For example:
SELECT Id, Name FROM Categories- Active: Set this property to true.
Drop a TDataSource component onto the form and set the following property:
- DataSet: In the menu for this property, select the name of the TFDQuery component.
-
Drop a TDBGrid control onto the form and set the following property:
- DataSource: Select the name of the TDataSource.
- Drop a TFDGUIxWaitCursor onto the form — this is required to avoid a run-time error.
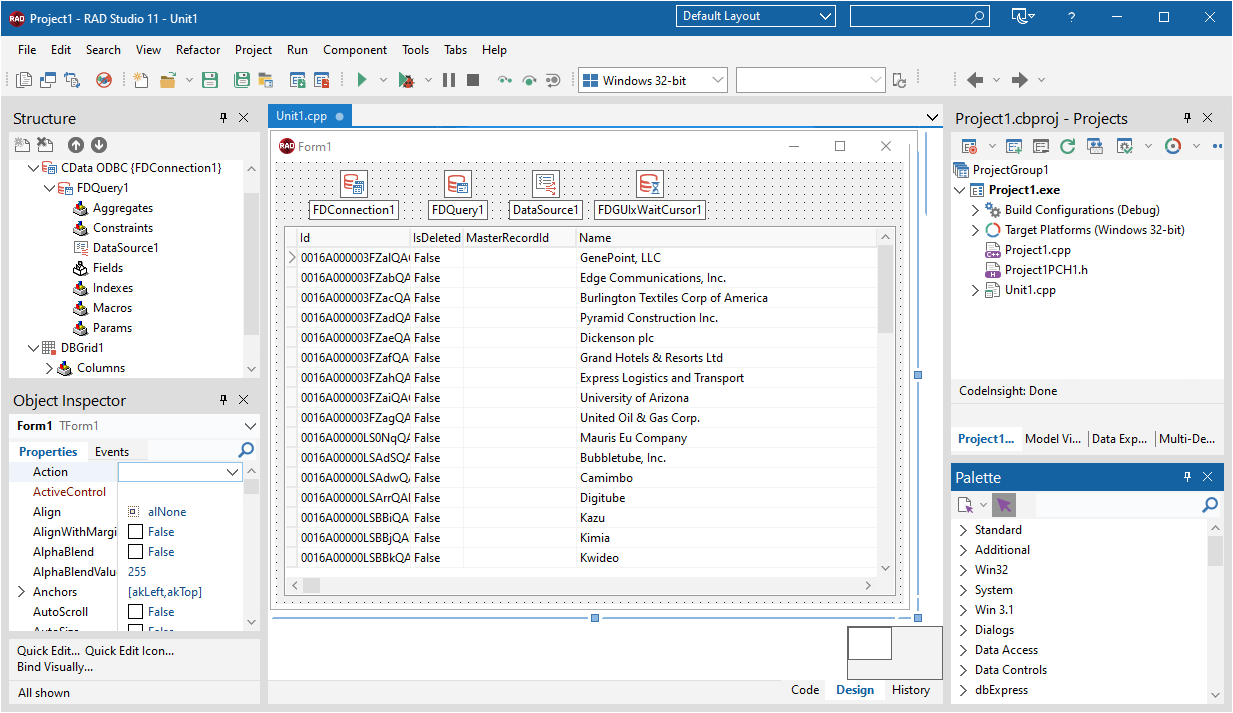
Execute Commands to WordPress with FireDAC Components
You can use the TFDConnection and TFQuery components to execute queries to WordPress のデータ. This section provides wordpressspecific examples of executing queries with the TFQuery component.
Connect to WordPress データ
To connect to the data source, set the Connected property of the TFDConnection component to true. You can set the same properties from code:
FDConnection1->ConnectionDefName = "CData WordPress ODBC Source";
FDConnection1->Connected = true;
To connect the TFDQuery component to WordPress のデータ, set the Connection property of the component. When a TFDQuery component is added at design time, its Connection property is automatically set to point to a TFDConnection on the form, as in the application above.
Create Parameterized Queries
To create a parameterized query, use the following syntax below:
FDQuery1->SQL->Text = "select * from Categories where id = :Id";
FDQuery1->ParamByName("id")->AsString = "1";
query->Open();
The example above binds a string-type input parameter by name and then opens the dataset that results.
Prepare the Statement
Preparing statements is costly in system resources and time. The connection must be active and open while a statement is prepared. By default, FireDAC prepares the query to avoid recompiling the same query over and over. To disable statement preparation, set ResourceOptions.DirectExecute to True; for example, when you need to execute a query only once.
Execute a Query
To execute a query that returns a result set, such as a select query, use the Open method. The Open method executes the query, returns the result set, and opens it. The Open method will return an error if the query does not produce a result set.
FDQuery1->SQL->Text := "select * from Categories where id = :Id";
FDQuery1.ParamByName("id")->AsString = "1";
FDQuery1->Open();
To execute a query that does not return a result set, use the ExecSQL method. The ExecSQL method will return an error if the query returns a result set. To retrieve the count of affected rows use the TFD.RowsAffected property.
FDQ.SQL.Text := "delete from Categories where Id = :Id";
FDQuery1->Params->Items[0]->AsString = "x12345";
FDQuery1->ExecSQL();
AnsiString i = FDQuery1->RowsAffected;
Related Articles
Below you can find other articles for using the CData ODBC Driver with RAD Studio, Delphi, and C++ Builder.





