各製品の資料を入手。
詳細はこちら →MicroStrategy Web でCData JDBC Driver を使用してBitbucket に接続
CData JDBC Driver を使用してMicroStrategy Web からBitbucket のデータに接続。
最終更新日:2023-10-04
こんにちは!ウェブ担当の加藤です。マーケ関連のデータ分析や整備もやっています。
MicroStrategy は、データドリブンイノベーションを可能にする分析およびモバイルプラットフォームです。MicroStrategy とCData JDBC Driver for Bitbucket を組み合わせると、MicroStrategy からデータベースと同じようにリアルタイムBitbucket のデータにアクセスできるようになり、レポート機能と分析機能が拡張されます。この記事では、MicroStrategy Web の外部データソースとしてBitbucket を追加し、Bitbucket のデータの簡単なビジュアライゼーションを作成する方法について説明します。
CData JDBC ドライバーは、ドライバーに組み込まれている最適化されたデータ処理により、MicroStrategy でリアルタイムBitbucket のデータとやり取りするための比類のないパフォーマンスを提供します。MicroStrategy からBitbucket に複雑なSQL クエリを発行すると、ドライバーはフィルタや集計などのサポートされているSQL 操作をBitbucket に直接プッシュし、組み込まれたSQL エンジンを利用してサポートされていない操作(主にSQL 関数とJOIN 操作)をクライアント側で処理します。ビルトインの動的メタデータクエリを使用すると、ネイティブのMicroStrategy データタイプを使用してBitbucket のデータをビジュアライズおよび分析できます。
MicroStrategy Web を使用してBitbucket のデータに接続し、ビジュアライズする
CData JDBC Driver for Bitbucket を使用したデータソースを追加することにより、MicroStrategy Web のBitbucket に接続できます。*始める前に、MicroStrategy Web のインスタンスが接続されているMicroStrategy Intelligence Server をホストするマシンにJDBC Driver for Bitbucket をインストールする必要があります。データソースを作成したら、MicroStrategy Web でBitbucket のデータの動的なビジュアライゼーションを構築できます。
- MicroStrategy Web を開き、プロジェクトを選択します。
- [Add External Data]をクリックし、[Databases]を選択して[Import Option]として[Select Tables]を使用します。
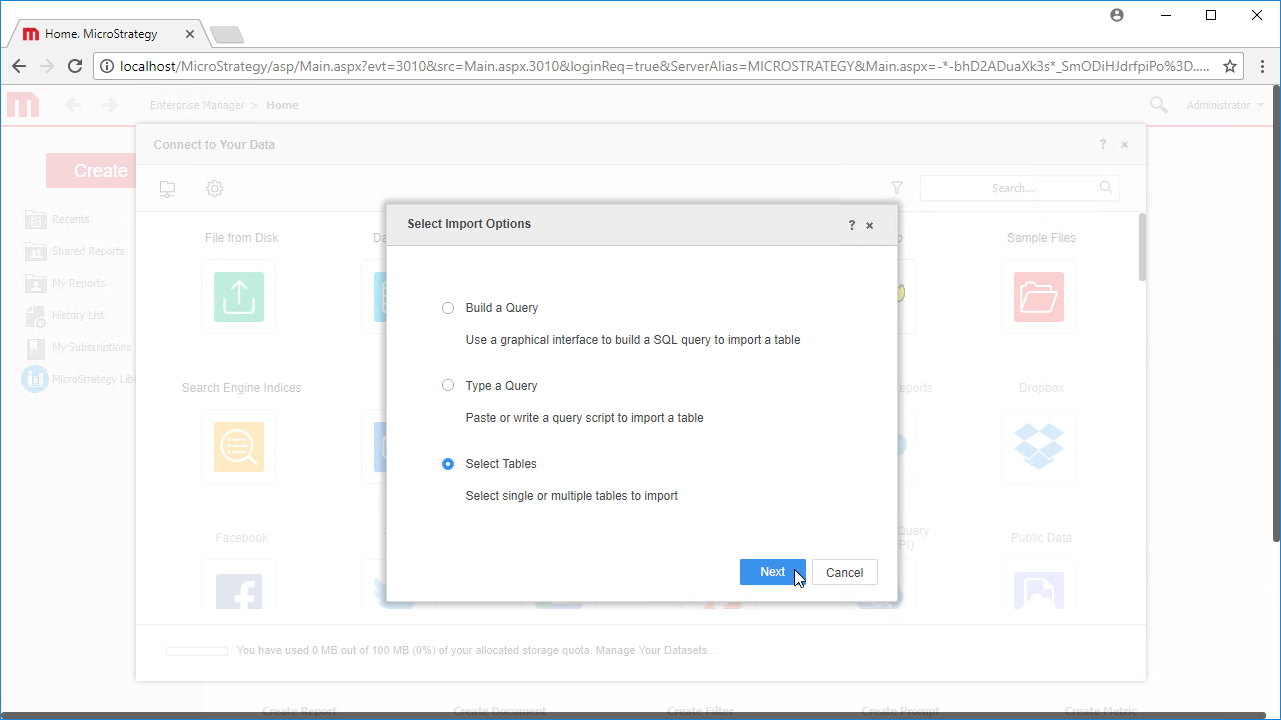
- [Import from Tables]ウィザードでクリックして新しいデータソースを追加します。
- [Database]メニューで[Generic]を選択し、[Version]メニューで[Generic DBMS]を選択します。
- リンクをクリックして接続文字列を表示し、接続文字列を編集するオプションを選択します。「Driver」メニューで、「MicroStrategy Cassandra ODBC Driver」を選択します。(MicroStrategy では、JDBC を介してインターフェースするために認定ドライバーが必要なだけで、実際のドライバーは使用されません。
- 接続文字列を次のように設定します。
JDBC;MSTR_JDBC_JAR_FOLDER=PATH\TO\JAR\;DRIVER=cdata.jdbc.bitbucket.BitbucketDriver;URL={jdbc:bitbucket:Workspace=myworkspaceslug;Schema=Information};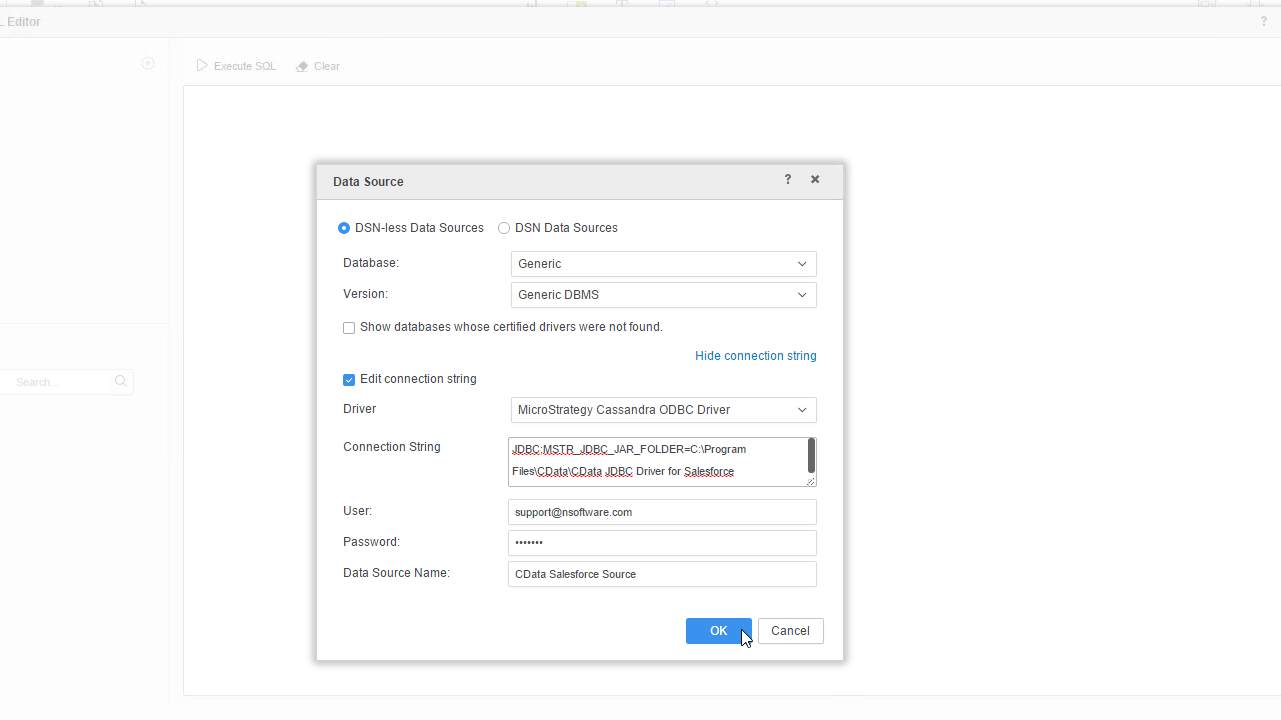
ほとんどのクエリでは、ワークスペースを設定する必要があります。唯一の例外は、Workspacesテーブルです。このテーブルはこのプロパティの設定を必要とせず、クエリを実行すると、Workspaceの設定に使用できるワークスペーススラッグのリストが提供されます。このテーブルにクエリを実行するには、スキーマを'Information'に設定し、SELECT * FROM Workspacesクエリを実行する必要があります。
Schemaを'Information'に設定すると、一般的な情報が表示されます。Bitbucketに接続するには、以下のパラメータを設定してください。
- Schema: ワークスペースのユーザー、リポジトリ、プロジェクトなどの一般的な情報を表示するには、これを'Information'に設定します。それ以外の場合は、クエリを実行するリポジトリまたはプロジェクトのスキーマに設定します。利用可能なスキーマの完全なセットを取得するには、sys_schemasテーブルにクエリを実行してください。
- Workspace: Workspacesテーブルにクエリを実行する場合を除き、必須です。Workspacesテーブルへのクエリにはこのプロパティは必要ありません。そのクエリはWorkspaceの設定に使用できるワークスペーススラッグのリストのみを返すためです。
Bitbucketでの認証
BitbucketはOAuth認証のみをサポートしています。すべてのOAuthフローからこの認証を有効にするには、カスタムOAuthアプリケーションを作成し、AuthSchemeをOAuthに設定する必要があります。
特定の認証ニーズ(デスクトップアプリケーション、Webアプリケーション、ヘッドレスマシン)に必要な接続プロパティについては、ヘルプドキュメントを必ず確認してください。
カスタムOAuthアプリケーションの作成
Bitbucketアカウントから、以下のステップを実行します。
- 設定(歯車アイコン)に移動し、ワークスペース設定を選択します。
- アプリと機能セクションで、OAuthコンシューマーを選択します。
- コンシューマーを追加をクリックします。
- カスタムアプリケーションの名前と説明を入力します。
- コールバックURLを設定します。
- デスクトップアプリケーションとヘッドレスマシンの場合、http://localhost:33333または任意のポート番号を使用します。ここで設定するURIがCallbackURLプロパティになります。
- Webアプリケーションの場合、信頼できるリダイレクトURLにコールバックURLを設定します。このURLは、ユーザーがアプリケーションにアクセスが許可されたことを確認するトークンを持って戻るWebの場所です。
- クライアント認証情報を使用して認証する予定の場合、これはプライベートコンシューマーですを選択する必要があります。ドライバーでは、AuthSchemeをclientに設定する必要があります。
- OAuthアプリケーションに与える権限を選択します。これにより、読み取りおよび書き込みできるデータが決まります。
- 新しいカスタムアプリケーションを保存するには、保存をクリックします。
- アプリケーションが保存された後、それを選択して設定を表示できます。アプリケーションのKeyとSecretが表示されます。これらを将来の使用のために記録してください。Keyを使用してOAuthClientIdを設定し、Secretを使用してOAuthClientSecretを設定します。
組み込みの接続文字列デザイナー
JDBC URL の構築については、Bitbucket JDBC Driver に組み込まれている接続文字列デザイナーを使用してください。JAR ファイルをダブルクリックするか、コマンドラインからjar ファイルを実行します。
java -jar cdata.jdbc.bitbucket.jar接続プロパティを入力し、接続文字列をクリップボードにコピーします。

JDBC URL を構成する際に、Max Rows 接続プロパティも設定できます。これにより返される行数が制限されるため、レポートやビジュアライゼーションをデザインするときのパフォーマンスを向上させることができます。
- 新しいデータソースで右クリックし、「Edit catalog options」を選択します。
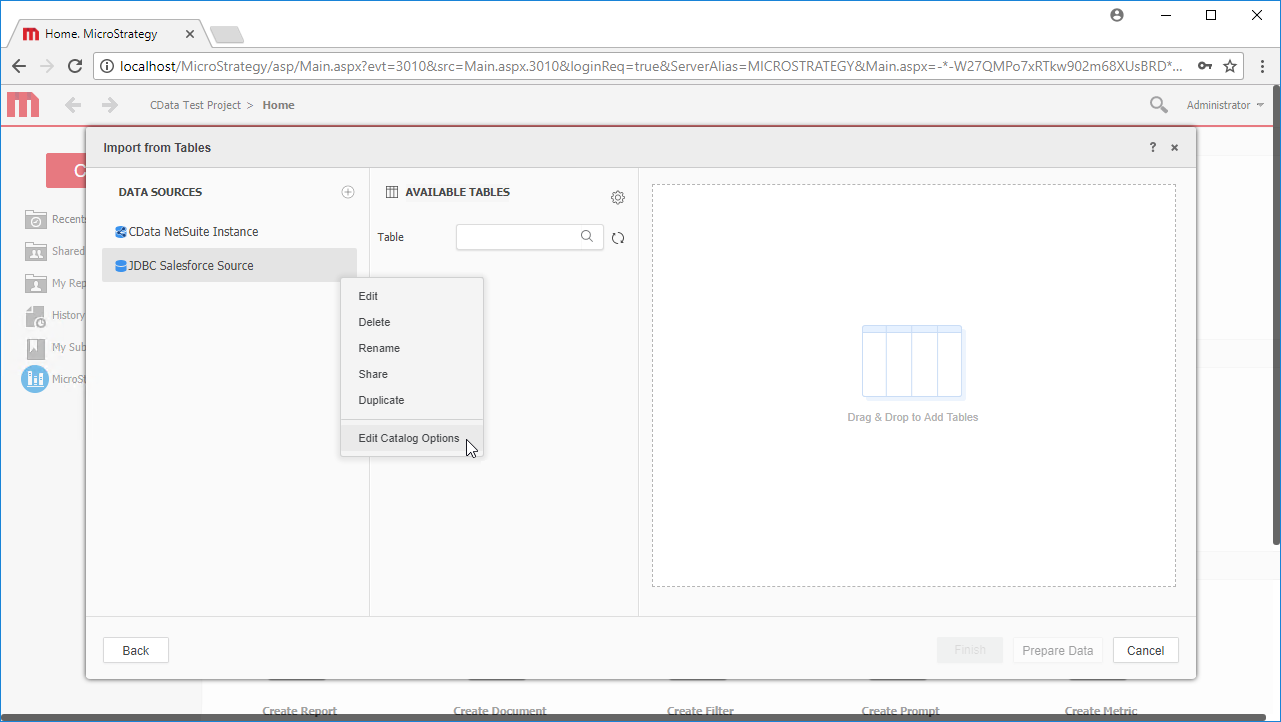
- SQL Statement をSELECT * FROM SYS_SCHEMAS に編集し、JDBC Driver からメタデータを読み取ります。
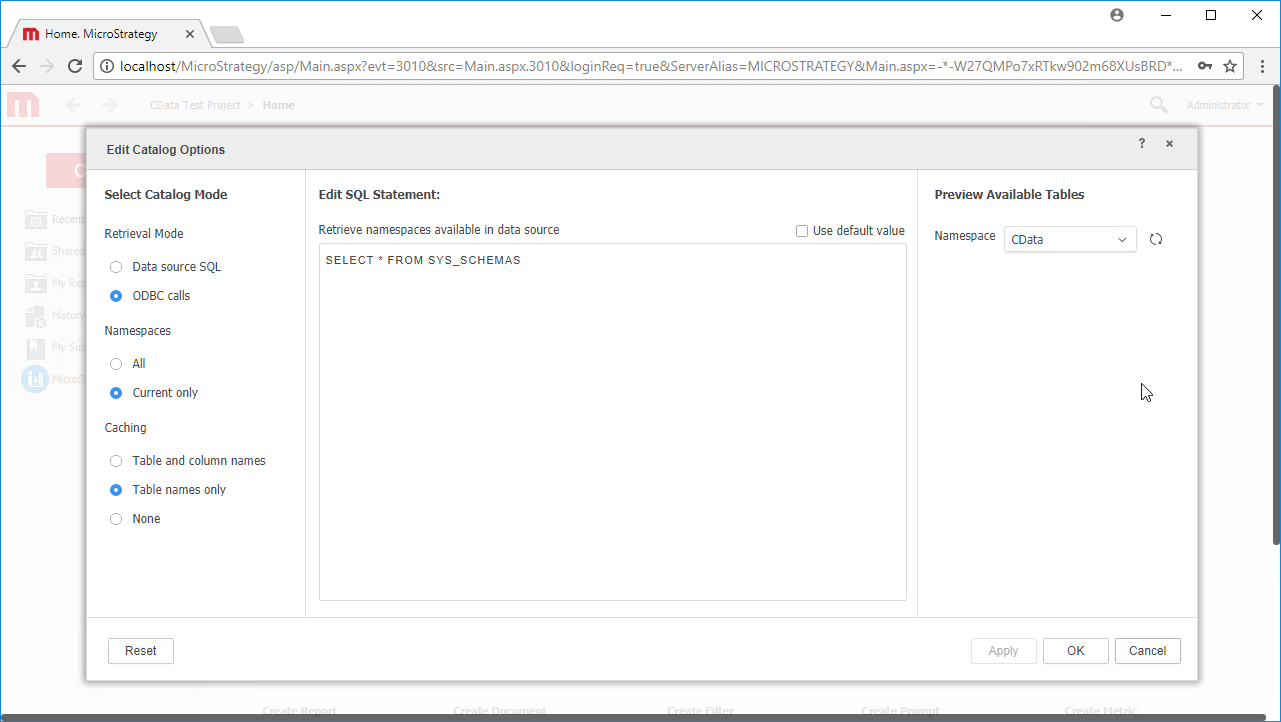
- 新しいデータソースを選択して使用可能なテーブルを表示します。テーブルを表示するには、「Available Tables」セクションの検索アイコンを手動でクリックする必要があります。
- テーブルをペインにドラッグしてインポートします。
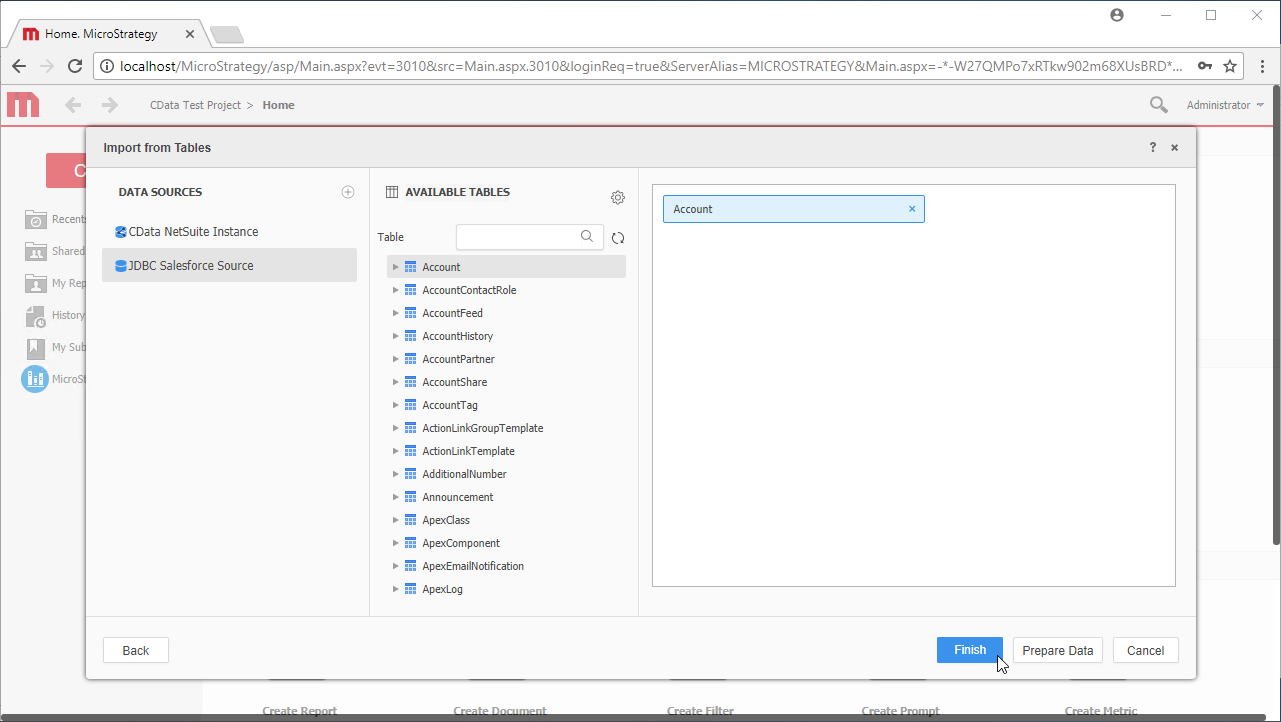 Note:ライブ接続を作成するので、テーブル全体をインポートしてMicroStrategy 製品に固有のフィルタリングおよび集計機能を利用してデータセットをカスタマイズできます。
Note:ライブ接続を作成するので、テーブル全体をインポートしてMicroStrategy 製品に固有のフィルタリングおよび集計機能を利用してデータセットをカスタマイズできます。 - [Finish]をクリックして、ライブ接続するオプションを選択してクエリを保存し、新しいドシエを作成するオプションを選択します。CData JDBC ドライバーにネイティブな高性能データ処理を使用して、高性能なライブ接続が可能です。
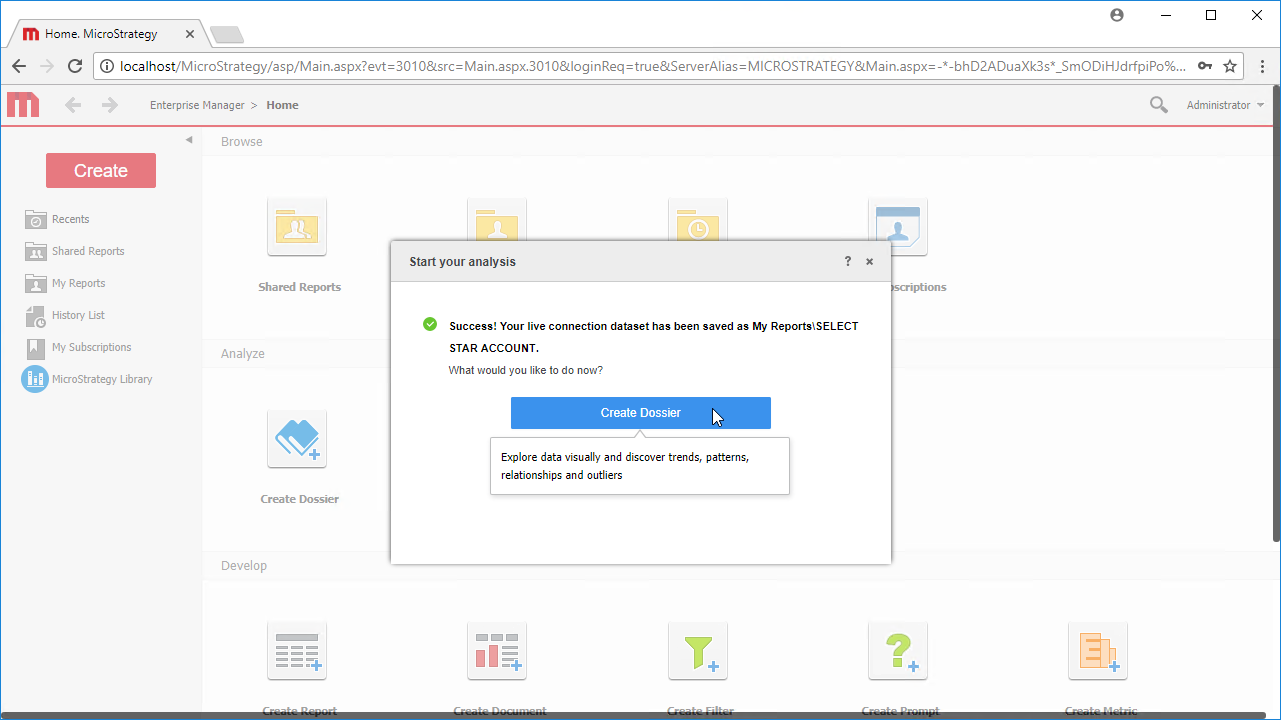
- ビジュアライゼーションを選択して表示するフィールドを選択し、フィルタを適用してBitbucket のデータの新しいビジュアライゼーションを作成します。データ型は動的なメタデータ検出によって自動的に検出されます。可能であれば、フィルタと集計によって生成された複雑なクエリはBitbucket にプッシュダウンされ、サポートされていない操作(SQL 関数とJOIN 操作を含む)は、ドライバーに組み込まれたCData SQL エンジンによってクライアント側で管理されます。

- ドシエの構成が完了したら、[File]->[Save]とクリックします。
CData JDBC Driver for Bitbucket をMicroStrategy Web で使用することで、Bitbucket のデータで強固なビジュアライゼーションとレポートを簡単に作成することができます。その他の例については、MicroStrategy でBitbucket に接続やMicroStrategy Desktop でBitbucket に接続をお読みください。
Note:JDBC Driver を使用して接続するには、3- または 4-Tier Architecture が必要です。





