各製品の資料を入手。
詳細はこちら →製品をチェック
製品の詳細・30日間の無償トライアルはこちら
CData ConnectInfragistics Reveal でExcel のデータを分析
CData Connect Server を使用してExcel の上にOData API を作成し、Ingragistics Reveal でリアルタイムExcel のデータをビジュアライズします。
杉本和也リードエンジニア
最終更新日:2022-10-01
こんにちは!リードエンジニアの杉本です。
Reveal は、Infragistics が提供するデータビジュアライゼーションツールであり、CData Connect Server およびExcel Connector と組み合わせることでExcel のデータから動的なダッシュボードを構築できます。CData Connect Server は、Excel の仮想データベースを作成し、Excel のOData API(Reveal でネイティブに使用可能)を生成するために使用できます。この記事では、Connect Server でのExcel への接続と、Infragistics Reveal からのConnect Server への接続について説明し、簡単なダッシュボードを作成します。
Connect Server ユーザーの追加
Reveal からConnect Server を介してExcel に接続するユーザーを作成します。
- 「Users」->「 Add」とクリックします。
- ユーザーを構成します。

- 「Save Changes」をクリックして新しいユーザーの認証トークンをメモします。

Connect Server からExcel に接続
CData Connect Server は、簡単なポイントアンドクリックインターフェースを使用してAPI を生成します。
- Connect Server を開き、「Databases」をクリックします。

- 「Available Data Sources」から「Excel」を選択します。
- 必要な認証プロパティを入力し、Excel に接続します。
Authentication セクションのExcelFile には有効なExcel ファイルを設定する必要があります。
Amazon S3 内のExcel への接続
URI をバケット内のExcel ファイルに設定します。さらに、次のプロパティを設定して認証します。
- AWSAccessKey:AWS アクセスキー(username)に設定。
- AWSSecretKey:AWS シークレットキーに設定。
Box 内のExcel への接続
URI をExcel ファイルへのパスに設定します。Box へ認証するには、OAuth 認証標準を使います。 認証方法については、Box への接続 を参照してください。
Dropbox 内のExcel への接続
URI をExcel ファイルへのパスに設定します。Dropbox へ認証するには、OAuth 認証標準を使います。 認証方法については、Dropbox への接続 を参照してください。ユーザーアカウントまたはサービスアカウントで認証できます。ユーザーアカウントフローでは、以下の接続文字列で示すように、ユーザー資格情報の接続プロパティを設定する必要はありません。
SharePoint Online SOAP 内のExcel への接続
URI をExcel ファイルを含むドキュメントライブラリに設定します。認証するには、User、Password、およびStorageBaseURL を設定します。
SharePoint Online REST 内のExcel への接続
URI をExcel ファイルを含むドキュメントライブラリに設定します。StorageBaseURL は任意です。指定しない場合、ドライバーはルートドライブで動作します。 認証するには、OAuth 認証標準を使用します。
FTP 内のExcel への接続
URI をExcel ファイルへのパスが付いたサーバーのアドレスに設定します。認証するには、User およびPassword を設定します。
Google Drive 内のExcel への接続
デスクトップアプリケーションからのGoogle への認証には、InitiateOAuth をGETANDREFRESH に設定して、接続してください。詳細はドキュメントの「Google Drive への接続」を参照してください。

- 「 Test Database 」をクリックします。
- 「Permission」->「 Add」とクリックし、適切な権限を持つ新しいユーザー(または既存のユーザー)を追加します。(Reveal に必要なのは、SELECT のみです。)
Connect Server にExcel OData エンドポイントを追加する
Excel に接続したら、目的のテーブルのOData エンドポイントを作成します。
- 「OData」->「Tables」->「Add Tables」とクリックします。
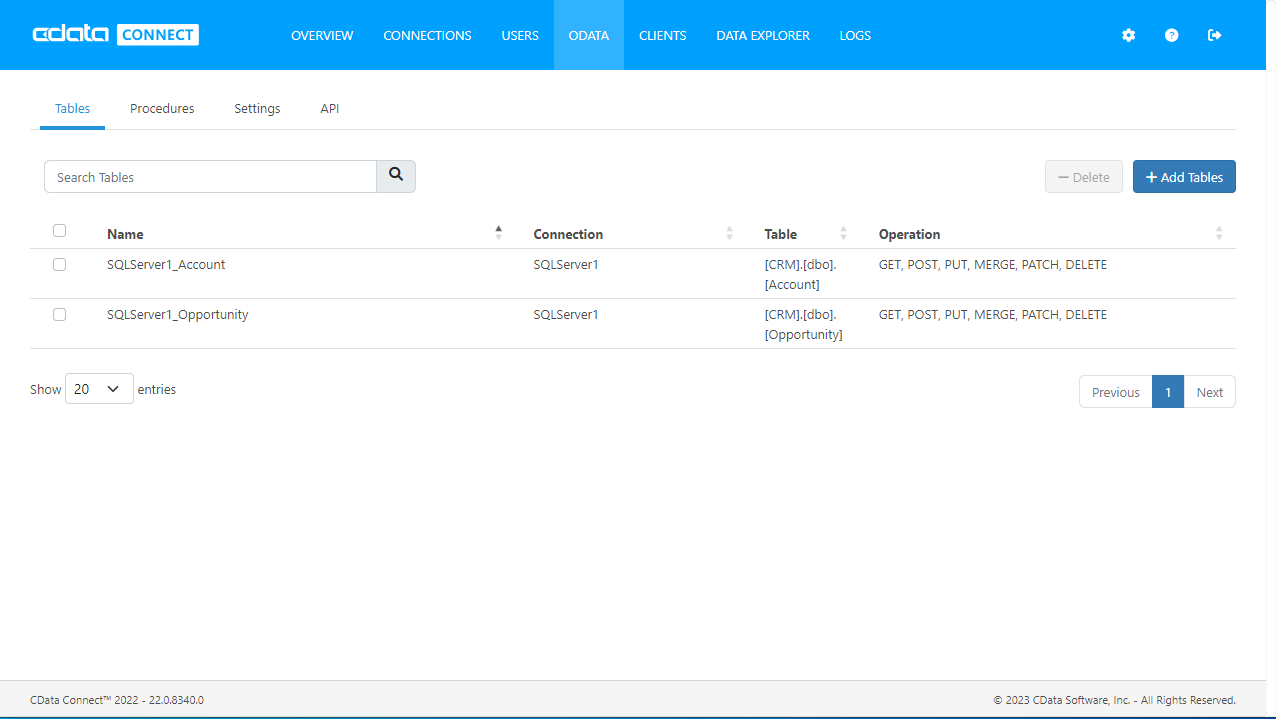
- Excel のデータベースを選択します。
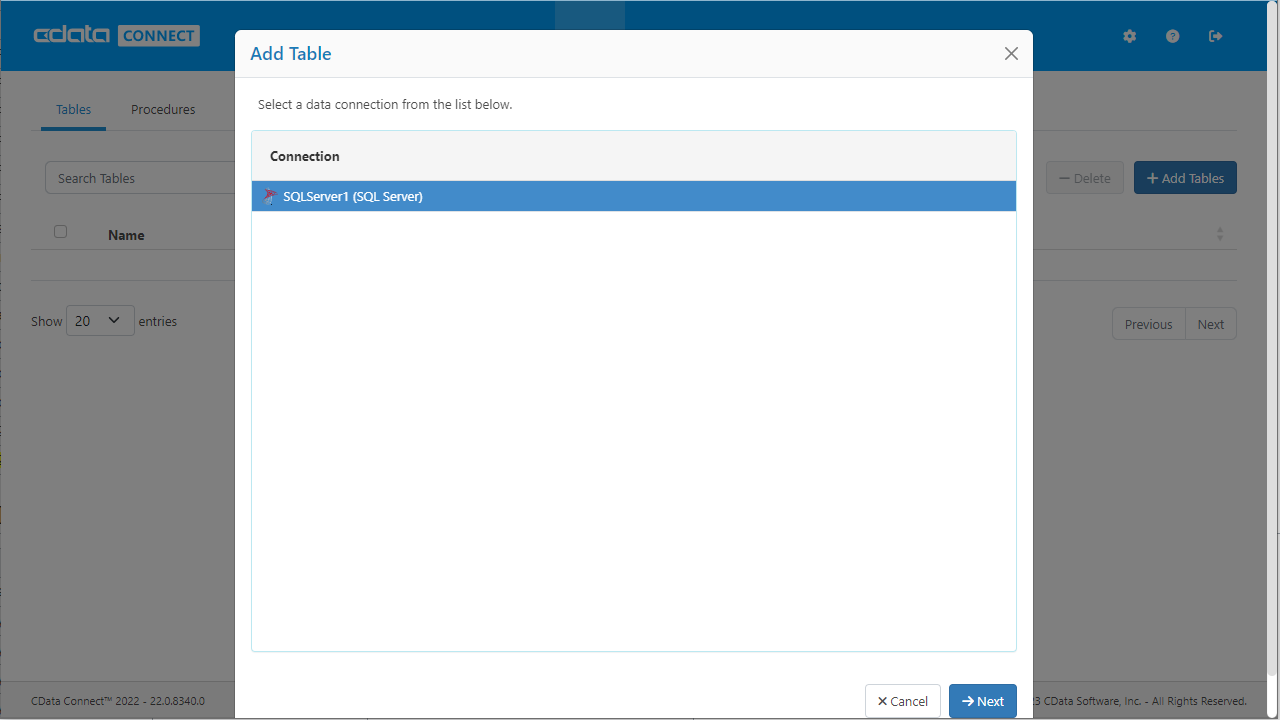
- 使用するテーブルを選択し、「Next」をクリックします。

- (オプション)リソースを編集して特定のフィールドなどを選択します。
- 設定を保存します。
(オプション)Cross-Origin Resource Sharing (CORS) を構成する
Ajax などのアプリケーションから複数の異なるドメインにアクセスして接続すると、クロスサイトスクリプティングの制限に違反する恐れがあります。その場合には、「OData」->「Settings」でCORS 設定を変更します。
- Enable cross-origin resource sharing (CORS):ON
- Allow all domains without '*':ON
- Access-Control-Allow-Methods:GET, PUT, POST, OPTIONS
- Access-Control-Allow-Headers:Authorization
設定への変更を保存します。

Reveal でダッシュボードを作成
Connect Server を構成すると、Reveal でExcel のデータをビジュアライズできます。
- Reveal にログインし、「Dashboards」->「 New」とクリックします。

- 「 Data Source」->「OData Feed」とクリックします。
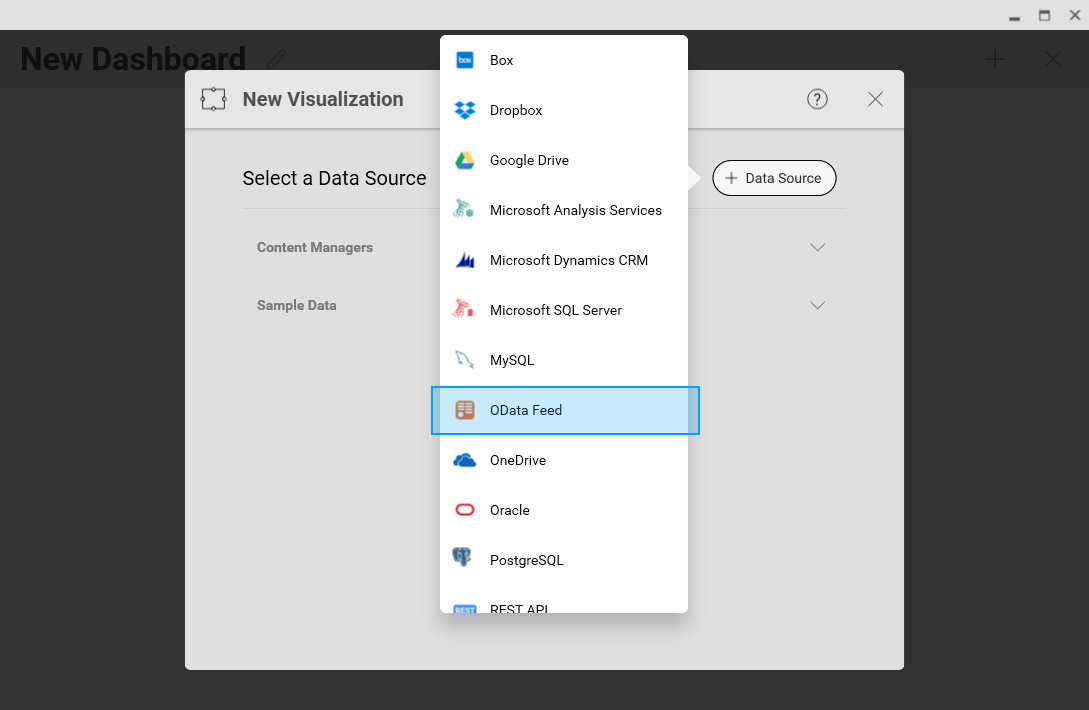
- 「API」->「Discovery」->「Base URL」でConnect Server API エンドポイントURLを指定します。(例:https://www.cdatacloud.com/myinstance/api.rsc)
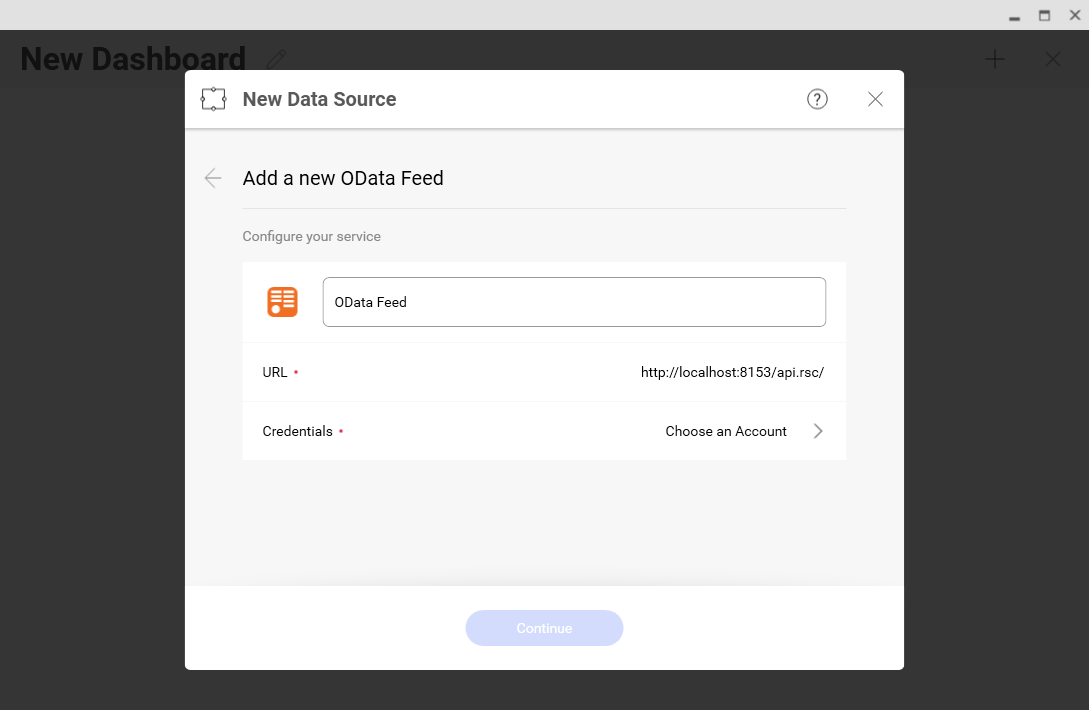
- 「Generic Credentials」を選択し、Connect Server のユーザー名と認証トークンを指定します。
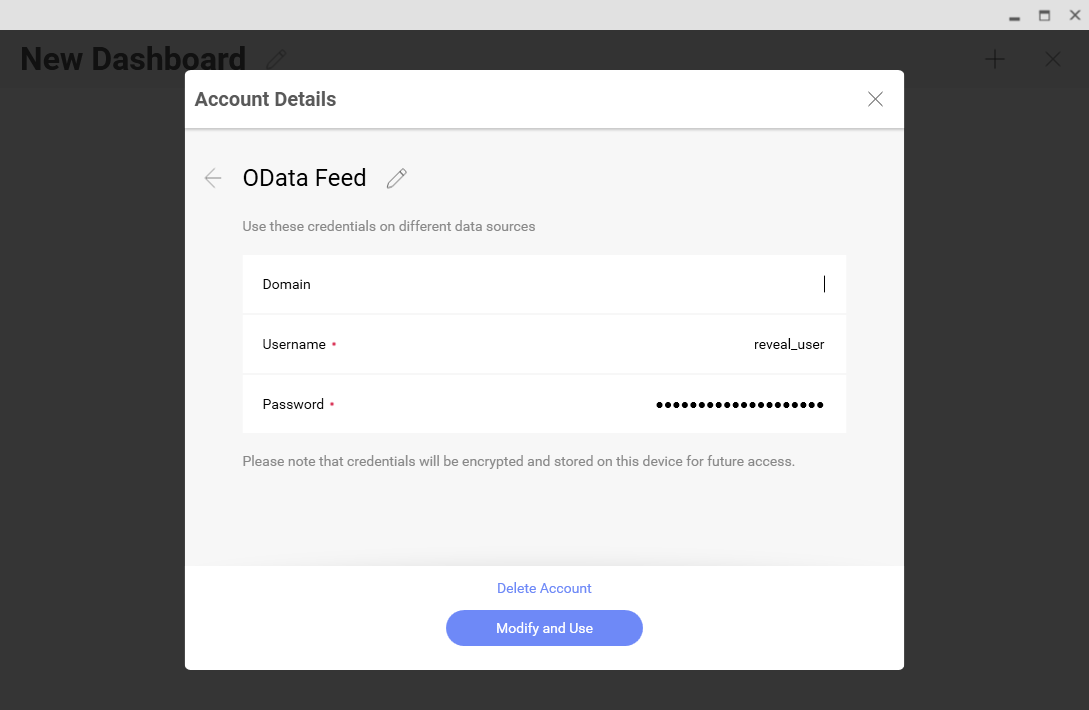
- ビジュアライズするエンティティを選択します。
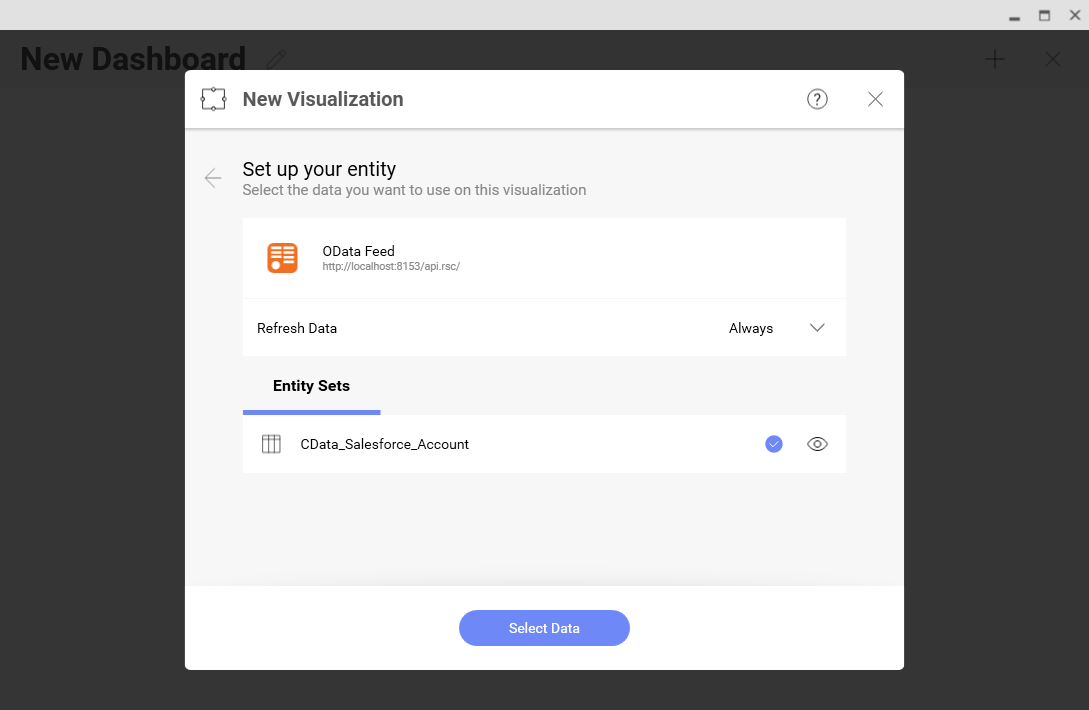
- フィールドを選択し、チャートの種類を選択します。

詳細と無料トライアル
これで、リアルタイムExcel のデータから簡単なダッシュボードが作成できました。Excel (および150 を超えるほかのソース)からのOData フィードの作成方法の詳細については、Connect Server ページにアクセスしてください。30 日間無料トライアルをダウンロードしてOData API を使用するツールでExcel のデータをリアルタイムに活用しましょう。





