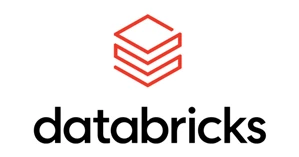各製品の資料を入手。
詳細はこちら →Databricks にNetSuite のデータを連携・統合する方法
CData Sync を使って、NetSuite のデータをCDC を使ってDatabricks にノーコードで統合する方法を解説。データ分析基盤へのデータ取り込みニーズに対応します。
最終更新日:2025-01-16
この記事で実現できるNetSuite 連携のシナリオ
こんにちは!プロダクトスペシャリストの宮本です。
データ分析基盤へのNetSuite のデータの取り込みのニーズが高まっています。CData Sync は、数百のSaaS / DB のデータをDatabricks をはじめとする各種DB / データウェアハウスにノーコードで統合・転送(複製)が可能なETL / ELT ツールです。
本記事では、NetSuite のデータをCData Sync を使ってDatabricks に統合するデータパイプラインを作っていきます。
CData Sync とは?
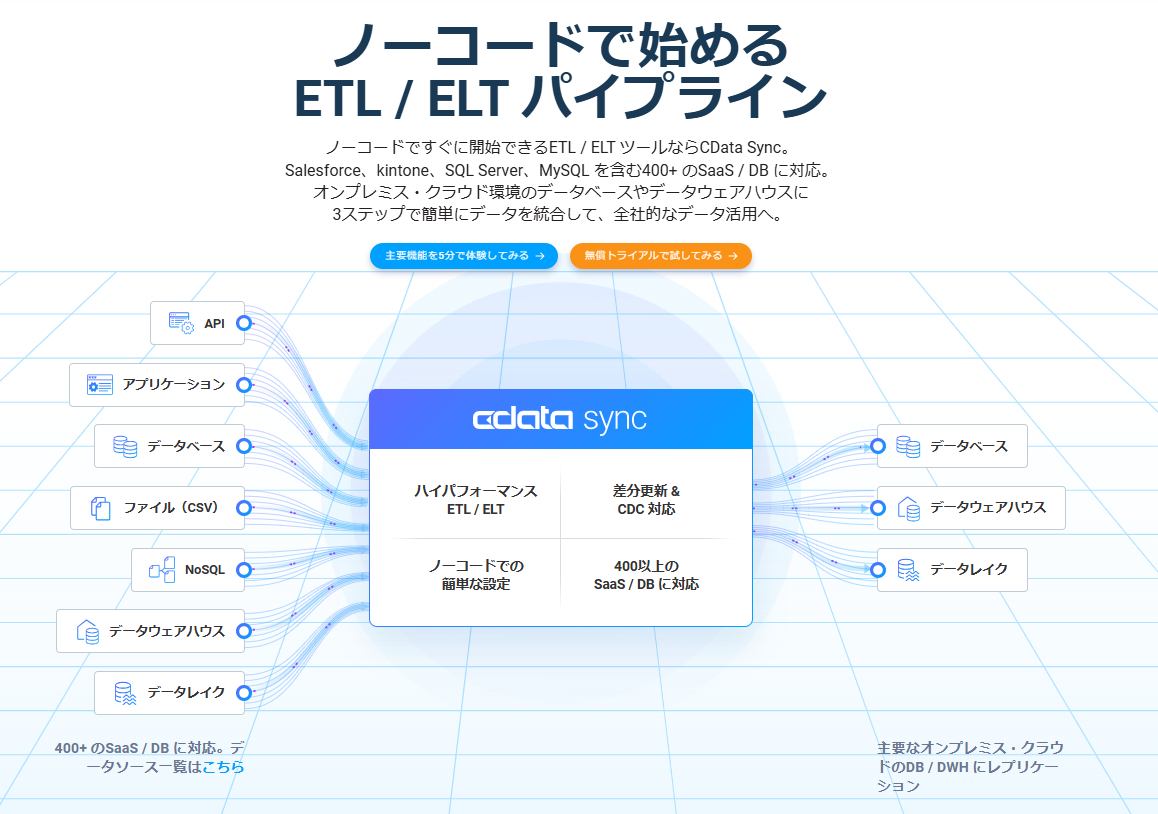
CData Sync は、レポーティング、アナリティクス、機械学習、AI などで使えるよう、社内のデータを一か所に統合して管理できるデータ基盤をノーコードで構築できるETL / ELT ツールで、以下の特徴を持っています。
- NetSuite をはじめとする数百種類のSaaS / DB データに対応
- Databricks など多くのRDB、データレイク、データストア、データウェアハウスに同期可能
- 業務データのデータ分析基盤へのETL / ELT 機能に特化し、極限まで設定操作をシンプルに
- 主要なSaaS データの差分更新やCDC(Change Data Capture、変更データキャプチャ)のサポート
- フレキシブルなSQL / dbt 連携での取得データの変換
CData Sync では、1.データソースとしてNetSuite の接続を設定、2.同期先としてDatabricks の接続を設定、3.NetSuite からDatabricks への転送ジョブの作成、という3つのステップだけで転送処理を作成可能です。以下に具体的な設定手順を説明します。
CData Sync を使い始める
CData Sync は、フルマネージド(SaaS)型・オンプレミス型・AWS / Azure でのホスティング、と多様なホスティング環境に対応しています。各オプションで無償トライアルを提供していますので、自社のニーズにフィットするオプションを選択してお試しください。
無償トライアルへまずは製品の概要を知りたい、という方は5分でCData Sync を体験できる製品ツアーをご利用ください。
製品ツアーへ1. データソースとしてNetSuite の接続を設定
まずはじめに、CData Sync のブラウザ管理コンソールにログインします。CData Sync のインストールをまだ行っていない方は、本記事の製品リンクから「CData Sync」をクリックしてCData Sync をインストールしてください。30日間の無償トライアルをご利用いただけます。インストール後にCData Sync が起動して、ブラウザ設定画面が開きます。
それでは、データソース側にNetSuite を設定していきましょう。左の「接続」タブをクリックします。
- 「+接続の追加」ボタンをクリックします。

- 「データソース」タブを選択して、リスト表示されるデータソースを選ぶか、検索バーにデータソース名を入力して、NetSuite を見つけます。
- NetSuite の右側の「→」をクリックして、NetSuite アカウントへの接続画面を開きます。もし、NetSuite のコネクタがデフォルトでCData Sync にインストールされていない場合には、ダウンロードアイコン(コネクタのアップロードアイコン)をクリックし、「ダウンロード」をクリックすると、CData Sync にコネクタがインストールされます。
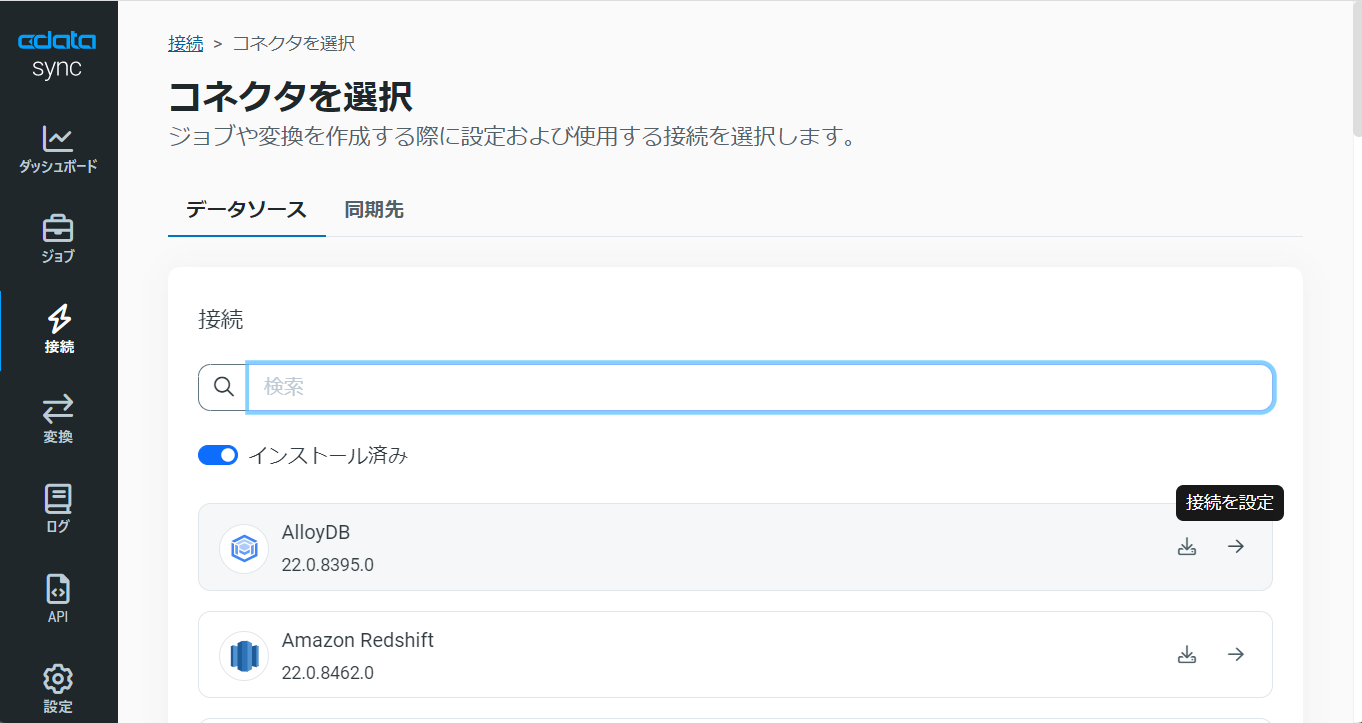
- 接続プロパティにNetSuite に接続するアカウント情報を入力をします。
Netsuite への接続
NetSuite は現在、2つの異なるAPI を提供しています。
- SuiteTalk はNetSuite との通信に使用する、SOAP ベースのより古いサービスです。多くのエンティティを幅広くサポートし、INSERT / UPDATE / DELETE を完全にサポートします。 しかしデータの抽出用ツールは低機能で、SELECT 時のパフォーマンスは極めて低いです。テーブルを結合するよい方法もありません。データのグループ化および集計はこのAPI からは利用できず、 そのためこれらの操作をサポートするには、すべてをクライアントサイドで実行しなければなりません。
- SuiteQL は新しいAPI です。サービスとのSQL ライクな通信方法を実現するため、JOIN の機能はより豊富になり、GROUP BY や集計機能もサポートします。 加えて、抽出したいカラムだけを取得する機能も完全にサポートします。そのため、データを抽出する際のパフォーマンスがSuiteTalk より大幅に向上しています。ただし、サポートされるのはデータの抽出のみです。
NetSuite に接続するには、以下を行う必要があります。
- Schema を設定して、接続に使用するAPI を指定。データを取得するだけの場合は、SuiteQL の使用をお勧めします。データの取得および変更が必要な場合は、SuiteTalk の使用をお勧めします。
- 使用するAPI に適した接続オプションを設定します。(それぞれのAPI で利用可能な接続オプションが異なります。ヘルプドキュメントの「許可の設定」を参照してください。)
Netsuite への認証
SuiteTalk またはSuiteQL
NetSuite は3つの形式のOAuth 認証を提供します。
- トークンベース認証(TBA)は、基本的にOAuth 1.0 で、OAuthAccessToken とOAuthAccessTokenSecret を実行時ではなくNetSuite UI 内で作成します。 TBA は、2020.2 以降のSuiteTalk およびSuiteQL の両方で利用可能です。
- OAuth 2.0 認証は、SuiteQL でのみ利用できます。OAuth 2.0 認証を強制するには、次のいずれかを実行します。
- OAuthVersion を使用するAPI に明示的に設定、または
- Schema をSuiteQL に設定
- OAuth JWT 認証は、OAuth 2.0 クライアント認証フローであり、クライアント認証情報を含むJWT を使用してNetSuite データへのアクセスを要求します。この認証方法は、Schema がSuiteQL に設定されている場合にのみ使用できます。
認証方法の詳細はヘルプドキュメントの「はじめに」を参照してください。

- 「作成およびテスト」をクリックして、正しくNetSuite に接続できているかをテストして保存します。これで転送のデータソースとしてNetSuite への接続が設定されました。
2. 同期先としてDatabricks の接続を設定
次に、NetSuite のデータを書き込む先(=同期先)として、Databricks を設定します。同じく「接続」タブを開きます。
- 「+接続の追加」ボタンをクリックします。
- 「同期先」タブを選択して、リスト表示されるデータソースを選ぶか、検索バーにデータソース名を入力して、Databricks を見つけます。
- Databricks の右側の「→」をクリックして、Databricks データベースへの接続画面を開きます。もし、Databricks のコネクタがデフォルトでCData Sync にインストールされていない場合には、ダウンロードアイコン(コネクタのアップロードアイコン)をクリックし、「ダウンロード」をクリックすると、CData Sync にコネクタがインストールされます。

- Databricks クラスターに接続するために、必要なプロパティを以下のとおりに設定します。
NOTE:必要なプロパティの値は、Databricks インスタンスでクラスターに移動して目的のクラスターを選択し、Advanced Options の下にあるJDBC/ODBC タブを選択することで見つけることができます。
- Server:Databricks クラスターのサーバーのホスト名に設定します。
- HTTPPath:Databricks クラスターのHTTP パスに設定します。
- Token:パーソナルアクセストークンに設定します。この値は、Databricks インスタンスのユーザー設定ページに移動してPersonal access tokens タブを選択することで取得できます。
- 「作成およびテスト」をクリックして、正しく接続できているかをテストします。
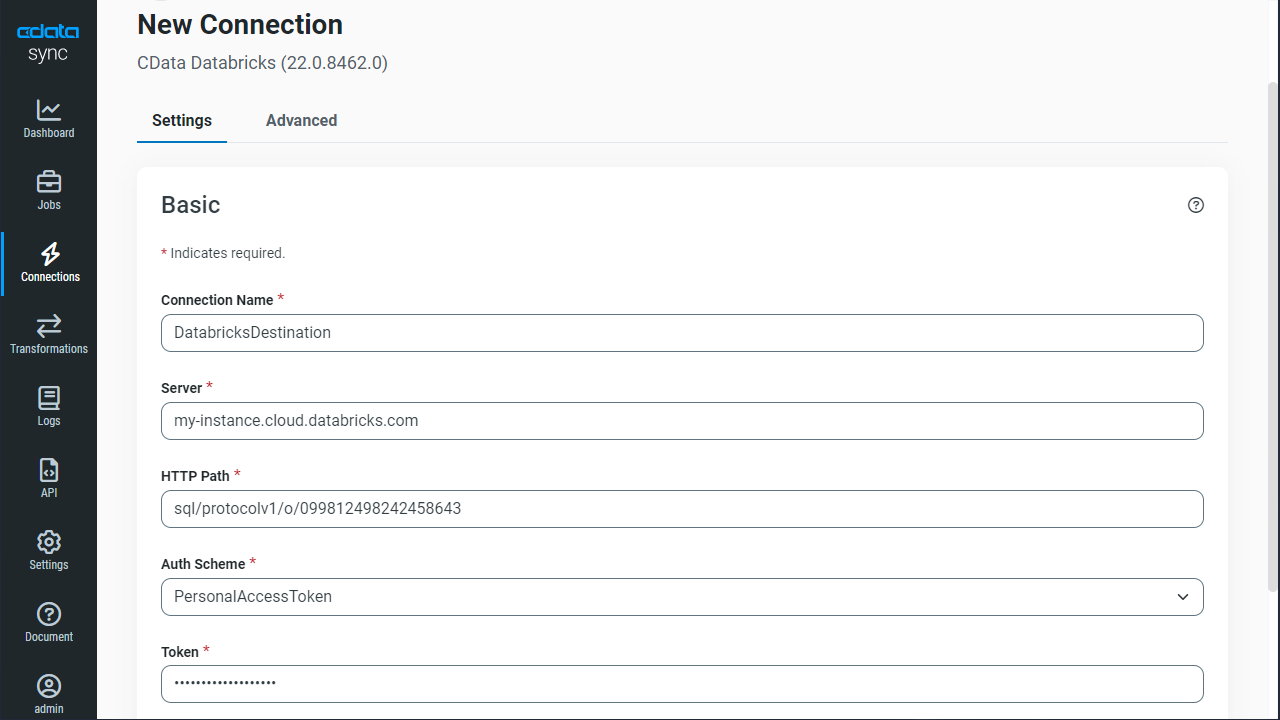
- これで同期先としてDatabricks を設定できました。CData Sync では、Databricks のデータベース名を指定するだけで同期するNetSuite に併せたテーブルスキーマを自動的に作成(CREATE TABLE)してくれます。同期データに合わせたテーブルを事前に作成するなどの面倒な手順は必要ありません。もちろん、既存テーブルにマッピングを行いデータ同期を行うことも可能です。
3. NetSuite からDatabricks への転送ジョブの作成
CData Sync では、転送をジョブ単位で設定します。ジョブは、NetSuite からDatabricks という単位で設定し、複数のテーブルを含むことができます。転送ジョブ設定には、「ジョブ」タブに進み、「+ジョブを追加」ボタンをクリックします。

「ジョブを追加」画面が開き、以下を入力します:
- 名前:ジョブの名前
- データソース:ドロップダウンリストから先に設定したNetSuite を選択
- 同期先:先に設定したDatabricks を選択
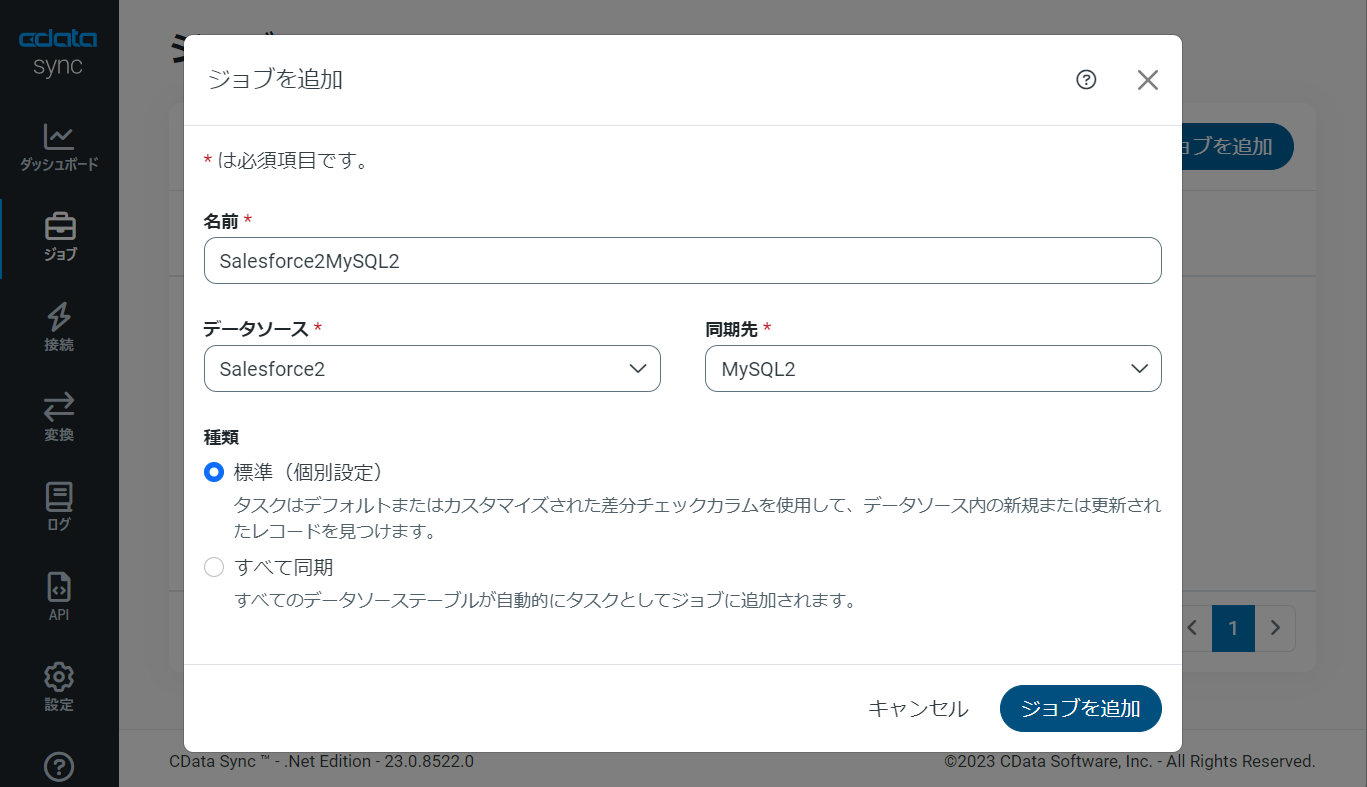
すべてのオブジェクトを転送する場合
NetSuite のすべてのオブジェクト / テーブルを転送するには、「種類」セクションで「すべて同期」を選択して、「ジョブを追加」ボタンで確定します。
作成したジョブ画面で、右上の「▷実行」ボタンをクリックするだけで、全NetSuite テーブルのDatabricks への同期を行うことができます。
オブジェクトを選択して転送する場合
NetSuite から特定のオブジェクト / テーブルを選択して転送を行うことが可能です。「種類」セクションでは、「標準(個別設定)」を選んでください。
次に「ジョブ」画面で、「タスク」タブをクリックし、「タスクを追加」ボタンをクリックします。 
するとCData Sync で利用可能なオブジェクト / テーブルのリストが表示されるので、転送を行うオブジェクトにチェックを付けます(複数選択可)。「ジョブを追加」ボタンで確定します。
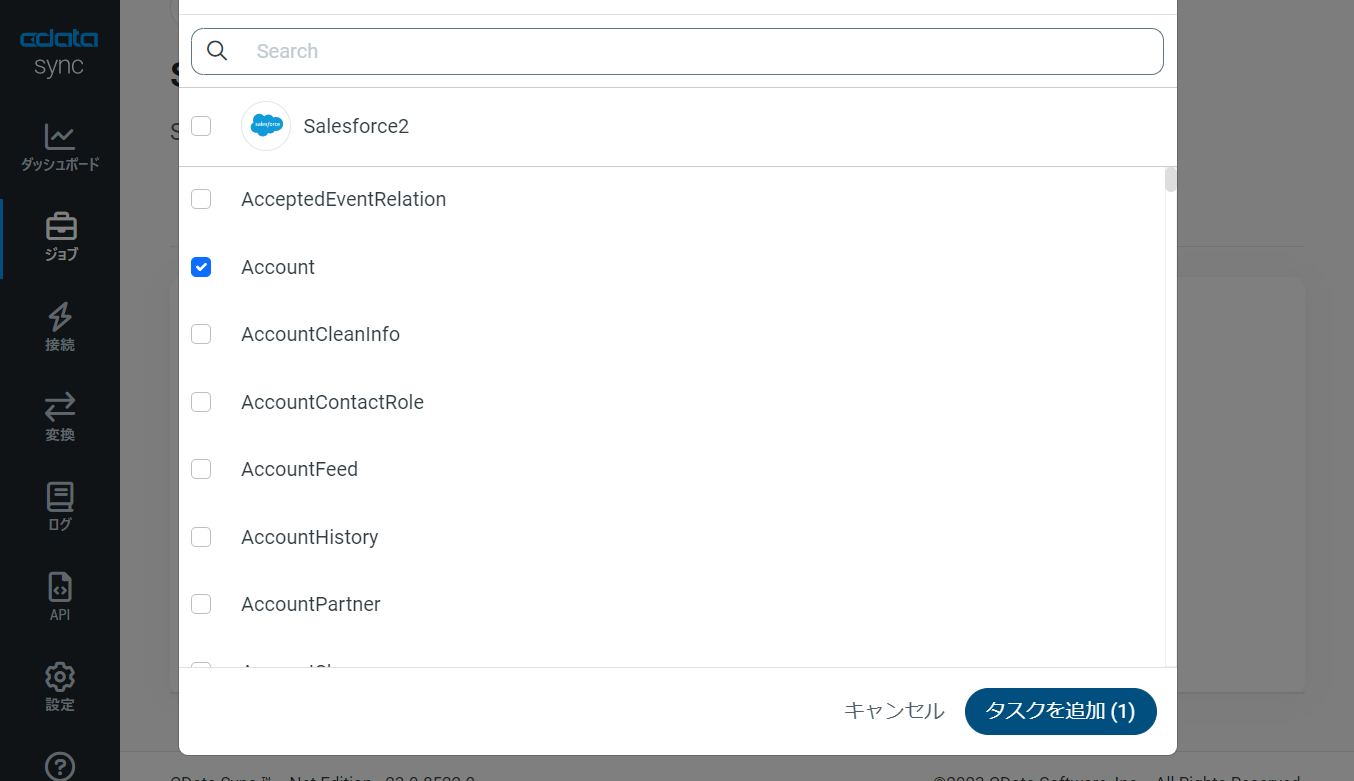
作成したジョブ画面で、「▷実行」ボタンをクリックして(もしくは各タスク毎の実行ボタンを押して)、転送ジョブを実行します。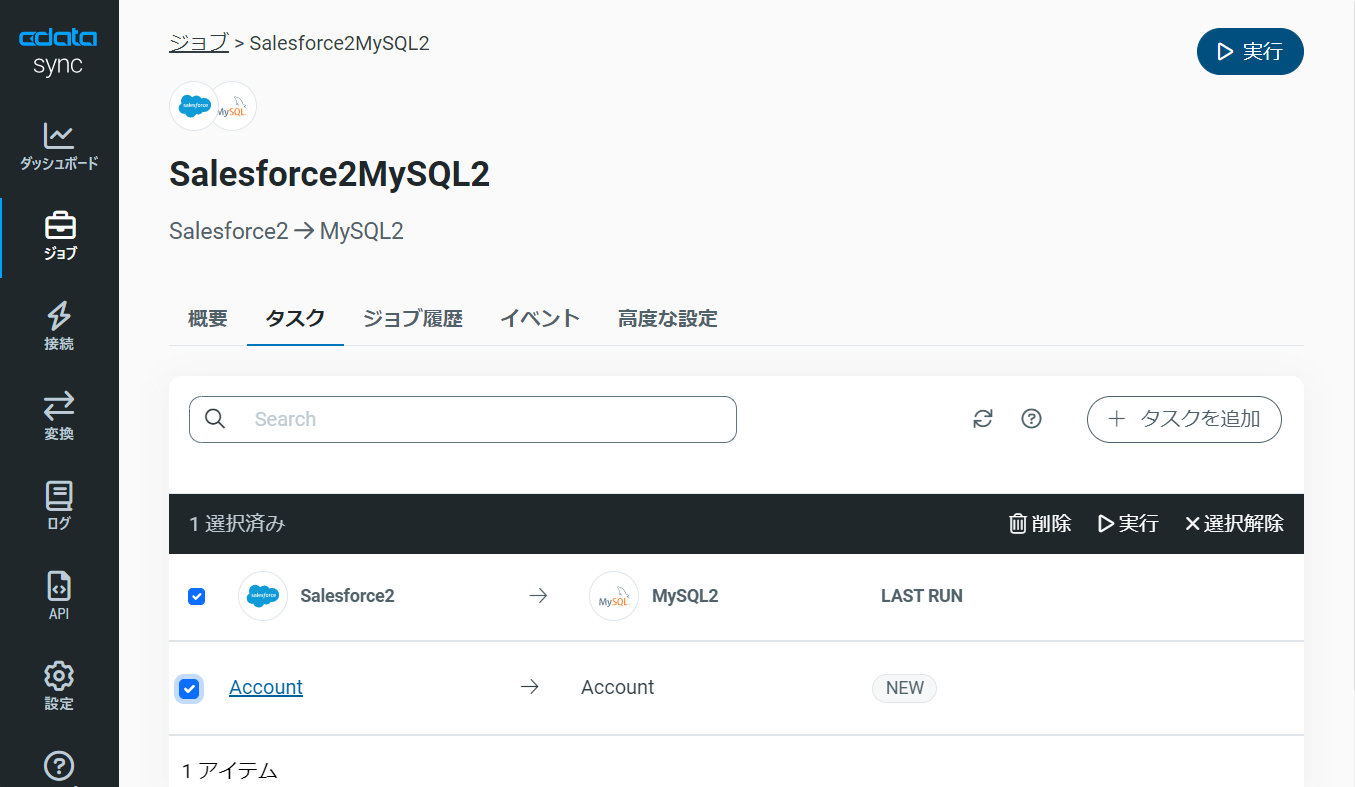
このようにとても簡単にNetSuite からDatabricks への同期を行うことができました。
CData Sync の主要な機能を試してみる:スケジューリング・差分更新・ETL
ジョブのスケジュール起動設定
CData Sync では、同期ジョブを1日に1回や15分に1回などのスケジュール起動をすることができます。ジョブ画面の「概要」タブから「スケジュール」パネルを選び、「⚙設定」ボタンをクリックします。「間隔」と同期時間の「毎時何分」を設定し、「保存」を押して設定を完了します。これでCData Sync が同期ジョブをスケジュール実行してくれます。ユーザーはダッシュボードで同期ジョブの状態をチェックするだけです。 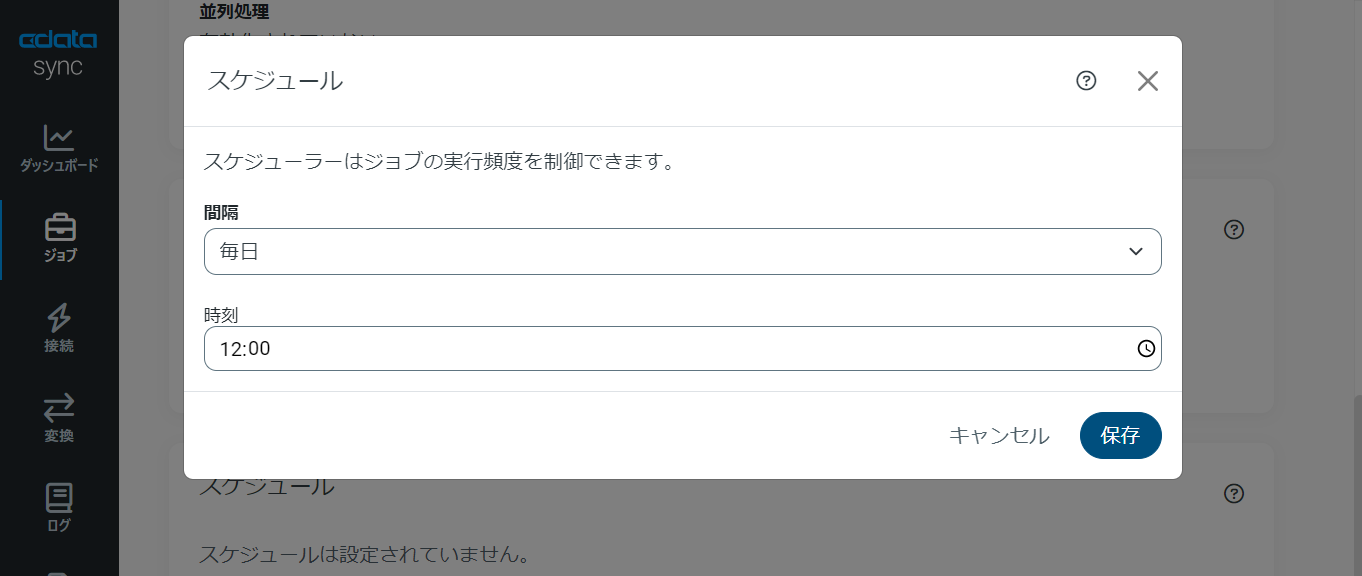
差分更新
CData Sync では、主要なデータソースでは、差分更新が可能です。差分更新では、最後のジョブ実行時からデータソース側でデータの追加・変更があったデータだけを同期するので、転送のクエリ・通信のコストを圧倒的に抑えることが可能です。
差分更新を有効化するには、ジョブの「概要」タブから「差分更新」パネルを選び、「⚙設定」ボタンをクリックします。「開始日」と「転送間隔」を設定して、「保存」します。
SQL での取得データのカスタマイズ
CData Sync は、デフォルトではNetSuite のオブジェクト / テーブルをそのままDatabricks に複製しますが、ここにSQL、またはdbt 連携でのETL 処理を組み込むことができます。テーブルカラムが多すぎる場合や、データ管理の観点から一部のカラムだけを転送したり、さらにデータの絞り込み(フィルタリング)をしたデータだけを転送することが可能です。
ジョブの「概要」タブ、「タスク」タブへと進みます。選択されたタスク(テーブル)の「▶」の左側のメニューをクリックし、「編集」を選びます。タスクの編集画面が開きます。
UI からカラムを選択する場合には、「カラム」タブから「マッピング編集」をクリックします。転送で使用しないカラムからチェックを外します。
SQL を記述して、フィルタリングなどのカスタマイズを行うには、「クエリ」タブをクリックし、REPLICATE 「テーブル名」の後に標準SQL でフィルタリングを行います。
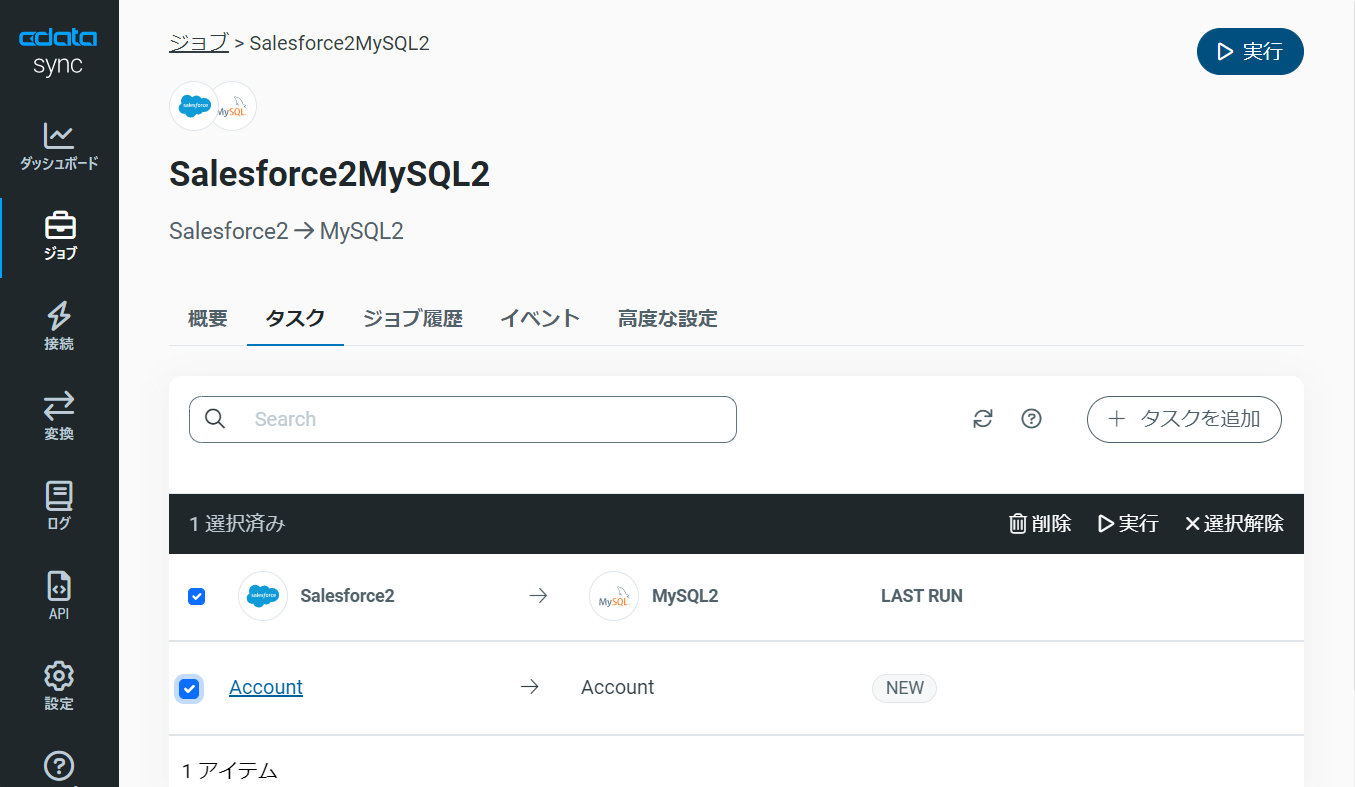
NetSuite からDatabricks へのデータ同期には、ぜひCData Sync をご利用ください
このようにノーコードで簡単にNetSuite のデータをDatabricks に転送できます。データ分析、AI やノーコードツールからのデータ利用などさまざまな用途でCData Sync をご利用いただけます。30日の無償トライアルで、シンプルでパワフルなデータパイプラインを体感してください。
日本のユーザー向けにCData Sync は、UI の日本語化、ドキュメントの日本語化、日本語でのテクニカルサポートを提供しています。
CData Sync の 導入事例を併せてご覧ください。