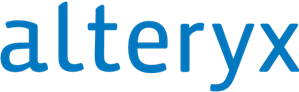各製品の資料を入手。
詳細はこちら →Alteryx Designer でPipedrive のデータを準備、ブレンディング、分析する
リアルタイムPipedrive のデータにアクセスしてセルフサービスデータ分析を行うワークフローを構築します。
最終更新日:2022-12-15
この記事で実現できるPipedrive 連携のシナリオ
こんにちは!ドライバー周りのヘルプドキュメントを担当している古川です。
CData ODBC Driver for Pipedrive はODBC 標準のPipedrive からのリアルタイムデータへのアクセスを可能にし、使い慣れたSQL クエリを用いて、さまざまなBI、レポート、ETL ツールでPipedrive のデータを直接扱うことができます。この記事では、Alteryx Designer でODBC 接続を使ってPipedrive のデータに接続し、セルフサービスBI、データプレパレーション、データブレンディングから高度な分析までを実行する方法を紹介します。
CData ODBC ドライバーには最適化されたデータ処理が組み込まれており、Alteryx Designer でリアルタイムPipedrive のデータを扱う上で高いパフォーマンスを提供します。Alteryx Designer からPipedrive にSQL クエリを発行すると、CData ドライバーはフィルタや集計などのPipedrive 側でサポートしているSQL 操作をPipedrive に直接渡し、サポートされていない操作(主にSQL 関数とJOIN 操作)は組み込みSQL エンジンを利用してクライアント側で処理します。組み込みの動的メタデータクエリを使用すると、ネイティブのAlteryx データフィールド型を使ってPipedrive のデータを可視化および分析できます。
CData ODBC ドライバとは?
CData ODBC ドライバは、以下のような特徴を持った製品です。
- Pipedrive をはじめとする、CRM、MA、会計ツールなど多様なカテゴリの270種類以上のSaaS / オンプレデータソースに対応
- 多様なアプリケーション、ツールにPipedrive のデータを連携
- ノーコードでの手軽な接続設定
- 標準SQL での柔軟なデータ読み込み・書き込み
CData ODBC ドライバでは、1.データソースとしてPipedrive の接続を設定、2.Alteryx Designer 側でODBC Driver との接続を設定、という2つのステップだけでデータソースに接続できます。以下に具体的な設定手順を説明します。
CData ODBC ドライバのインストールとPipedrive への接続設定
まずは、本記事右側のサイドバーからPipedrive ODBC Driver の無償トライアルをダウンロード・インストールしてください。30日間無償で、製品版の全機能が使用できます。
- 必要な接続プロパティの値がまだ未設定の場合は、データソース名(DSN)を設定します。組み込みのMicrosoft ODBC データソースアドミニストレーターを使ってDSN を構成できます。これは、ドライバーのインストールの最後のステップでも可能です。Microsoft ODBC データソースアドミニストレーターを使ってDSN を作成および設定する方法については、ヘルプドキュメントの「はじめに」を参照してください。
Pipedrive 接続プロパティの取得・設定方法
Pipedrive には、接続および認証する2つの方法があります。Basic およびOAuth です。
Basic 認証
Basic 認証で認証するには:- API トークンを取得します。
- Pipedrive ポータルを開きます。
- ページ右上のアカウント名をクリックします。Pipedrive はドロップダウンリストを表示します。
- 会社設定 -> Personal Preferences -> API -> Generate Token に移動します。
- 生成されたAPI トークンの値を記録します。また、CompanyDomain を控えておきます。これは、PipeDrive ホームページのURL に表示されます。(これは会社の開発者用サンドボックスのURL です。)
- 次の接続プロパティを設定します。
- APIToken:取得したAPI トークンの値。
- CompanyDomain:開発者サンドボックスURL のCompanyDomain。
- AuthScheme:Basic。
- 承認されたユーザー名とパスワードでログインします。
API トークンはPipedrive ポータルに保存されます。これを取得するには、会社名をクリックし、ドロップダウンリストを使用して会社設定 -> Personal Preferences -> API に移動します。
OAuth 認証
ユーザー名やパスワードへのアクセスを保有していない場合や、それらを使いたくない場合にはOAuth ユーザー同意フローを使用します。認証方法については、ヘルプドキュメントの「OAuth 認証」セクションを参照してください。
DSN を構成する際、Max Rows 接続プロパティも設定することができます。これを設定すると返される行数が制限されるため、レポートやビジュアライゼーションを作成する際のパフォーマンスが向上します。
- API トークンを取得します。
- Alteryx Designer を開いて新しいワークフローを作成します。
- 新規のデータ入力ツールをワークフローにドラッグ&ドロップします。
- 「ファイルまたはデータベースを接続」の下のドロップダウンをクリックし、続けて「データソース」タブを選択します。
- ページの最後に移動し、「Generic connection」の下の「ODBC」をクリックします。
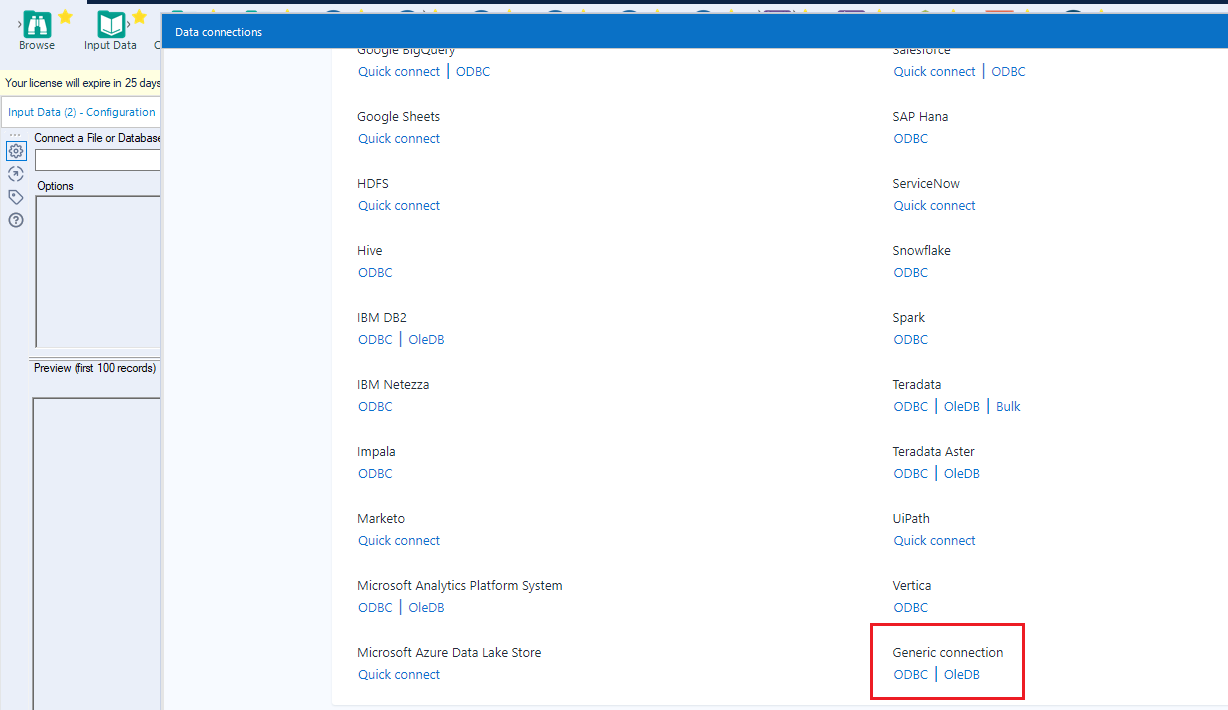
- Alteryx で使用するために設定したDSN (CData Pipedrive Source)を選択します。
- ウィザードが開いたら、クエリを実行するテーブルを「クエリビルダ」ボックスにドラッグ&ドロップします。クエリに含めるチェックボックスをオンにしてフィールドを選択します。可能な場合、フィルタと集計によって生成されたクエリはPipedrive に渡され、サポートされていない操作(SQL 関数とJOIN 操作を含む)は、コネクタに組み込まれたCData SQL エンジンによってクライアント側で管理されます。
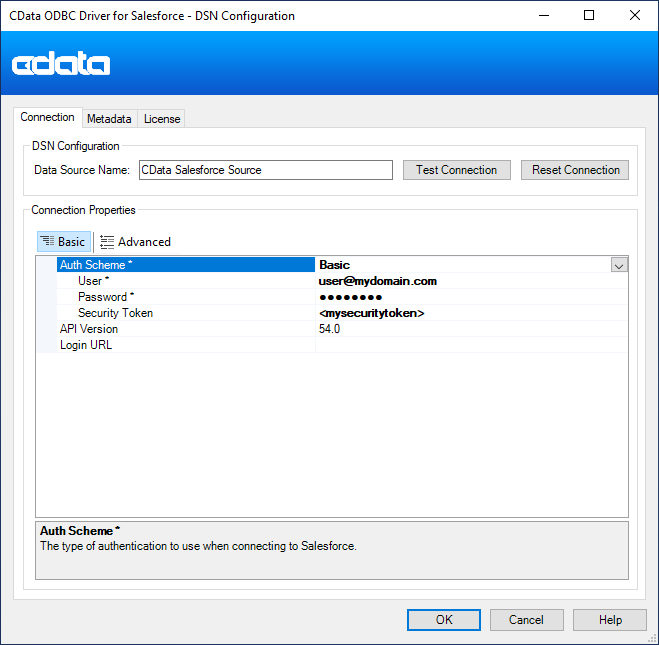
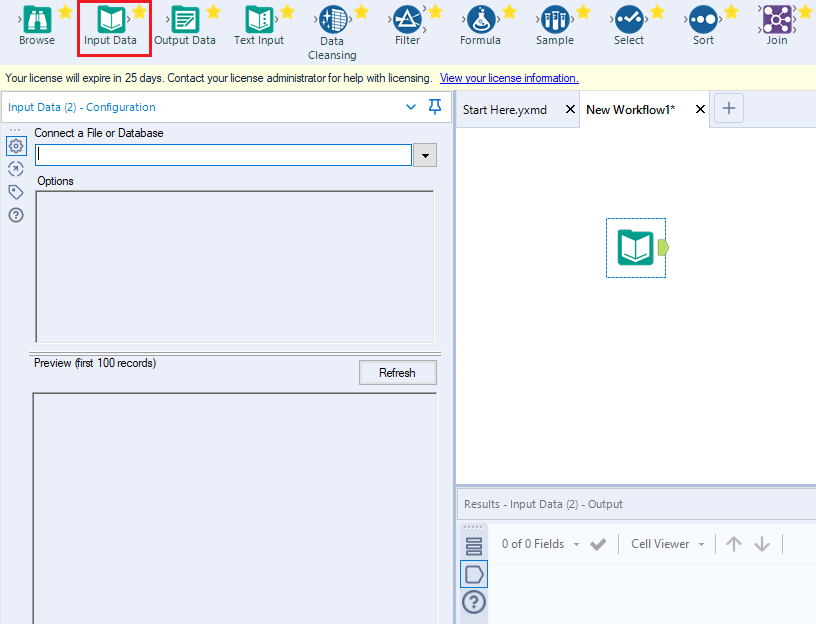
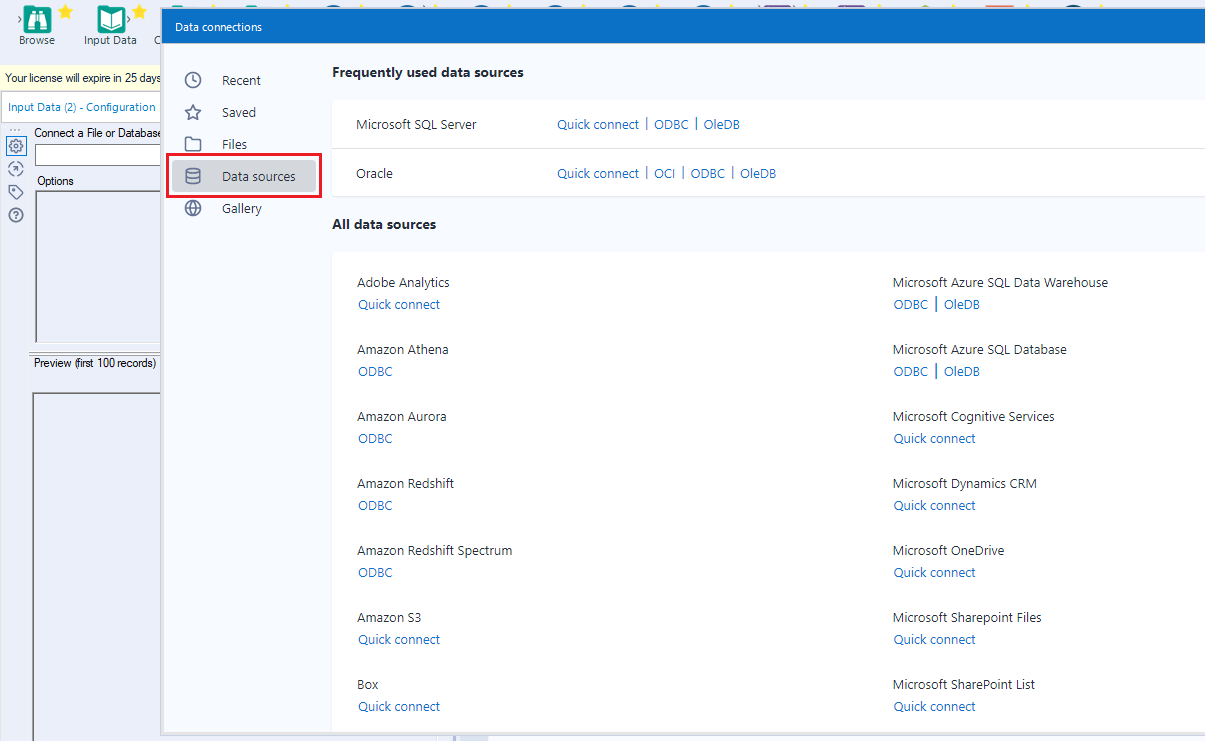
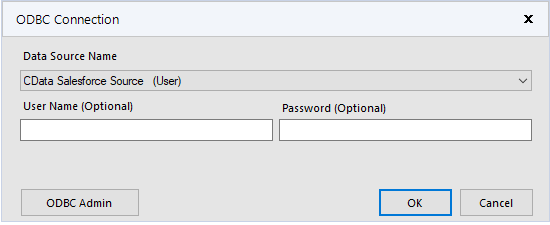
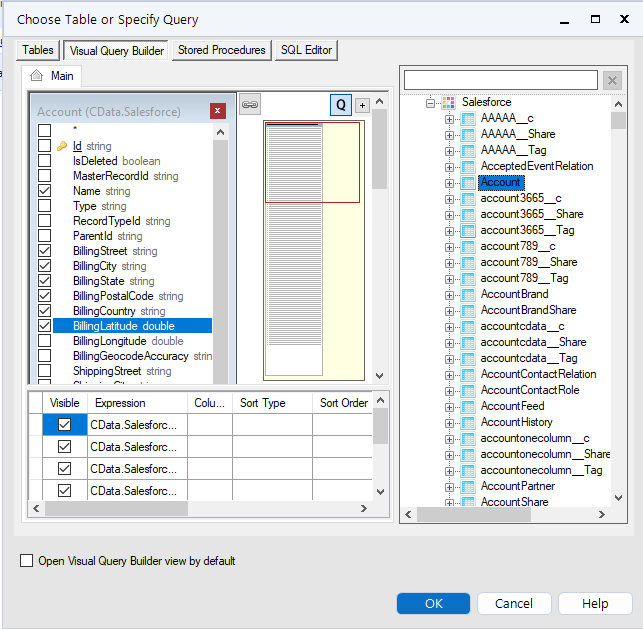
データセットをさらにカスタマイズする場合は、SQL エディタを開いてクエリを手動で変更し、句や集計などの操作を追加して、必要なPipedrive のデータを正確に取得できるようにします。
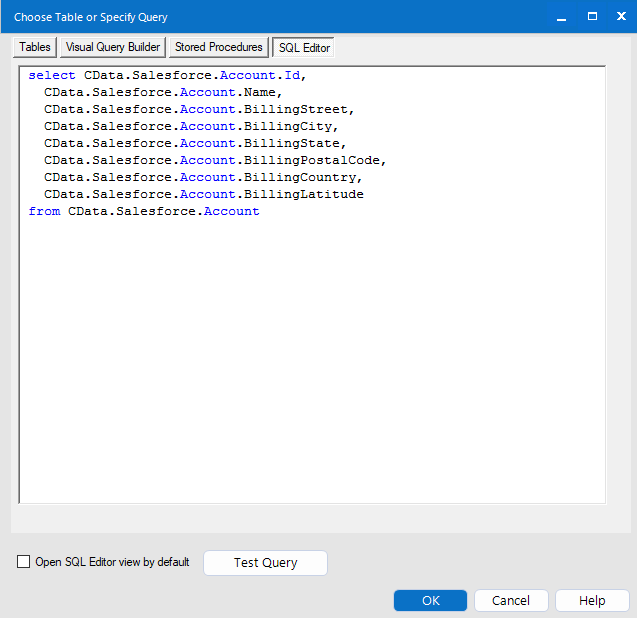
クエリを定義したら、Alteryx Designer でPipedrive のデータを操作できるようになります。
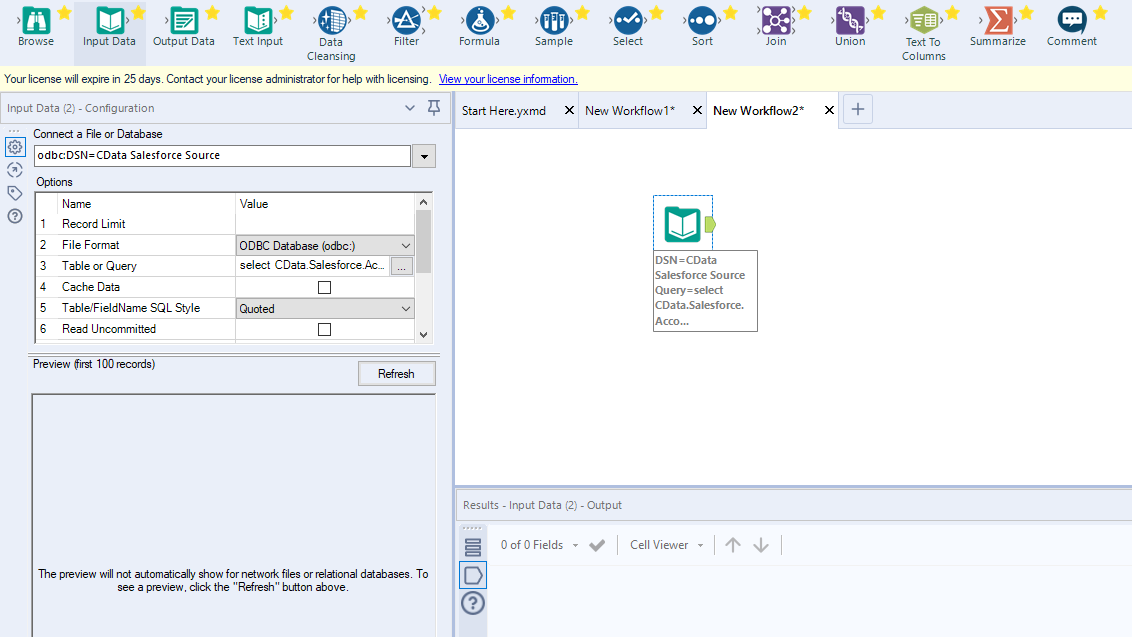
Pipedrive のデータに対してセルフサービス分析を実行
これで、Pipedrive のデータを準備、ブレンディング、分析するためのワークフローを作成する準備ができました。CData ODBC ドライバは動的なメタデータ検出を実行し、Alteryx データフィールドタイプを使用してデータを表示し、Designer ツールを活用して必要に応じてデータを操作し、意味のあるデータセットを構築できるようにします。以下の例では、データをクレンジングして参照します。
- データクレンジングツールをワークフローに追加し、「Nullの置換」の2つのチェックボックスをオンにして、null テキストフィールドを空白に、null 数値フィールドを0 に置き換えます。「不要な文字の削除」下のチェックボックスをオンにして、先頭と末尾の空白を削除することもできます。
- 閲覧ツールをワークフローに追加します。
- クリックしてワークフローを実行します(Ctrl + R)。
- 結果ビューでクレンジングされたPipedrive のデータを確認します。
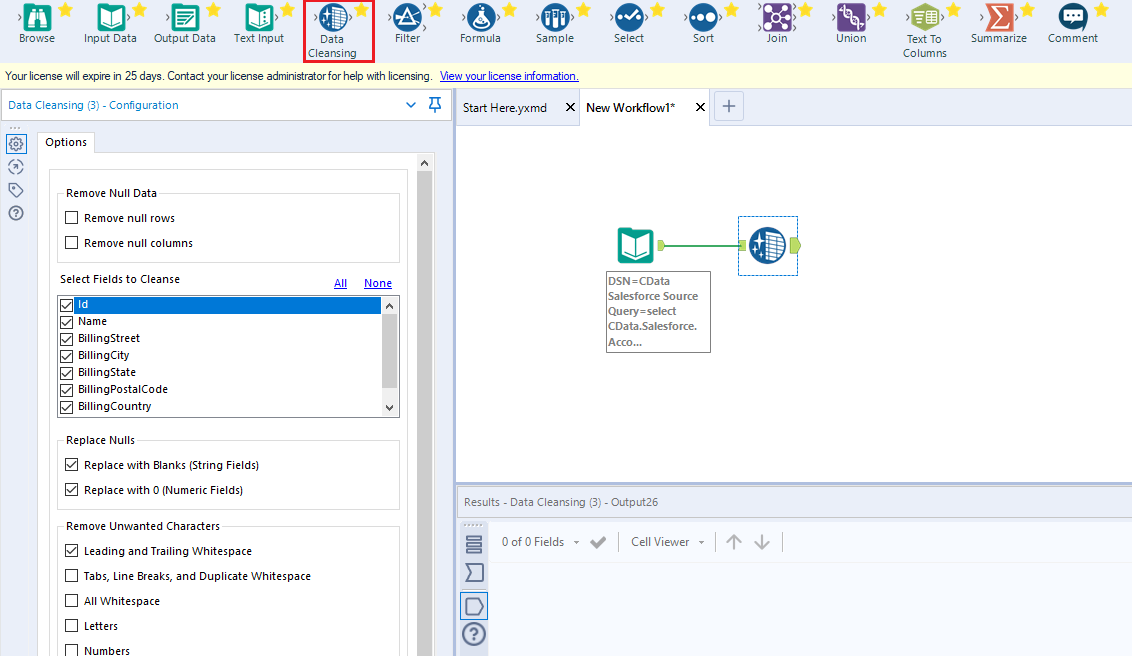
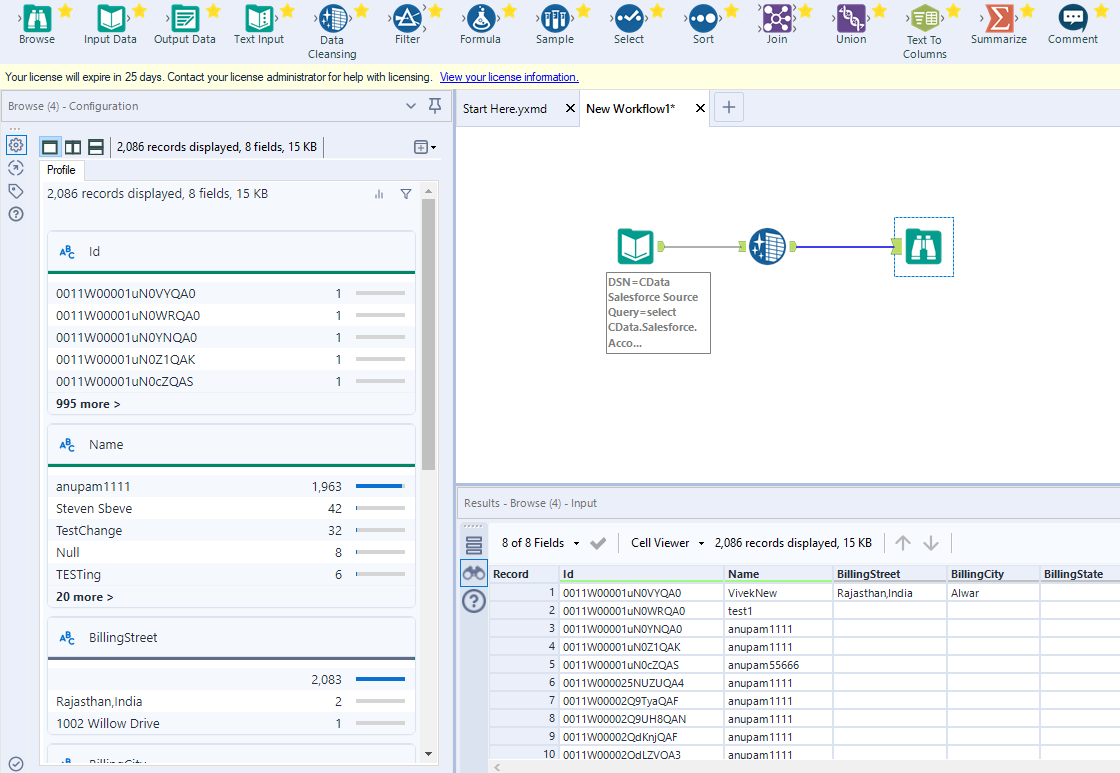


高いパフォーマンスを発揮する組み込みのデータ処理により、Alteryx でPipedrive のデータを迅速にクレンジング、変換、分析することができます。