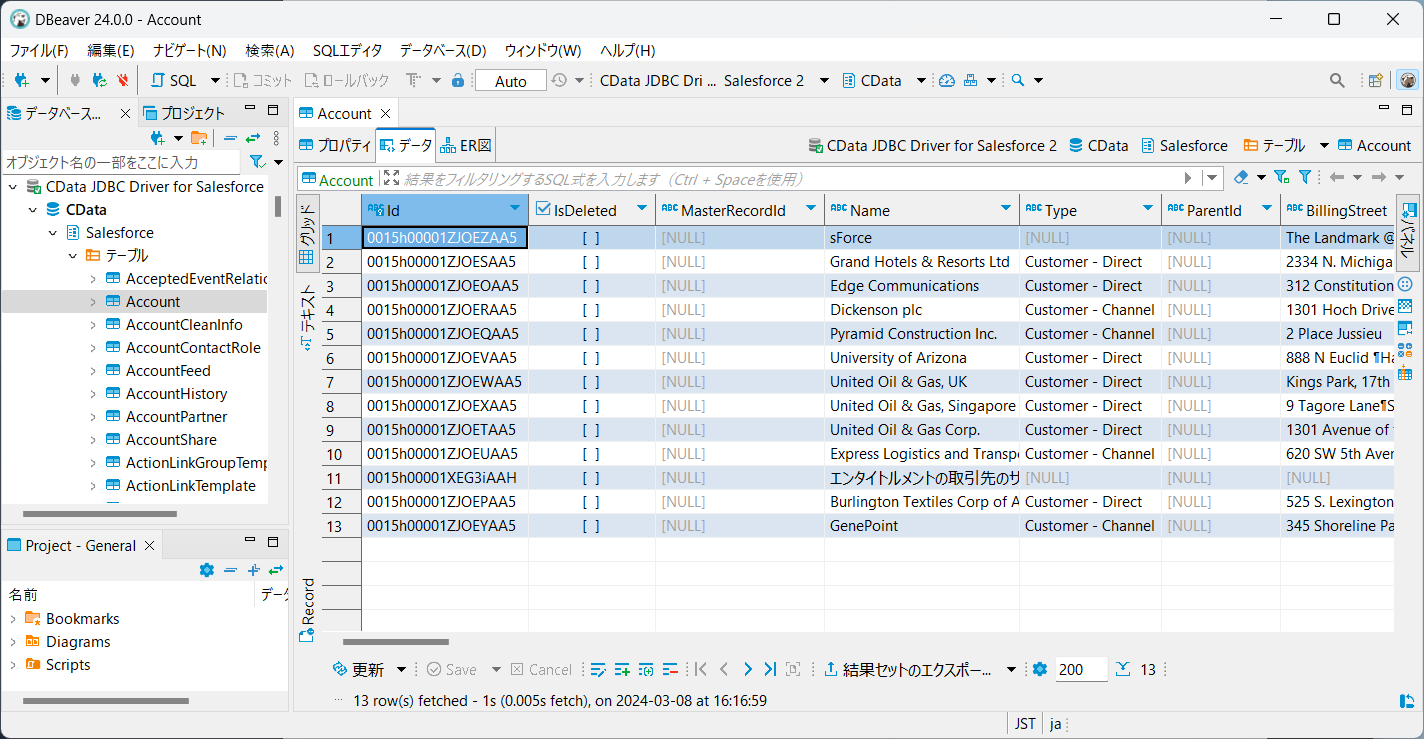各製品の資料を入手。
詳細はこちら →DBeaver からPipedrive のデータに連携して可視化する方法とは?
クエリブラウザなどのDBeaver のビジュアルツールを使ってPipedrive のデータを管理する方法を解説します。
最終更新日:2024-03-08
この記事で実現できるPipedrive 連携のシナリオ
こんにちは!ウェブ担当の加藤です。マーケ関連のデータ分析や整備もやっています。
CData JDBC Driver for Pipedrive は、IDE からBI ツールまで、サードパーティーツールからPipedrive のデータの読み書きを可能にするJDBC 標準を提供します。本記事では、DBeaver のウィザードを使ってPipedrive のデータに接続し、GUI 上でデータを参照する方法を紹介します。
CData JDBC ドライバとは?
CData JDBC ドライバは、以下の特徴を持ったリアルタイムデータ接続ツールです。
- Pipedrive をはじめとする、CRM、MA、グループウェア、広告、会計ツールなど多様な270種類以上のSaaS / DB に対応
- DBeaver を含む多様なアプリケーション、ツールにPipedrive のデータを連携
- ノーコードでの手軽な接続設定
- 標準 SQL での柔軟なデータ読み込み・書き込み
CData JDBC ドライバでは、1.データソースとしてPipedrive の接続を設定、2.DBeaver 側でJDBC Driver との接続を設定、という2つのステップだけでデータソースに接続できます。以下に具体的な設定手順を説明します。
CData JDBC ドライバのインストールとPipedrive への接続設定
まずは、本記事右側のサイドバーからPipedrive JDBC Driver の無償トライアルをダウンロード・インストールしてください。30日間無償で、製品版の全機能が使用できます。
次に、以下の手順でDBeaver にドライバーのJAR ファイルをロードします。
- DBeaver アプリケーションを開き、「データベース」メニューの「ドライバーマネジャー」オプションを選択します。「新規」をクリックして「新しいドライバを作成する」フォームを開きます。
- 設定タブで:
- ドライバ名をわかりやすい名前に設定します(例:CData JDBC Driver for Pipedrive)。
- クラス名をJDBC ドライバーのクラス名「cdata.jdbc.pipedrive.PipedriveDriver」に設定します。
- URL テンプレートをjdbc:pipedrive: に設定します。
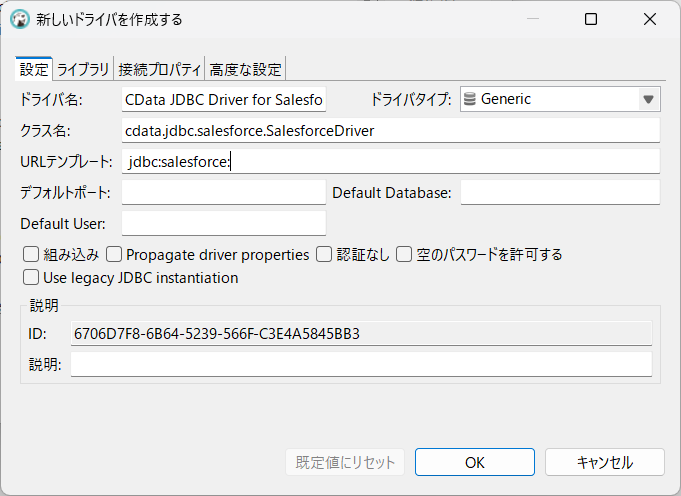
- ライブラリタブで「ファイルを追加」をクリックし、インストールディレクトリ(C:\Program Files\CData\CData JDBC Driver for Pipedrive XXXX\)の「lib」フォルダに移動してJAR ファイル(cdata.jdbc.Pipedrive.jar)を選択します。

Pipedrive のデータの接続を作成
以下の手順で、認証情報およびその他の必要な接続プロパティを追加します。
- 「データベース」メニューで、「新しい接続」をクリックします。
- 表示される「新しい接続を作成する」 ウィザードで、先ほど作成したドライバー(例:CData JDBC Driver for Pipedrive)を選択し、「次へ >」をクリックします。
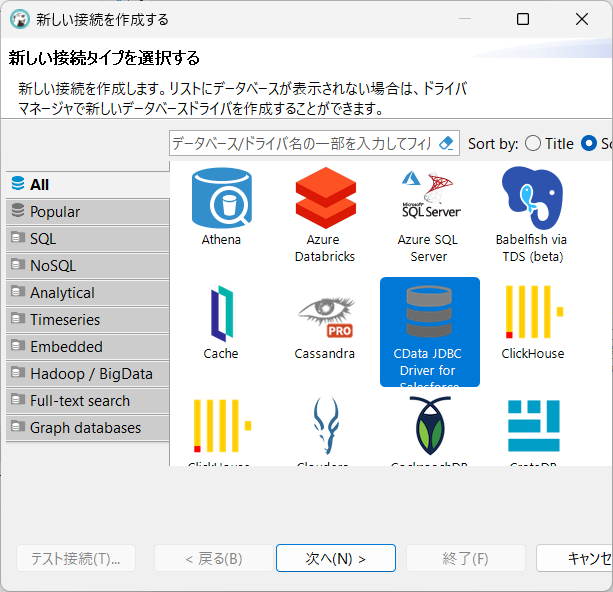
- 設定ウィザードの一般タブで、以下を参考に必要な接続プロパティを使用してJDBC URL を設定します。
Pipedrive 接続プロパティの取得・設定方法
Pipedrive には、接続および認証する2つの方法があります。Basic およびOAuth です。
Basic 認証
Basic 認証で認証するには:- API トークンを取得します。
- Pipedrive ポータルを開きます。
- ページ右上のアカウント名をクリックします。Pipedrive はドロップダウンリストを表示します。
- 会社設定 -> Personal Preferences -> API -> Generate Token に移動します。
- 生成されたAPI トークンの値を記録します。また、CompanyDomain を控えておきます。これは、PipeDrive ホームページのURL に表示されます。(これは会社の開発者用サンドボックスのURL です。)
- 次の接続プロパティを設定します。
- APIToken:取得したAPI トークンの値。
- CompanyDomain:開発者サンドボックスURL のCompanyDomain。
- AuthScheme:Basic。
- 承認されたユーザー名とパスワードでログインします。
API トークンはPipedrive ポータルに保存されます。これを取得するには、会社名をクリックし、ドロップダウンリストを使用して会社設定 -> Personal Preferences -> API に移動します。
OAuth 認証
ユーザー名やパスワードへのアクセスを保有していない場合や、それらを使いたくない場合にはOAuth ユーザー同意フローを使用します。認証方法については、ヘルプドキュメントの「OAuth 認証」セクションを参照してください。
組み込みの接続文字列デザイナー
JDBC URL の作成の補助として、Pipedrive JDBC Driver に組み込まれている接続文字列デザイナーが使用できます。JAR ファイルをダブルクリックするか、コマンドラインからjar ファイルを実行します。
java -jar cdata.jdbc.pipedrive.jar接続プロパティを入力し、接続文字列をクリップボードにコピーします。

一般的な接続文字列:
jdbc:pipedrive:AuthScheme=Basic;CompanyDomain=MyCompanyDomain;APIToken=MyAPIToken;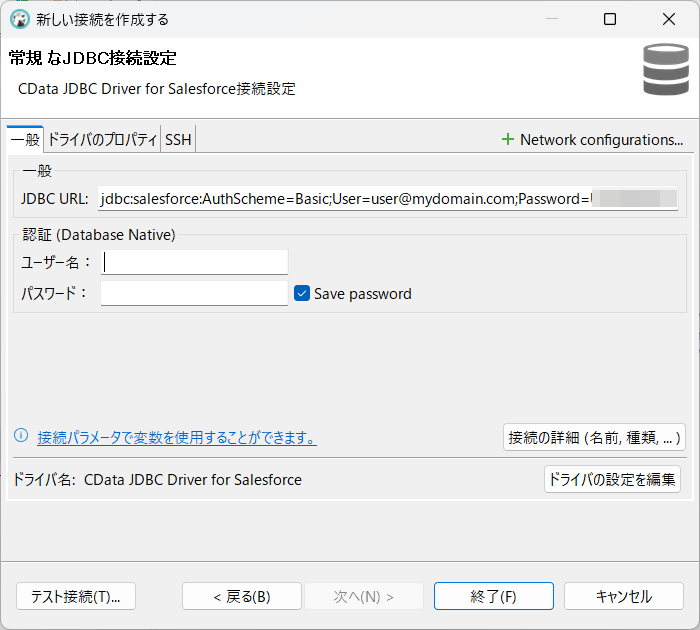
- API トークンを取得します。
- 「テスト接続」をクリックして、接続が正しく設定されていることを確認します。

- 「終了」をクリックします。
Pipedrive のデータにクエリを実行
これで、接続できたことで公開されたテーブルのデータにクエリを実行できるようになりました。テーブルを右クリックし、「ビュー表」をクリックします。「データ」タブでデータを確認できます。