各製品の資料を入手。
詳細はこちら →ノーコードアプリ開発ツールSAP Build Apps(AppGyver)でKintone 連携アプリを作成
CData Connect Server を使ってKintone のデータの仮想OData API エンドポイントを作成して、SAP Build Apps からKintone のデータを使ったアプリを作成する方法。
最終更新日:2023-09-21
この記事で実現できるKintone 連携のシナリオ
こんにちは!リードエンジニアの杉本です。
SAP Build Apps(旧:AppGyver) は コーディングスキルを持たないユーザーでもWeb・モバイルアプリケーションを構築できるノーコード開発プラットフォームです。この記事では、CData Connect Server を経由して SAP Build Apps からKintone に連携するアプリを作成する方法を説明します。
CData Connect Server は、Kintone のデータのクラウド to クラウドの仮想OData インターフェースを提供し、SAP Build Apps からリアルタイムにKintone のデータへ連携することができます。
ホスティングについて
Build Apps からCData Connect Server に接続するには、利用するConnect Server インスタンスをネットワーク経由での接続が可能なサーバーにホスティングして、URL での接続を設定する必要があります。CData Connect がローカルでホスティングされており、localhost アドレス(localhost:8080 など)またはローカルネットワークのIP アドレス(192.168.1.x など)からしか接続できない場合、Build Apps はCData Connect Server に接続することができません。
クラウドホスティングでの利用をご希望の方は、AWS Marketplace やGCP Marketplace で設定済みのインスタンスを提供しています。
Kintone の仮想OData API エンドポイントを作成
まずCData Connect Server でデータソースへの接続およびOData API エンドポイント作成を行います。
- CData Connect Server にログインして、Databases をクリックします。

- 利用できるデータソースアイコンから"Kintone" を選択します。
-
Kintone に接続するために必要なプロパティを入力します。
Kintone 接続プロパティの設定方法
Kintone に接続するには、以下の接続プロパティを設定する必要があります。
- URL:Kintone のアクセスURL(例:https://yoursitename.cybozu.com または https://yoursitename.kintone.com)
- User:アカウントのユーザー名
- Password:アカウントのパスワード
- AuthScheme:Password を指定
パスワード認証の代わりにAPI トークン認証を利用する場合は、ヘルプドキュメントの「接続の設定」セクションをご参照ください。
Basic 認証の設定
ご利用のKintone ドメインでBasic 認証を有効にしている場合は、接続プロパティの「詳細」設定で以下の項目を追加設定してください。
- BasicAuthUser:Basic認証のユーザー名
- BasicAuthPassword:Basic認証のパスワード
クライアント証明書認証の設定
Basic認証の代わりにクライアント証明書による認証を利用する場合は、以下の項目を設定してください。
- SSLClientCert:クライアント証明書のパス
- SSLClientCertType:証明書の種類
- SSLClientCertSubject:証明書のサブジェクト
- SSLClientCertPassword:証明書のパスワード

- Test Database をクリックします。
- Permission -> Add をクリックして、新しいユーザーを追加し、適切な権限を指定します。
- API タブをクリックして OData API エンドポイントが生成されていることを確認します。
SAP Build Apps でアプリを作成する
それではSAP Build Apps 側でアプリ開発を開始します。
- 「CREATE NEW」をクリックし、
- 任意の名前でアプリを作成します。
- これで以下のようにアプリの開発画面が立ち上がります。
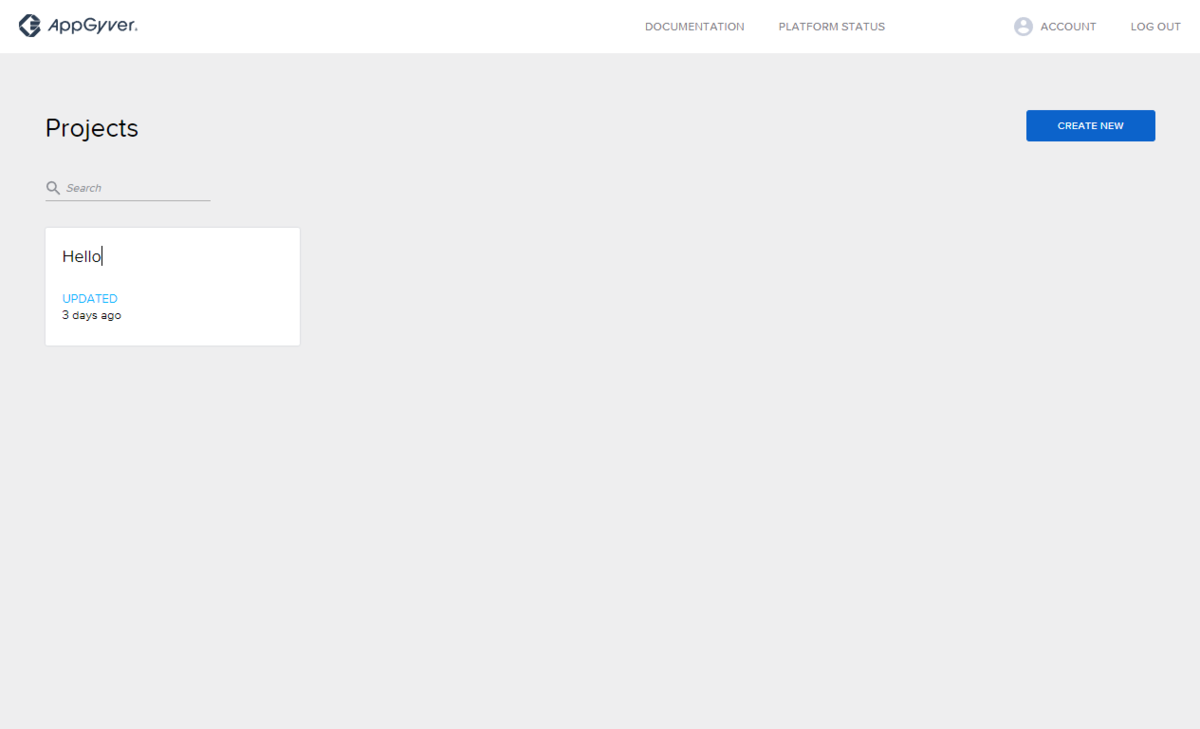
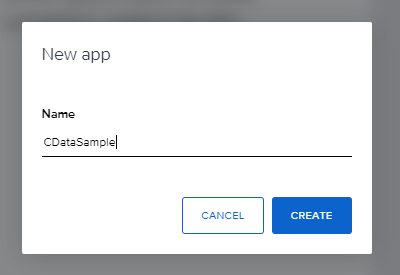
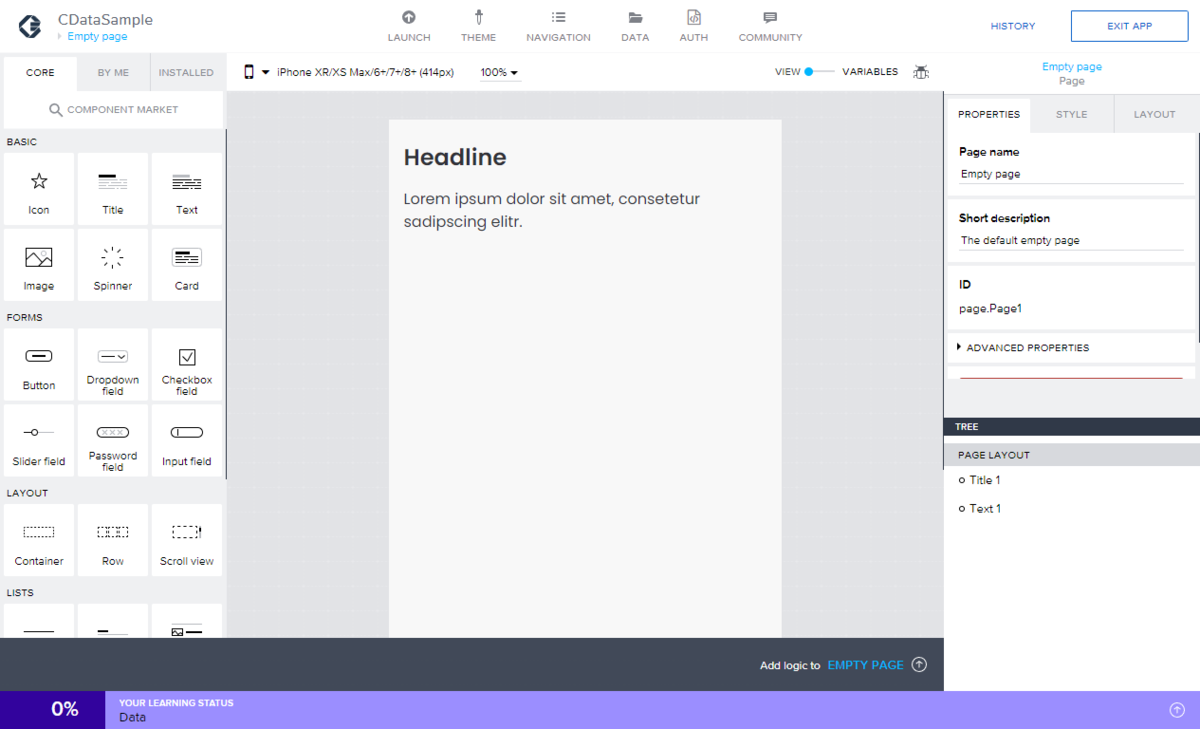
OData Integration の登録
アプリを作成したら、まず SAP Build Apps アプリでAPI 連携処理を行うための設定を追加します。
- 「DATA」タブから「OData Integration」を追加しましょう。
- 「Authentication Type」は「Basic authentication」を選択し、先ほど作成したCData Connect Server User のID とToken をそれぞれUsername・Passwordに入力します。 Base API URL はCData Connect Server のAPI タブにある「Base URL」で確認できます。これらを設定して「Verify URL」のボタンをクリックしましょう。
- すると自動的にCData Connect Server に登録されているAPI データモデルを読み取って、SAP Build Apps が扱いやすい形で「list」、「retreve」、「create」、「update」、「delete」処理が生成されます。
- 通常のREST API だと一つ一つ仕様を読み取って、登録していかなければいけないのですが、OData インターフェースに統一してくれるCData Connect Server を挟むことで、API の仕様を意識せず、SAP Build Apps で扱えるようになります。
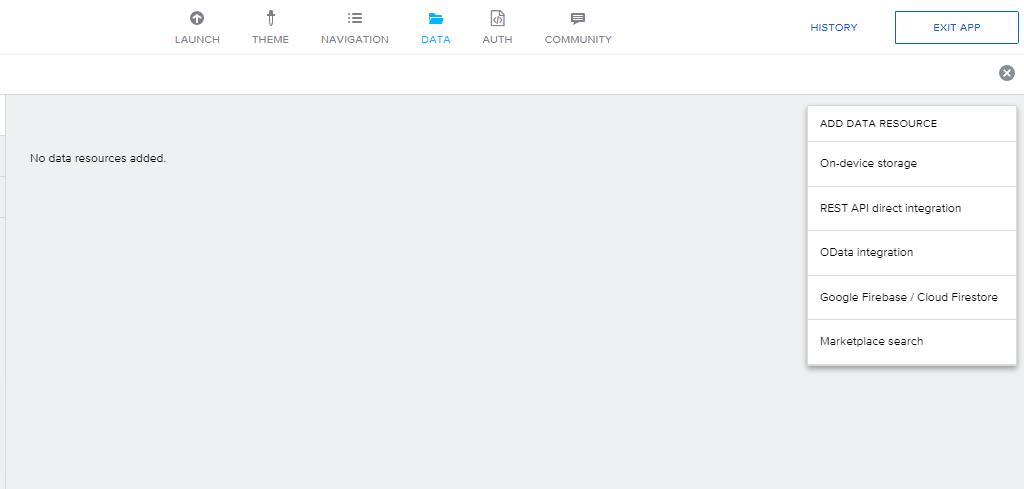

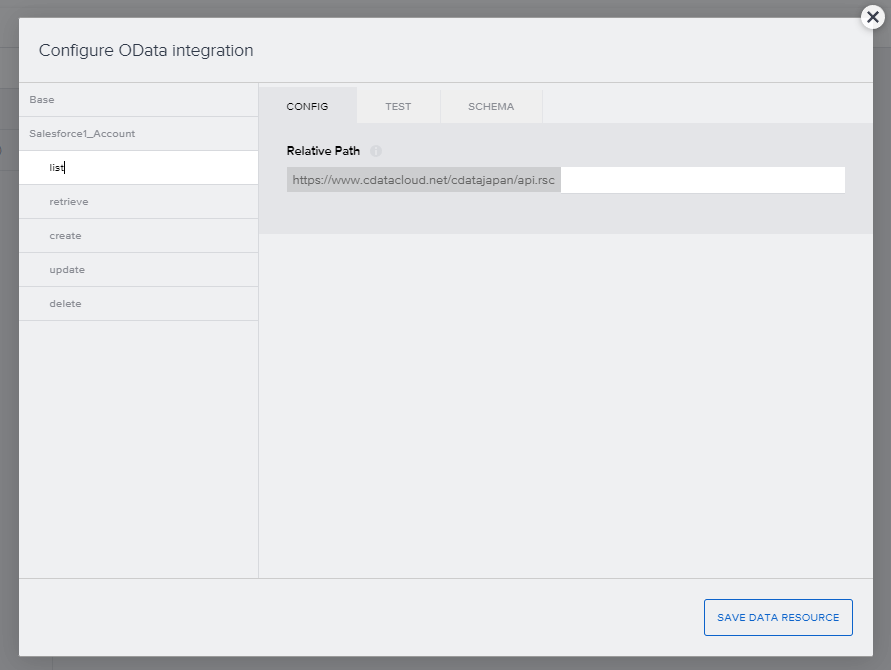
変数の定義
それでは作成した OData Integration 機能を使ってアプリを作っていきます。とはいえ画面を作成する前に、API 経由で取得したデータを格納する変数を登録しておきましょう。
- 画面デザインページから「VARIABLES」に移動します。
- CData Connect Server から取得するデータ構造に合わせて変数を定義します。List とObject 構造の組み合わせで構成しましょう。
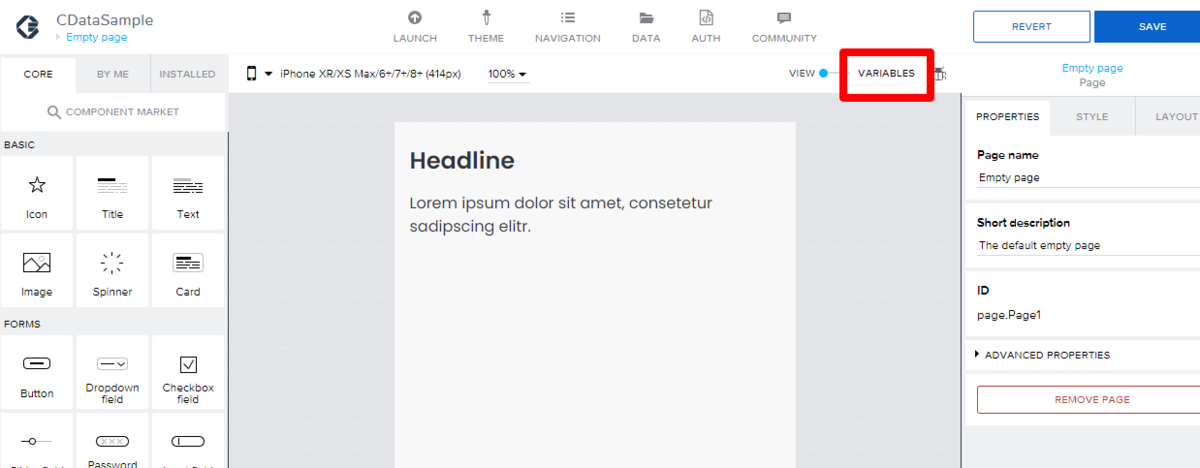
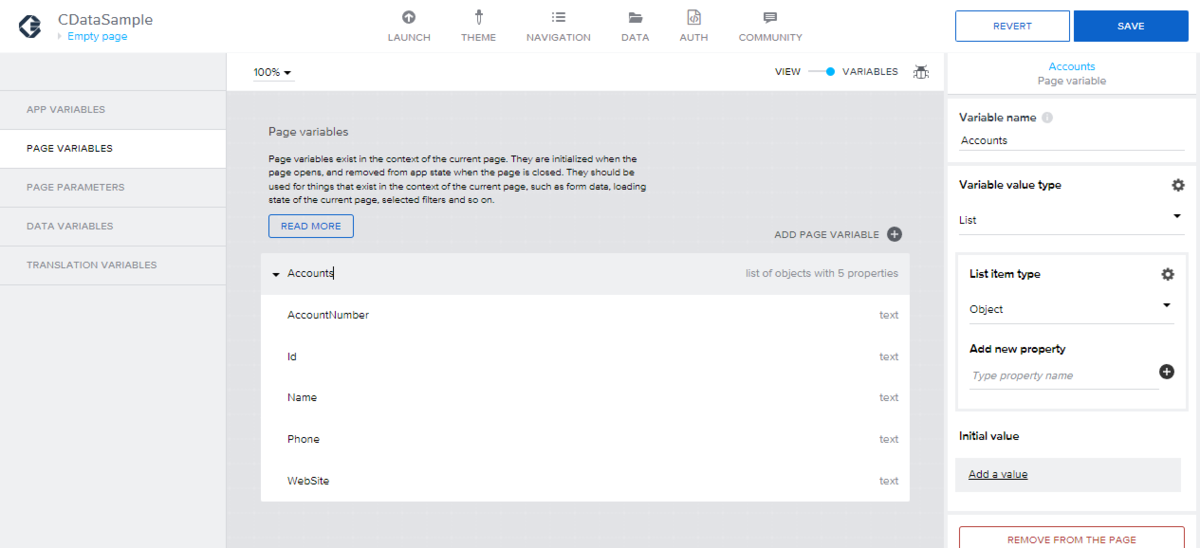
一覧画面の構成
変数を定義したら一覧画面を構成しましょう。
- 今回はCard 形式の画面を作成しますが、カードを繰り返し表示するためにまず「Container」を配置します。
- このContainer の中にCard を配置することで、カードが繰り返し表示される画面が構成できます。
- Card を配置後、Properties タブから「Repeat with」で先ほど作成した変数をバインドします。
- 「Data and Vaiables」を選択し
- 先ほど作成しておいたList の変数をバインドします。
- List の変数をバインドすると、Card にあるTitle やContent にもバインドできるようになります。
- 「Data item in repeat」でそれぞれの変数をバインドしましょう。

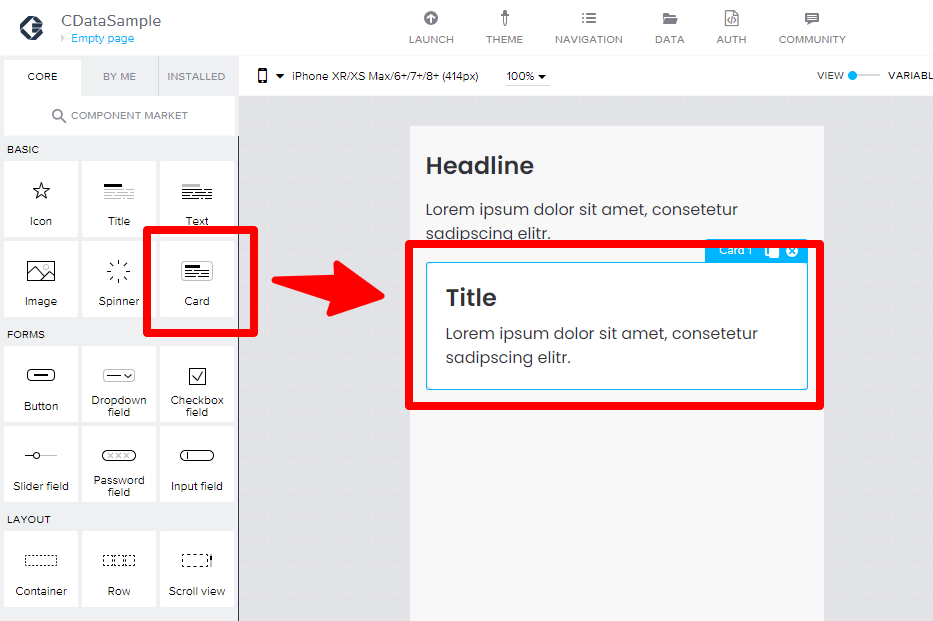
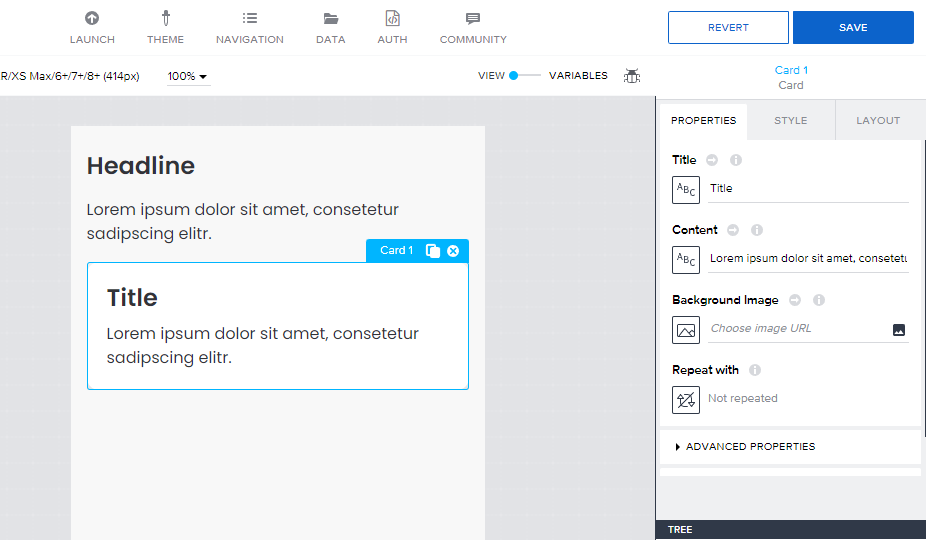
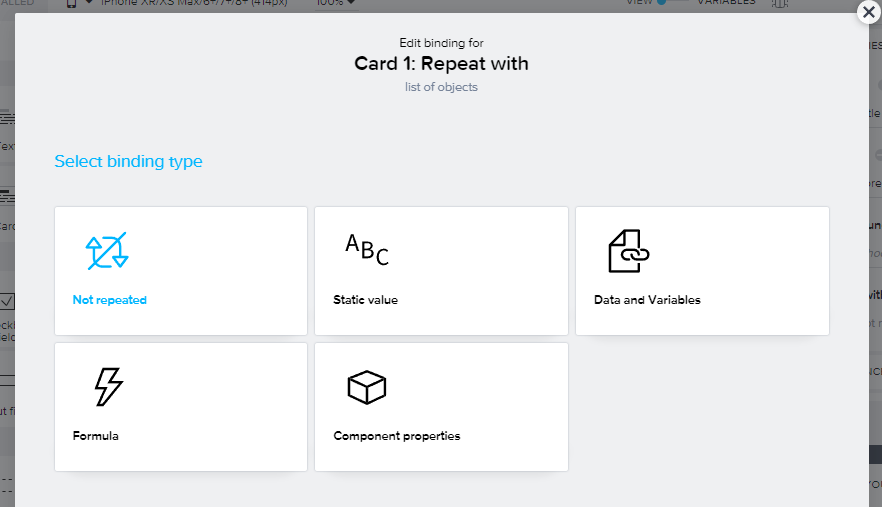

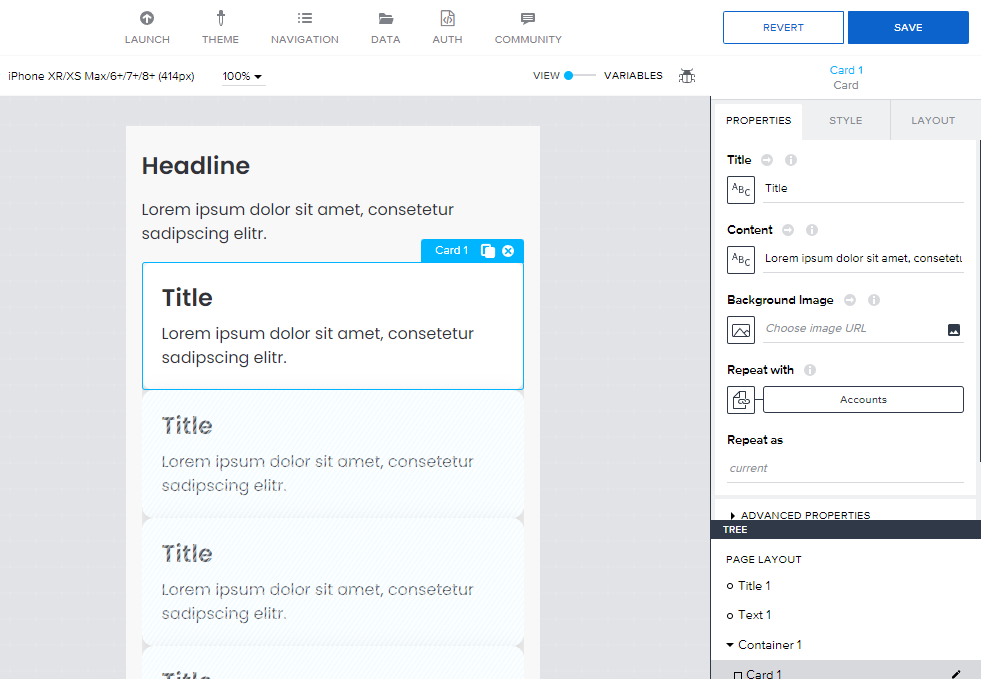
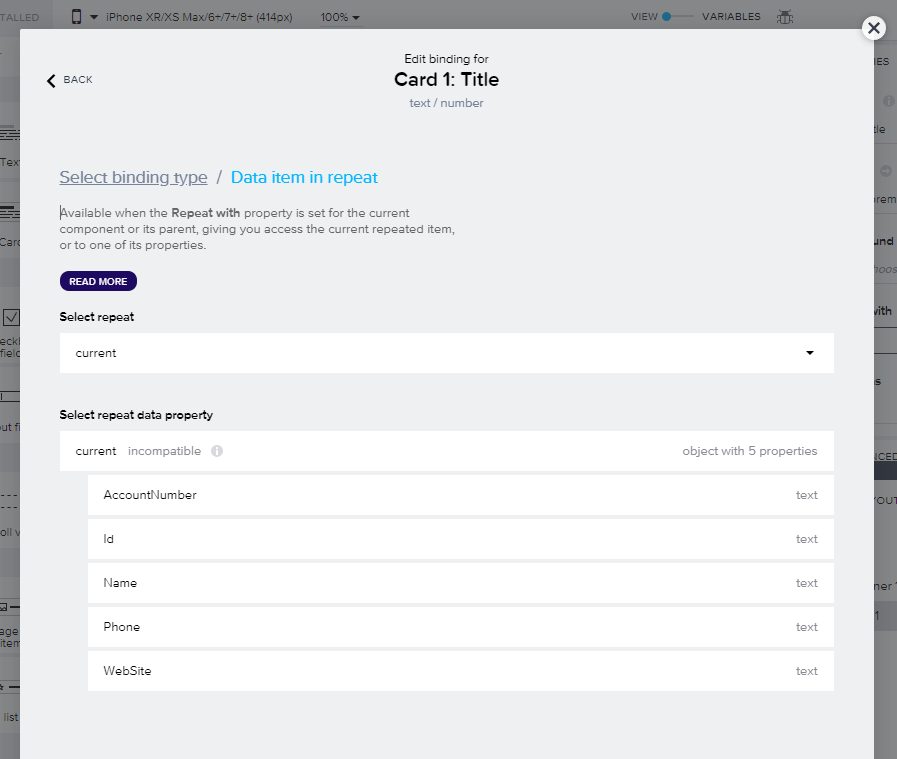
Logic の記述
最後にAPI から取得したデータを変数に格納するLogic を記述していきます。
- 画面下にあるLogic タブを開いて、ページを開いたときのLogic にAPI からデータを取得する「Get record collection」の処理を追加します。
- 「Get record collection」の処理には認証情報を設定する必要があるので「Authentication」をクリックします。
- 今回は固定値として設定するので「Obejct with properties」を選択し
- 「Authentication Type」から「basic」を選択した上で、CData Connect Server のID とAPI Token をそれぞれ設定して保存します。
- 次に取得したレコードを変数に格納します。「Set page variable」をLogic に配置しましょう。
- 「Set page variable」を配置したら一旦Logic のコンポーネントをそれぞれつなげます。これで値を「Get record collection」から引き継げるようになります。
- それでは「Set page variable」の値の設定を行いましょう。「Assigned value」のボタンをクリックし、
- 「Mapping」を選択します。
- デフォルトでは以下のような画面になっているので「no value」のボタンをクリックし、
- 「Output value of another node」をクリック。
- 前のLogic から引き継いだ「Get record collection」を選択します。
- これでMapping が行えるようになります。
- ドラッグアンドドロップで取得したデータと変数をマッピングしましょう。ここで予め変数をList とObject 形式で構成していたことが活きてきます。
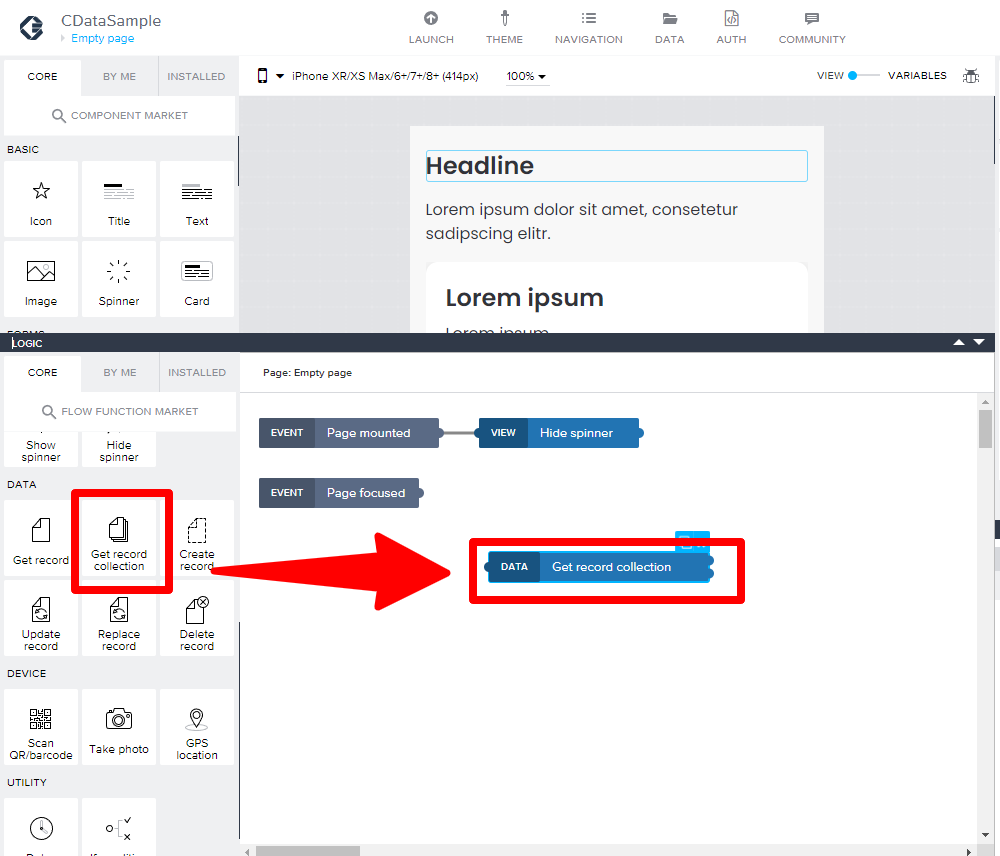
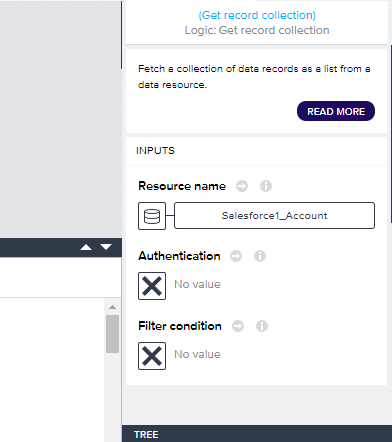
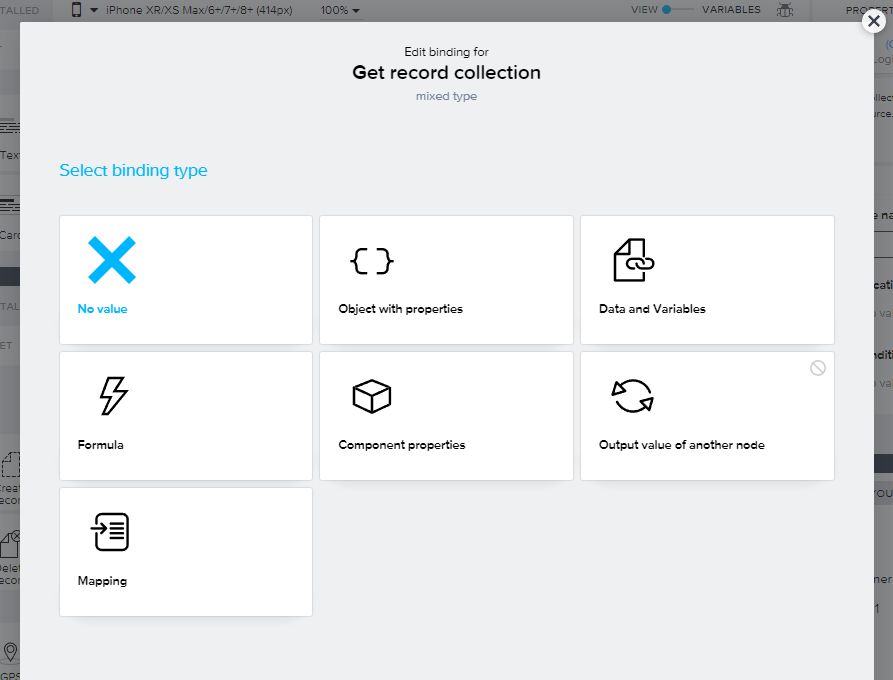
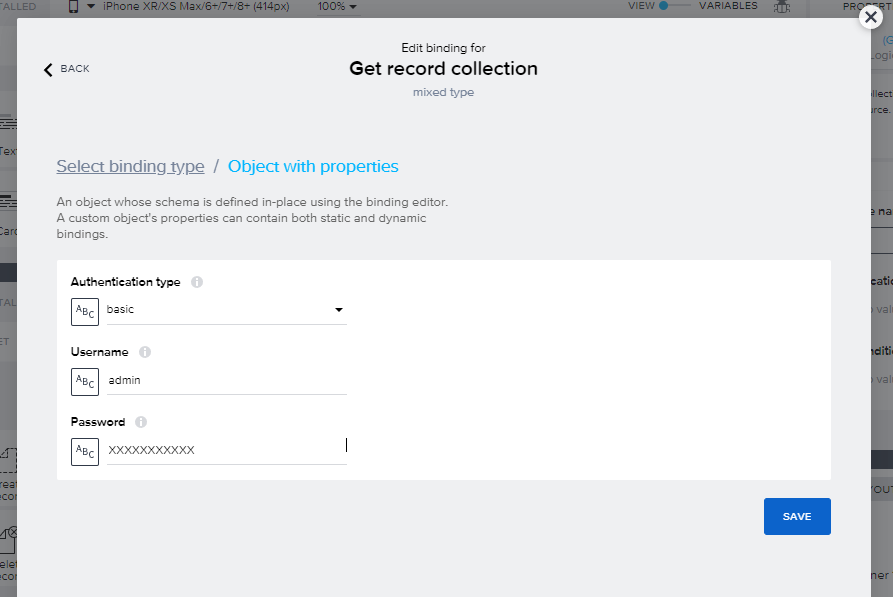
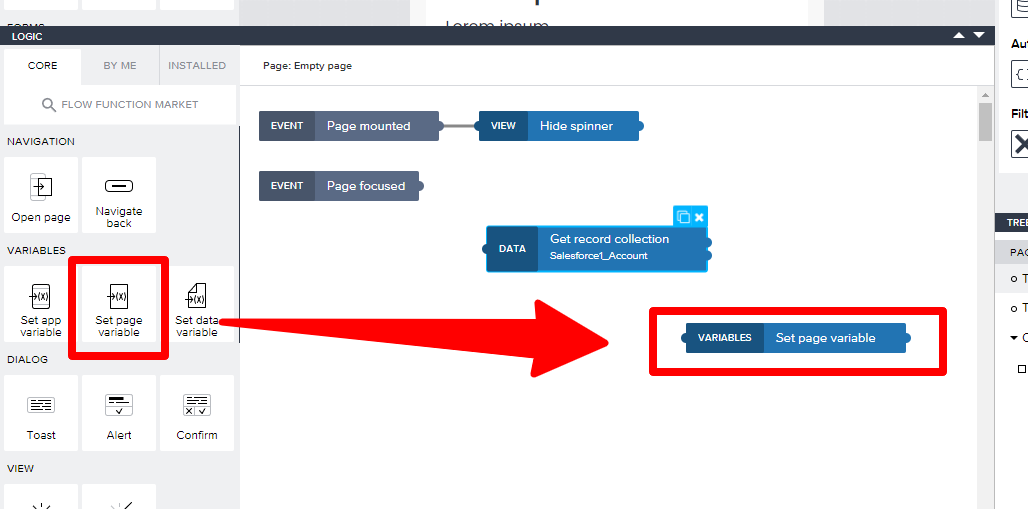

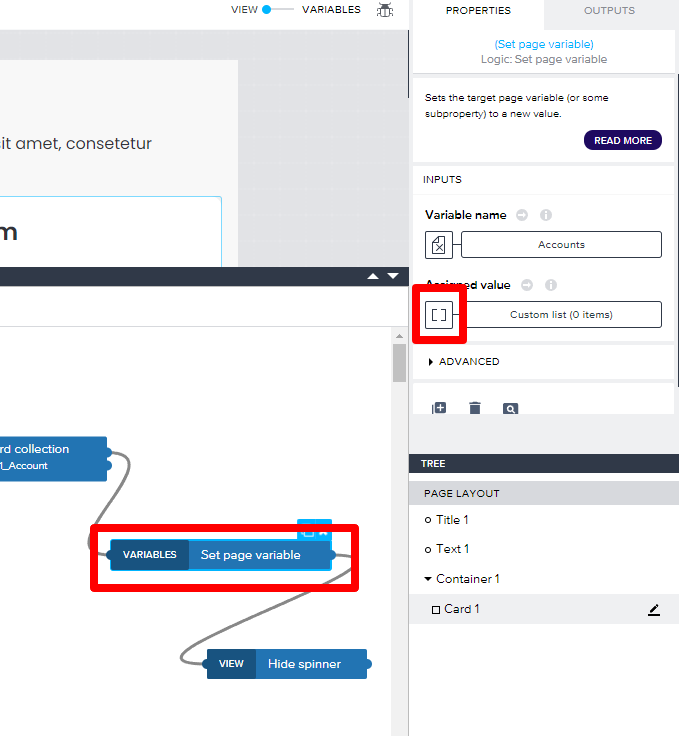
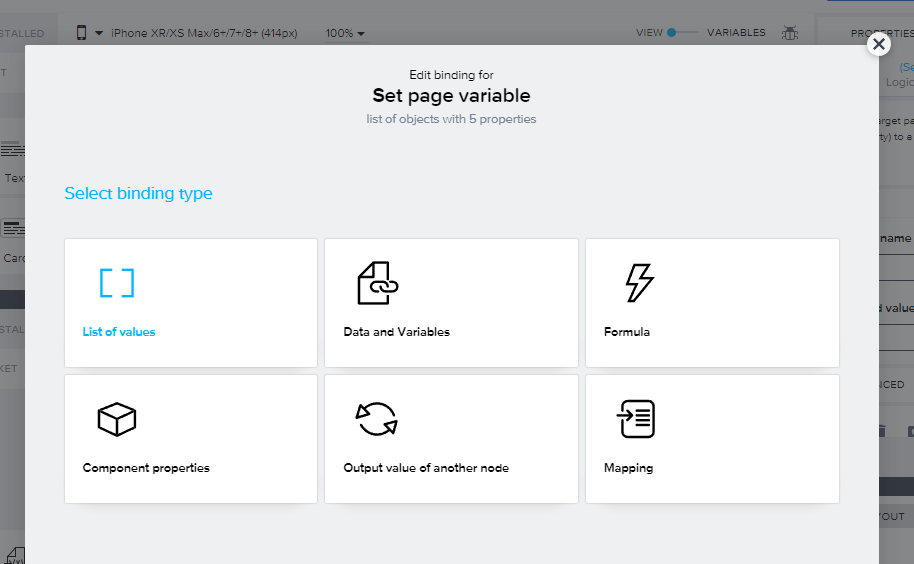
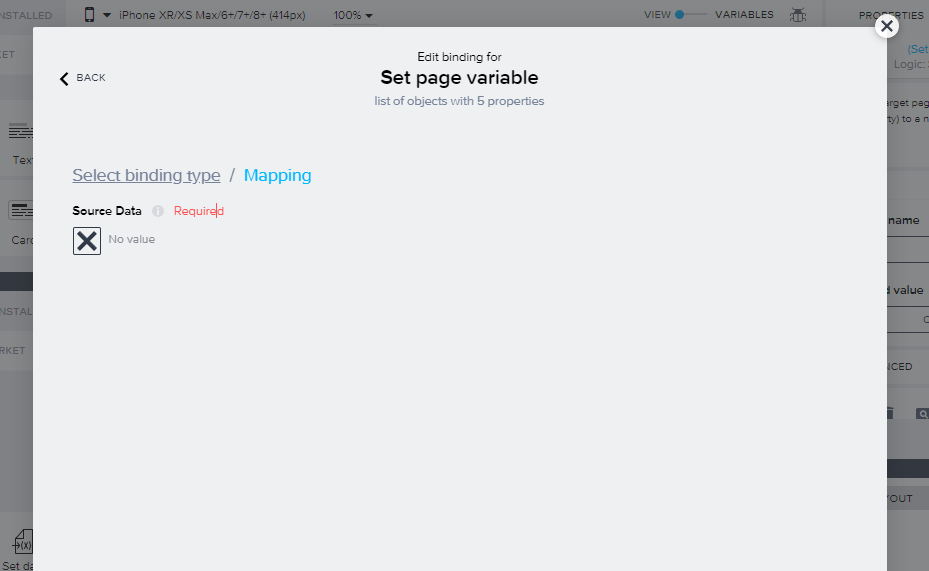
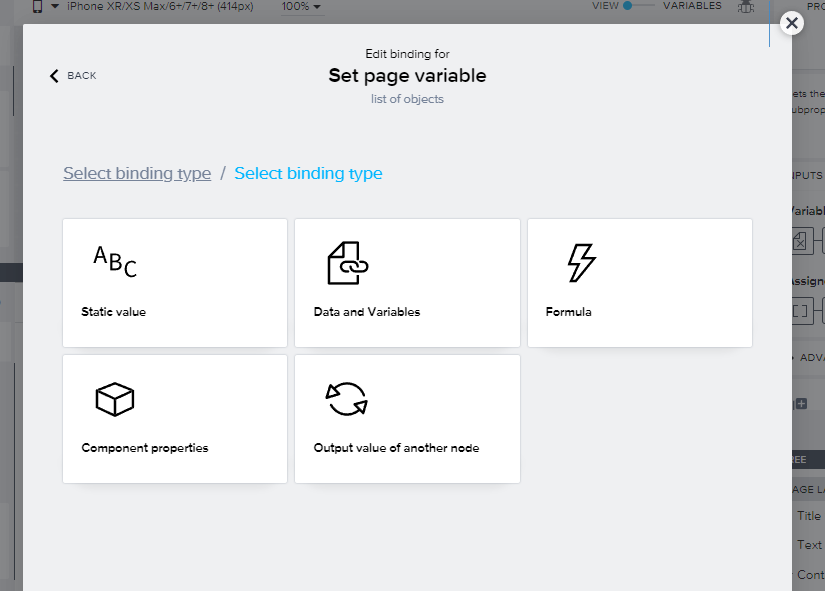

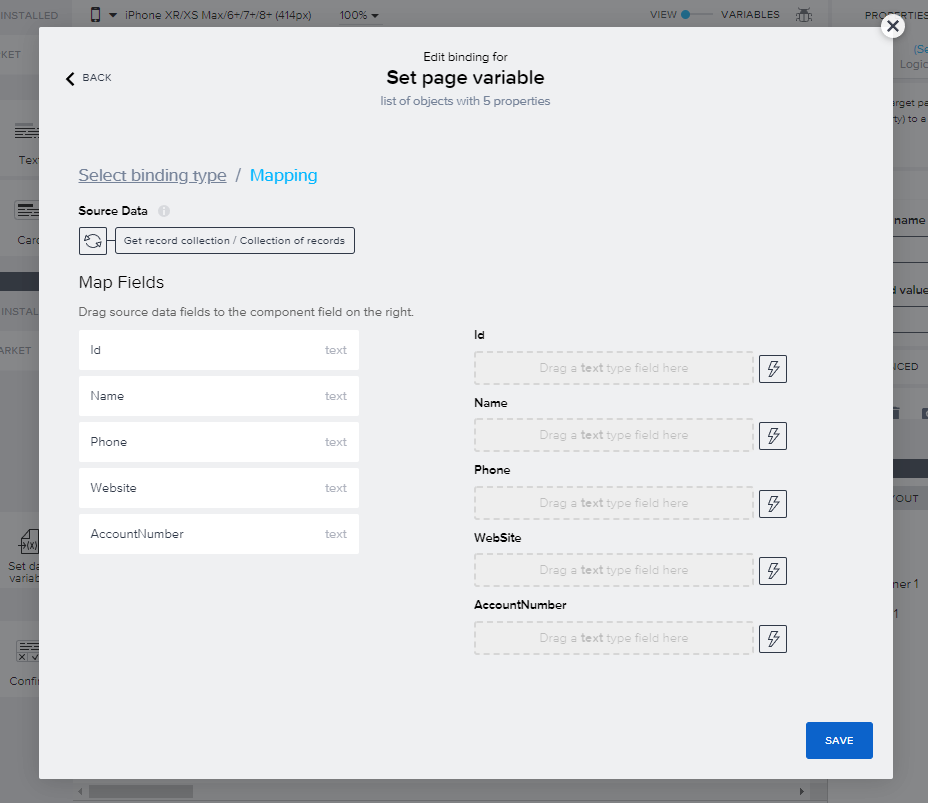
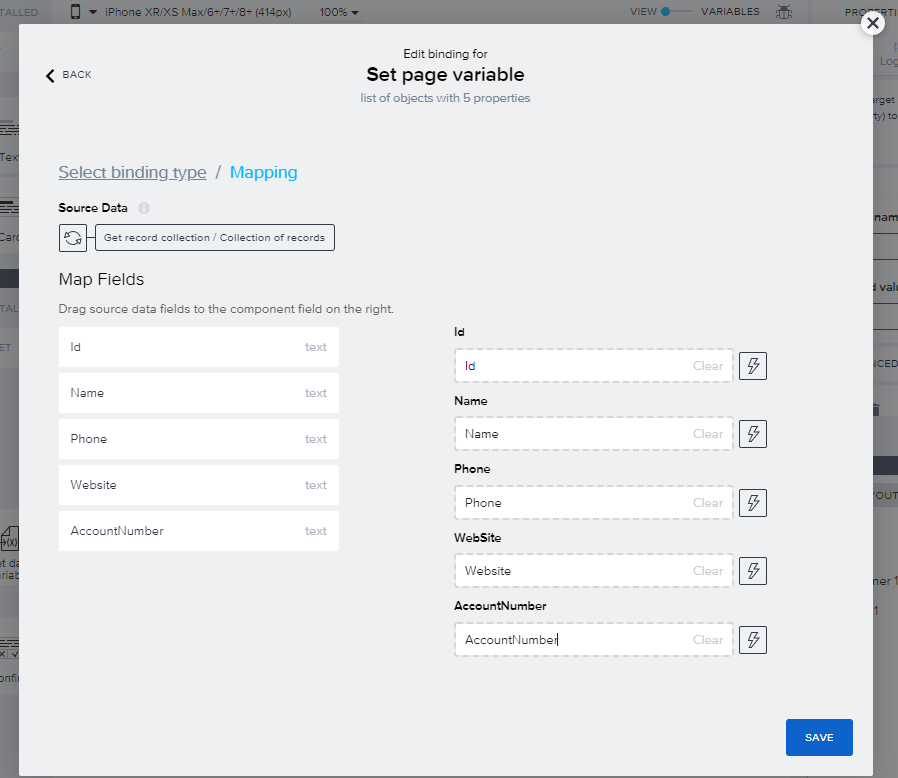
実行してみる
それでは作成したアプリを実際に動かしてみましょう。
- 「LAUNCH」タブから「Open App Preview Portal」をクリックします。
- 以下のようにアプリ一覧画面が立ち上がるので「CDataSample」をクリックします。
- すると、Kintone からCData Connect Server 経由でデータを取得してきて、一覧表示を行った画面が表示されます。
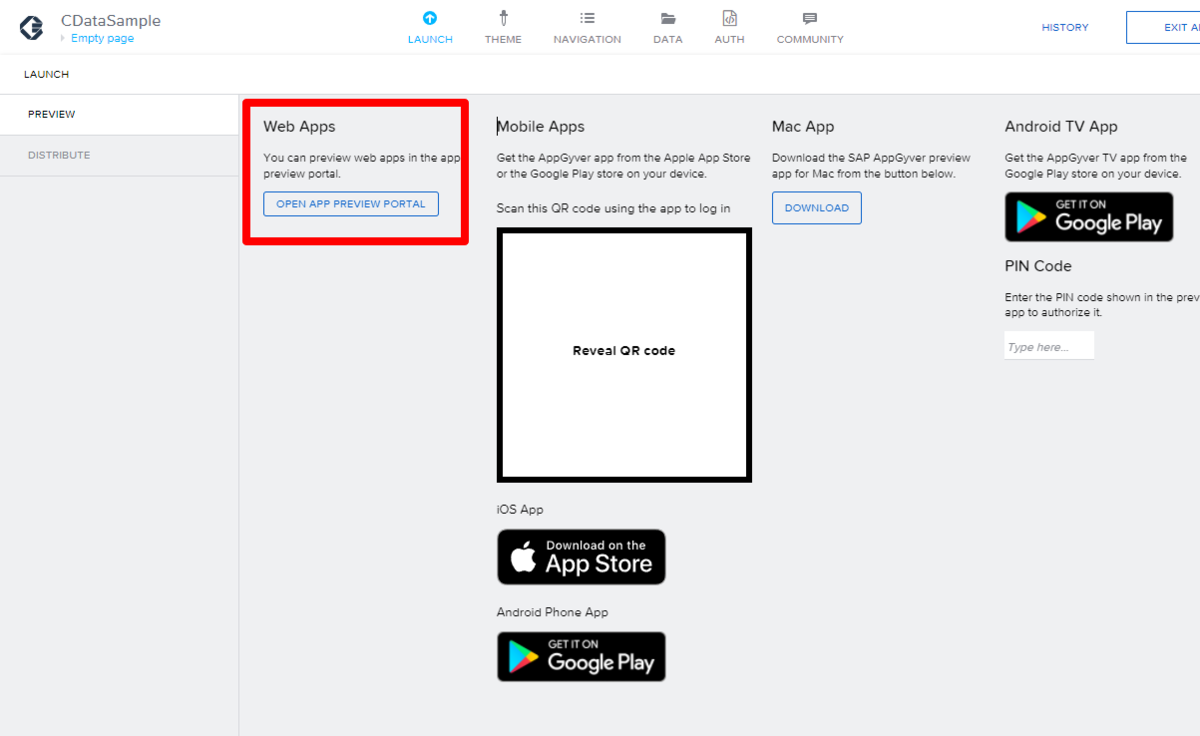
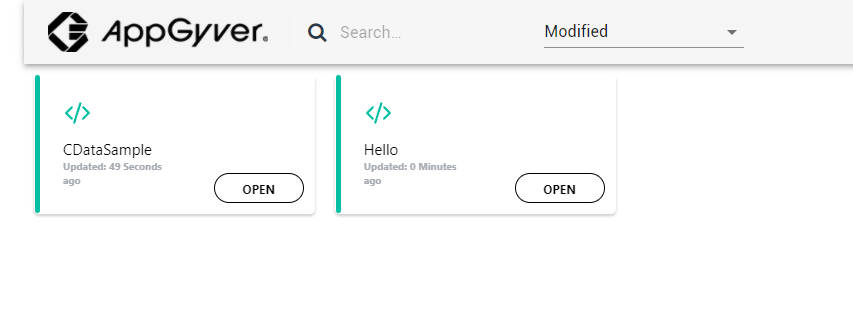
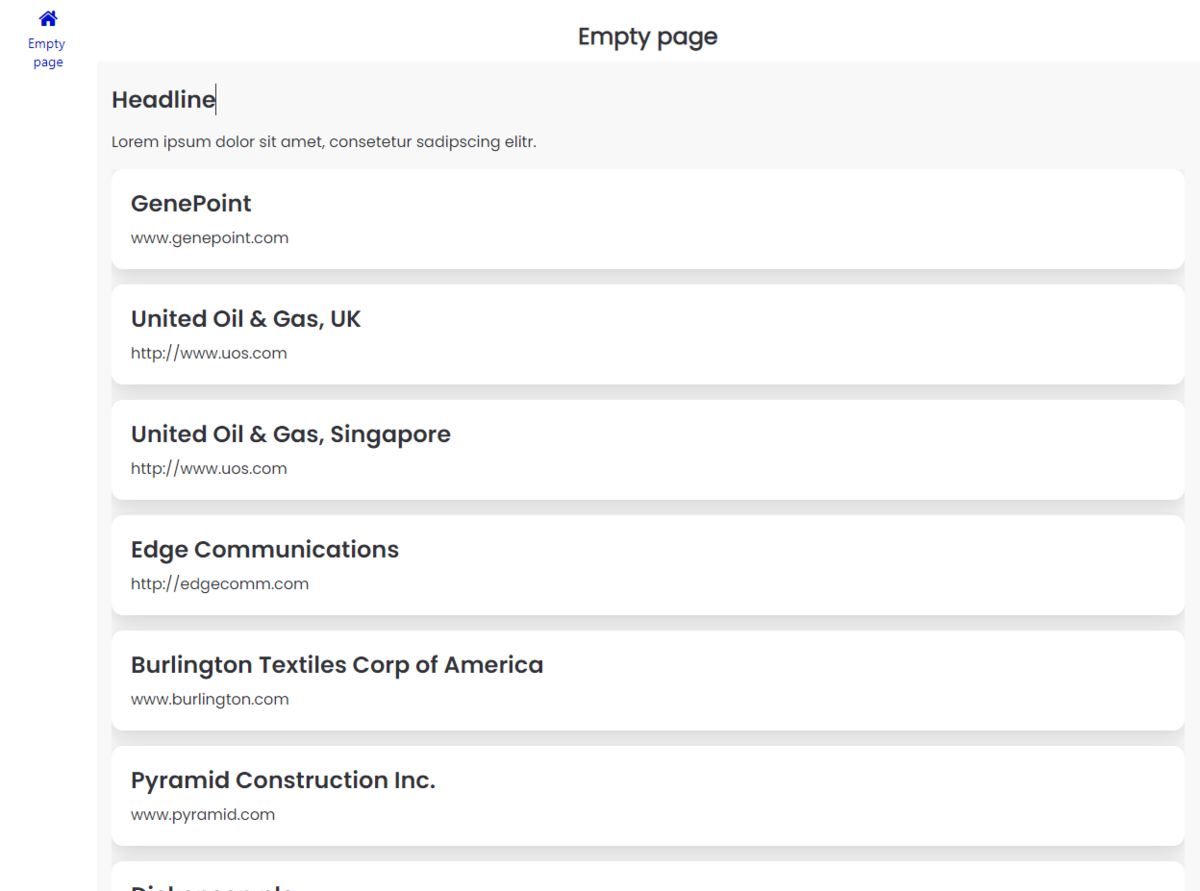
このように、CData Connect Server を経由することで、API 側の複雑な仕様を意識せずにAPI 連携をしたアプリをSAP Build Apps で開発できます。他にも多くのデータソースに対応するCData Connect Server の詳細を、こちらからご覧ください。








