各製品の資料を入手。
詳細はこちら →ローコードツールのappsmith を使って、Kintone のデータと連携したアプリを作る
CData Connect Cloud を使ってappsmith からKintone に接続し、Kintone のデータを使ったアプリを作成します。
最終更新日:2023-03-09
この記事で実現できるKintone 連携のシナリオ
こんにちは!プロダクトスペシャリストの菅原です。
appsmith は、社内ツールの作成に特化したオープンソースのローコードツールです。ドラッグアンドドロップや簡単なコーディングを組み合わせてアプリを作成できます。さらにCData Connect Cloud と組み合わせることで、Kintone を含む150種類以上のデータソースをアプリに統合できます。
CData Connect Cloud とは?
CData Connect Cloud は、以下のような特徴を持ったクラウド型のリアルタイムデータ連携製品です。
- SaaS やクラウドデータベースを中心とする150種類以上のデータソース
- BI、アナリティクス、ETL、ローコードツールなど30種類以上のツールやアプリケーションから利用可能
- リアルタイムのデータ接続に対応。データの複製を作る必要はありません
- ノーコードでシンプルな設定
詳しくは、こちらの製品資料をご確認ください。
Connect Cloud アカウントの取得
以下のステップを実行するには、CData Connect Cloud のアカウントが必要になります。こちらから製品の詳しい情報とアカウント作成、30日間無償トライアルのご利用を開始できますので、ぜひご利用ください。
Connect Cloud からKintone への接続
CData Connect Cloud なら、直感的なクリック操作ベースのインターフェースを使ってデータソースに接続できます。サイドバーの「無償トライアル」ボタンから30日間の無償トライアルをスタートできます。
- 登録後、Connect Cloud にログインして Add Connection をクリックします。
- Add Connection パネルで「Kintone」を選択します。
-
必要な認証プロパティを入力し、Kintone に接続します。
Kintone 接続プロパティの設定方法
Kintone に接続するには、以下の接続プロパティを設定する必要があります。
- URL:Kintone のアクセスURL(例:https://yoursitename.cybozu.com または https://yoursitename.kintone.com)
- User:アカウントのユーザー名
- Password:アカウントのパスワード
- AuthScheme:Password を指定
パスワード認証の代わりにAPI トークン認証を利用する場合は、ヘルプドキュメントの「接続の設定」セクションをご参照ください。
Basic 認証の設定
ご利用のKintone ドメインでBasic 認証を有効にしている場合は、接続プロパティの「詳細」設定で以下の項目を追加設定してください。
- BasicAuthUser:Basic認証のユーザー名
- BasicAuthPassword:Basic認証のパスワード
クライアント証明書認証の設定
Basic認証の代わりにクライアント証明書による認証を利用する場合は、以下の項目を設定してください。
- SSLClientCert:クライアント証明書のパス
- SSLClientCertType:証明書の種類
- SSLClientCertSubject:証明書のサブジェクト
- SSLClientCertPassword:証明書のパスワード

- Create & Test をクリックします。
-
Add Kintone Connection ページのPermissions タブに移動し、ユーザーベースのアクセス許可を更新します。



パーソナルアクセストークンの取得
OAuth 認証をサポートしていないサービス、アプリケーション、プラットフォーム、またはフレームワークから接続する場合は、認証に使用するパーソナルアクセストークン(PAT)を作成できます。 きめ細かなアクセス管理を行うために、サービスごとに個別のPAT を作成するのがベストプラクティスです。
- Connect Cloud アプリの右上にあるユーザー名をクリックし、User Profile をクリックします。
- User Profile ページでPersonal Access Token セクションにスクロールし、 Create PAT をクリックします。
- PAT の名前を入力して Create をクリックします。
- パーソナルアクセストークンは作成時にしか表示されないため、必ずコピーして安全に保存してください。

接続の設定が完了したら、appsmith からKintone のデータに接続できるようになります。
appsmith でのデータソース設定
それではappsmith の画面で、CData Connect Cloud の接続設定をしていきましょう。
- 画面の左側にある「Datasources」の「+」をクリックします。
- appsmith から接続できるデータソースが表示されるので、「Microsoft SQL Server」を選択します。
- CData Connect Cloud のTDS エンドポイント、接続ユーザー、PAT(アクセストークン)を設定して、「TEST」をクリックして接続確認を行います。正常に接続できたら「SAVE」をクリックして保存します。
- Host Address:tds.cdata.com
- Port:14333
- Database Name:Connect Cloude で設定したデータソース名(Salesforce1 など)
- Username:Connect Cloud のユーザー名
- Password:上記で取得したPAT

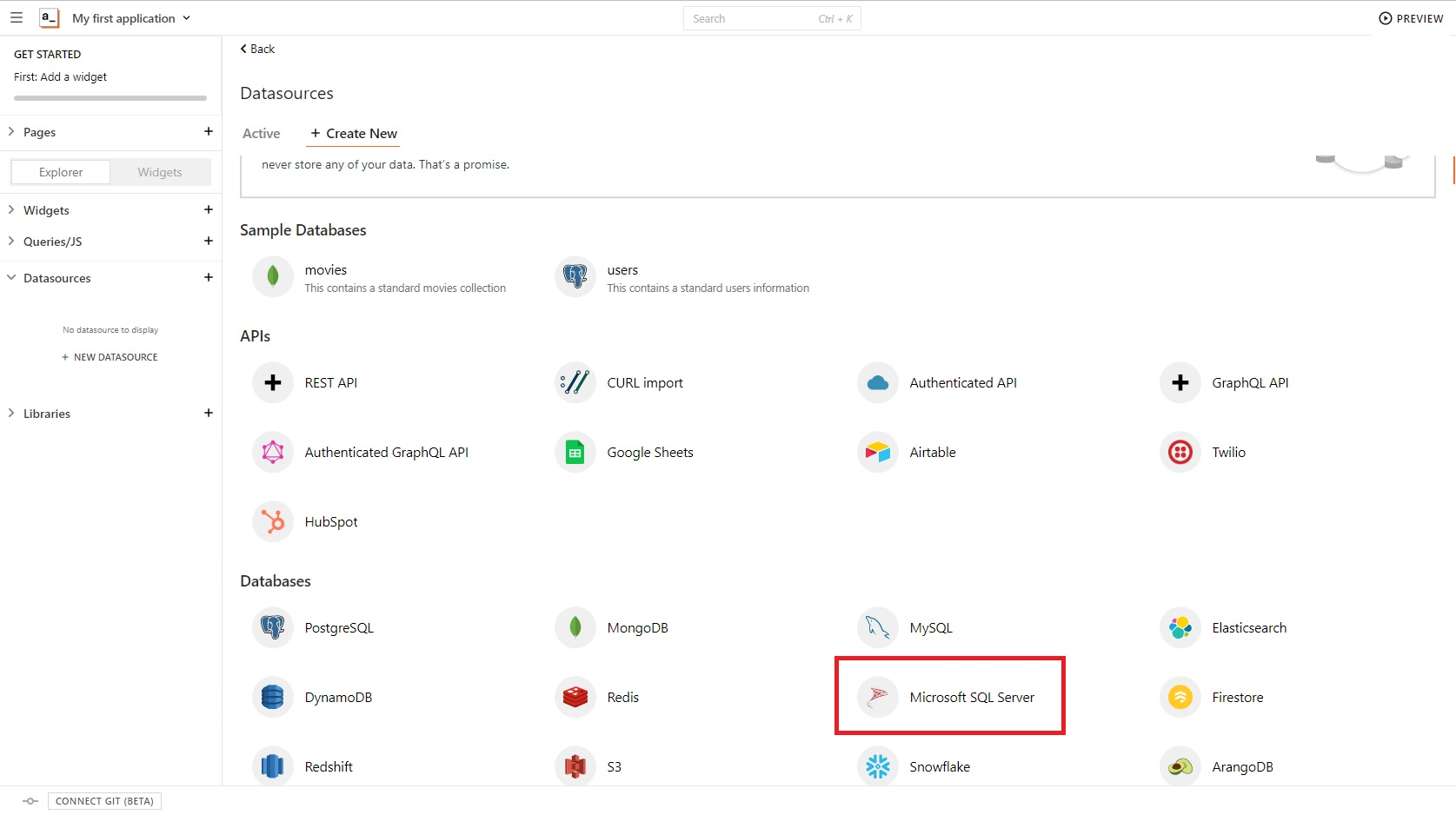
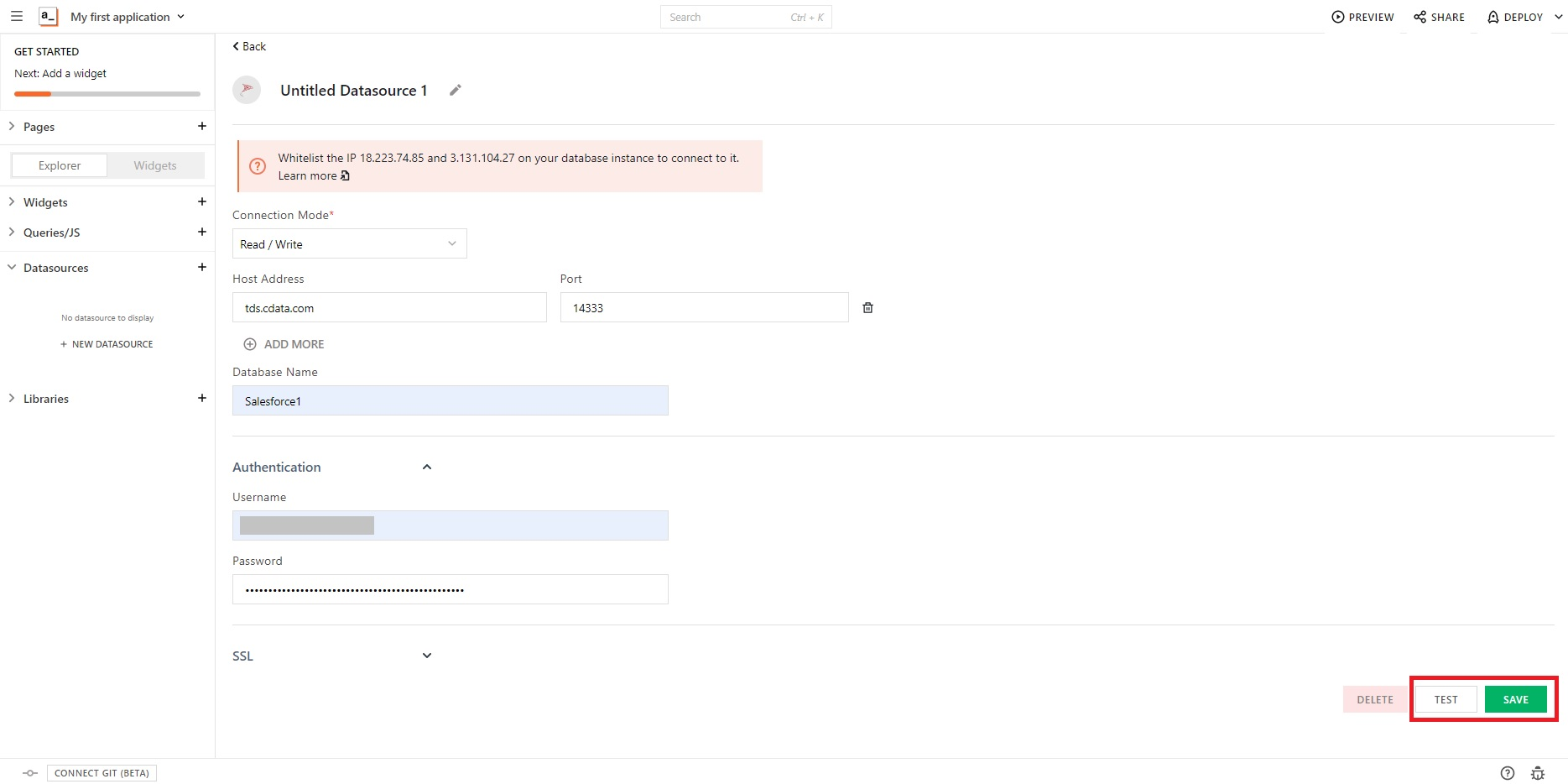
appsmith でのクエリ実行
以上でデータソースへの接続設定が完了しました。次に、SQL クエリを追加して実際にデータソースからデータを取得してみましょう。
- 作成したデータソースの画面で、「NEW QUERY」をクリックします。
- 今回はデータを取得したいので、「SELECT」を選択します。
- SQL を指定する際には、CData Connect Cloud の機能である「Data Explorer」を使用することで、事前に取得したいデータを確認できます。必要に応じて利用してみてください。
- 発行するクエリを作成したら、appsmith 画面に戻り、クエリを入力して「RUN」をクリックします。
- 無事にデータが取得できたら、あとはデータを使用したい「Page」に取得した「Table」を表示させるよう設定します。
- これで、appsmith からCData Connect Cloud と連携して、Kintone のデータを取得することができました!いつも利用している業務データを使って、簡単にアプリが作れちゃいますね。
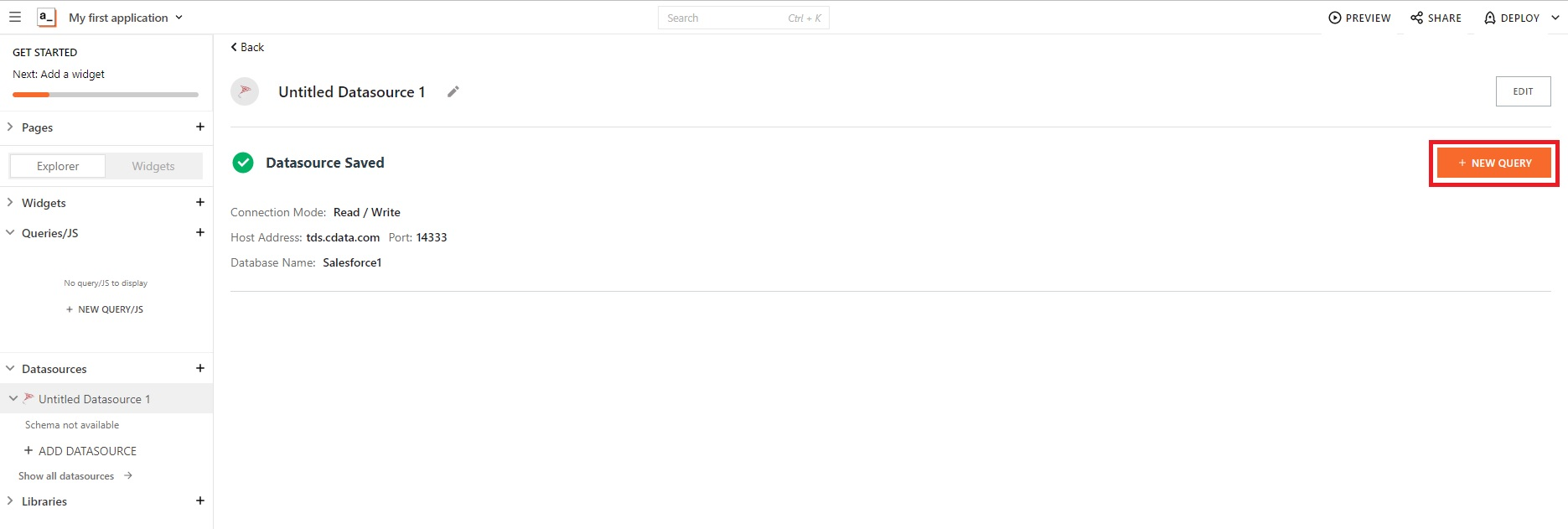
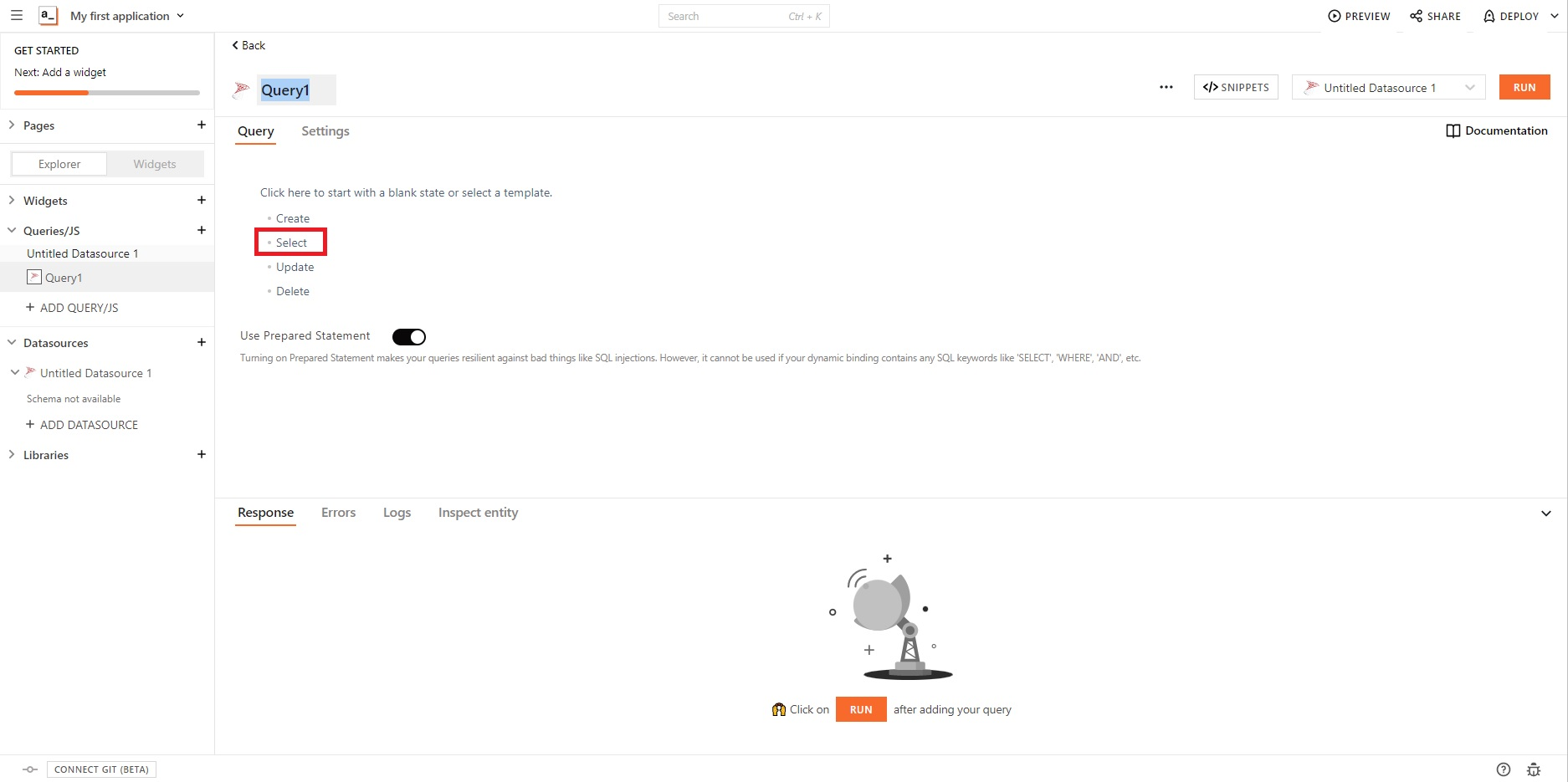
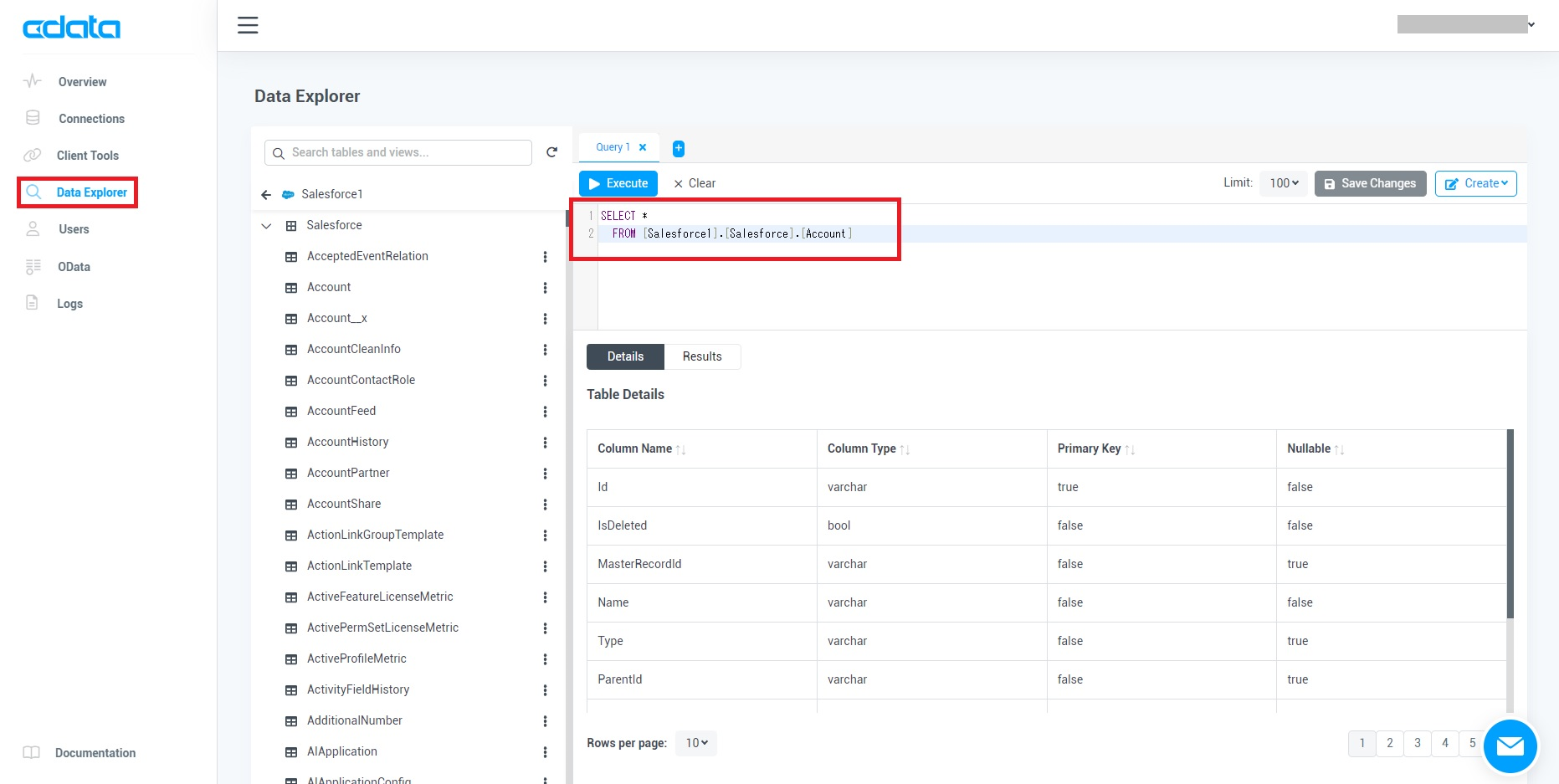
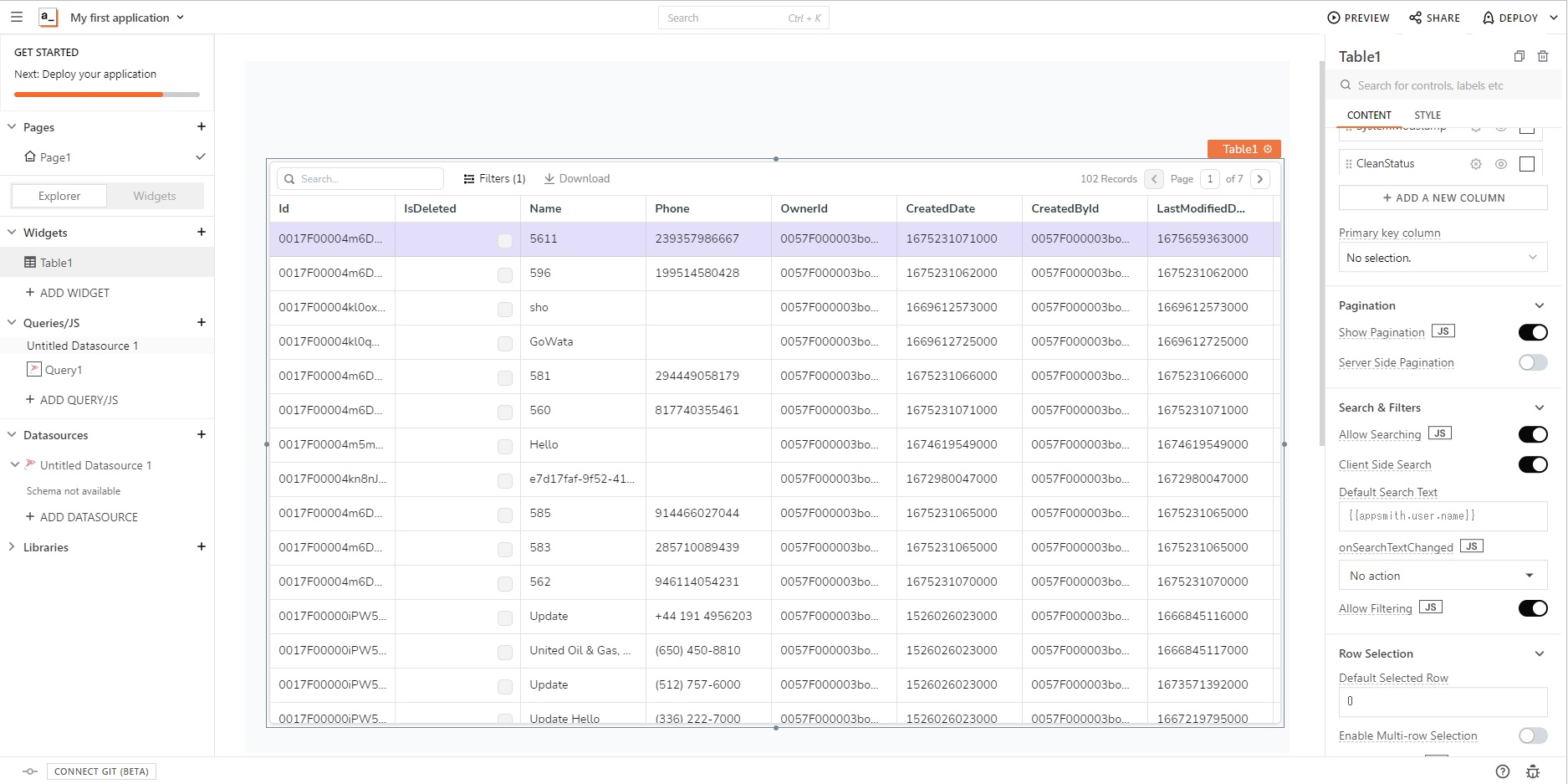
おわりに
この記事ではローコードツールのappsmith からCData Connect Cloud に接続して、Kintone のデータを取得しました。CData Connect Cloud では、Kintone 以外の150種類以上のデータソースに同様の方法で連携可能です。30日間無償トライアル を利用して、appsmith からSaaS、ビッグデータ、NoSQL データソースへのSQL アクセスをお試しください!








