各製品の資料を入手。
詳細はこちら →IBM SPSS Modeler にKintone のデータをシームレスに読み込む方法
IBM SPSS Modeler とCData ODBC ドライバを使ってKintone のデータを取り込む方法をご紹介します。
最終更新日:2023-10-01
この記事で実現できるKintone 連携のシナリオ
こんにちは!リードエンジニアの杉本です。
本記事では、データサイエンティスト向けのツールとして有名なIBM SPSS Modeler でCData Driver を利用し、各種クラウドサービスのデータを取り込み、予測モデル作成につなげる方法を紹介したいと思います。
IBM SPSS Modeler とは?
IBMが提供するビジュアル・データサイエンスと機械学習(ML)のソリューションです。
https://www.ibm.com/jp-ja/products/spss-modeler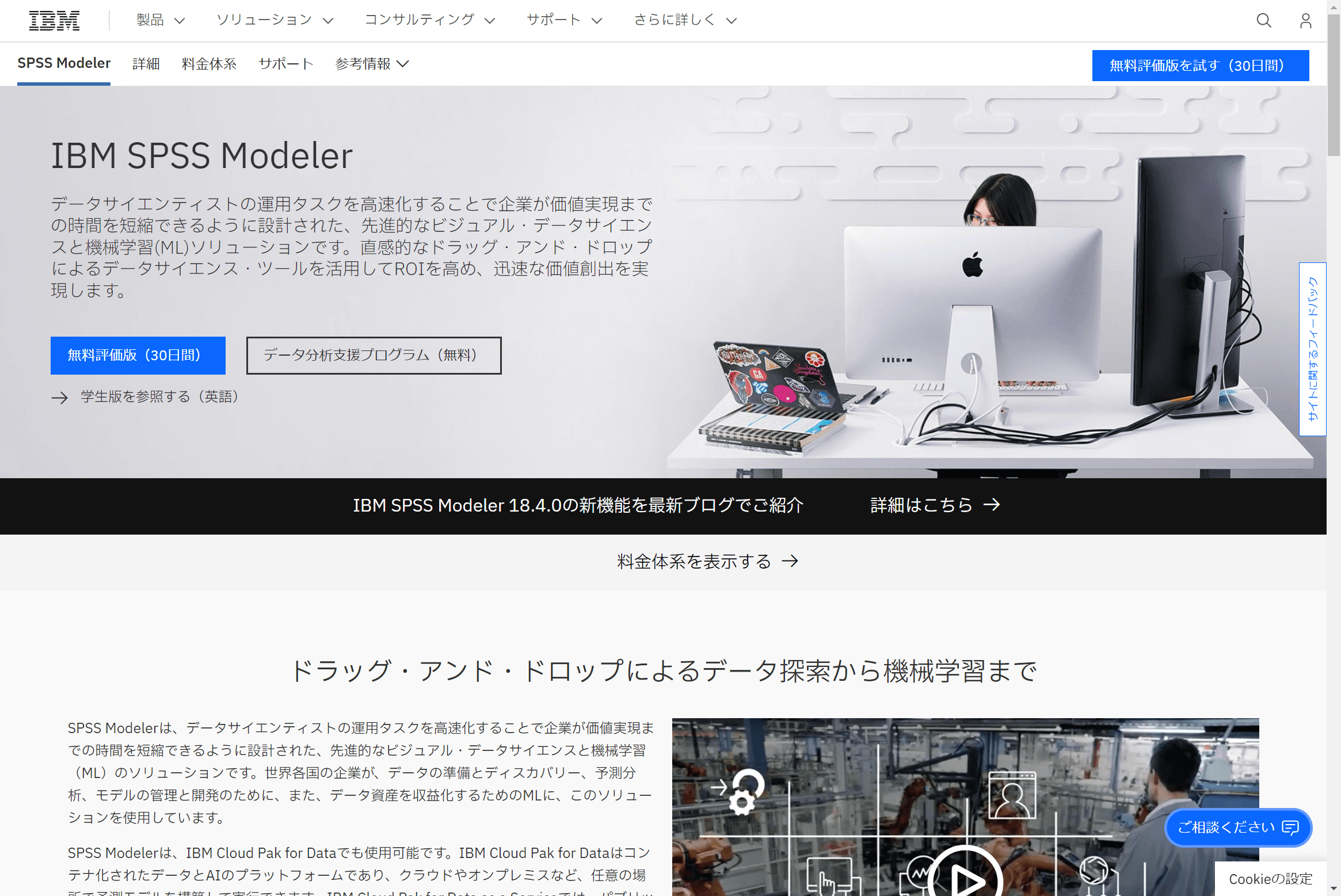
SPSS Modeler はローコードで予測モデルの作成およびモデルの作成に必要なデータ加工などのプレパレーションを実施できます。今回の記事では、このSPSS Modeler にKintone のデータを取り込んでみたいと思います。データの取得ができれば、予測モデルの作成などに自在に活用できます。
連携シナリオ
さて、今回の記事ではSPSS からKintone に接続していきますが、このときに必要となるのがCData ODBC ドライバです。
SPSS にはODBC を経由して他サービスに接続する機能が標準提供されています。この機能とCData が提供しているODBC Drivers ラインナップを組み合わせることで、各種クラウドサービスのAPI やデータベースにシームレスにアクセスすることができるようになります。
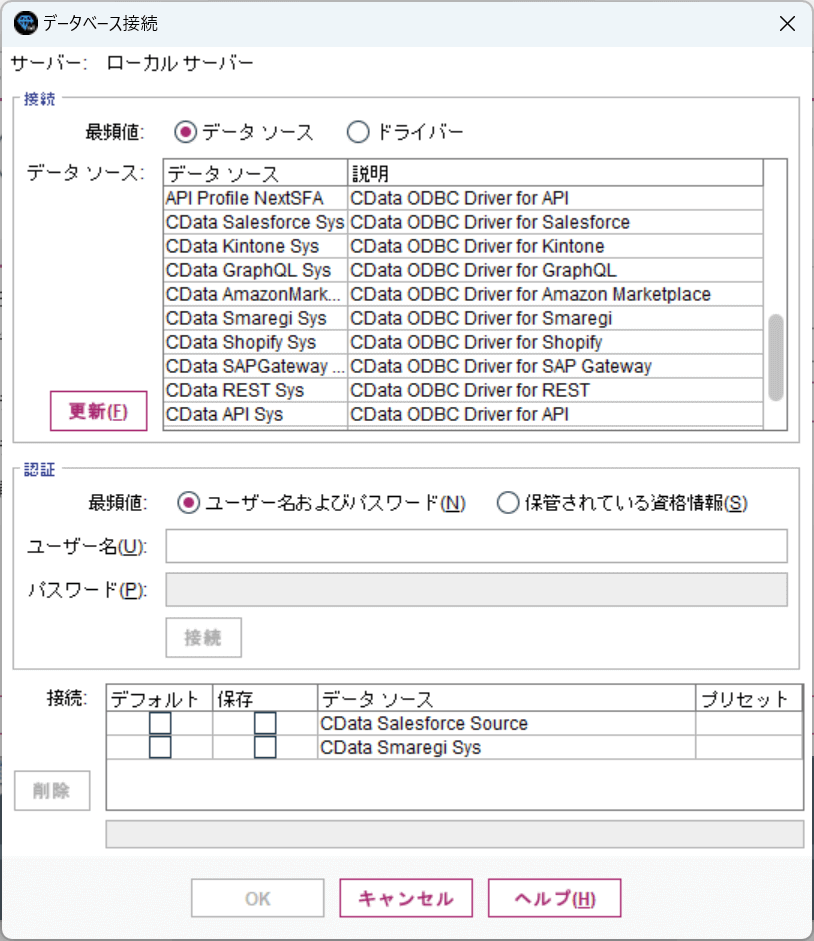
とは言っても、説明だけではイメージできない部分もあると思うので、実際に連携を試してみましょう。
CData Kintone ODBC Driver のインストール
最初にCData Kintone ODBC Driver を対象のマシンにインストールします。
以下のページから30日間のトライアルがダウンロードできます。
Kintone ドライバーページインストーラーを入手後、対象のマシンでセットアップを進めていきます。
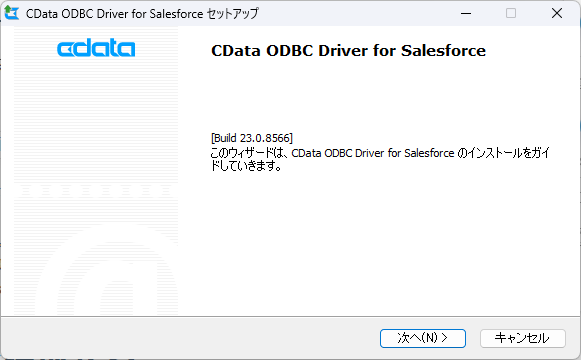
セットアップが完了すると接続設定画面が表示されるので、Kintone への認証に必要な情報を入力します。
Kintone 接続プロパティの設定方法
Kintone に接続するには、以下の接続プロパティを設定する必要があります。
- URL:Kintone のアクセスURL(例:https://yoursitename.cybozu.com または https://yoursitename.kintone.com)
- User:アカウントのユーザー名
- Password:アカウントのパスワード
- AuthScheme:Password を指定
パスワード認証の代わりにAPI トークン認証を利用する場合は、ヘルプドキュメントの「接続の設定」セクションをご参照ください。
Basic 認証の設定
ご利用のKintone ドメインでBasic 認証を有効にしている場合は、接続プロパティの「詳細」設定で以下の項目を追加設定してください。
- BasicAuthUser:Basic認証のユーザー名
- BasicAuthPassword:Basic認証のパスワード
クライアント証明書認証の設定
Basic認証の代わりにクライアント証明書による認証を利用する場合は、以下の項目を設定してください。
- SSLClientCert:クライアント証明書のパス
- SSLClientCertType:証明書の種類
- SSLClientCertSubject:証明書のサブジェクト
- SSLClientCertPassword:証明書のパスワード
あとは「接続のテスト」ボタンをクリックし、接続が成功したら、「接続ウィザード」の「OK」ボタンをクリックして保存します。
接続完了後、メタデータタブから利用できるテーブル・ビューの情報を確認できます。
ここで予めKintone のどのオブジェクト、項目を利用するか確認しておくと良いでしょう。
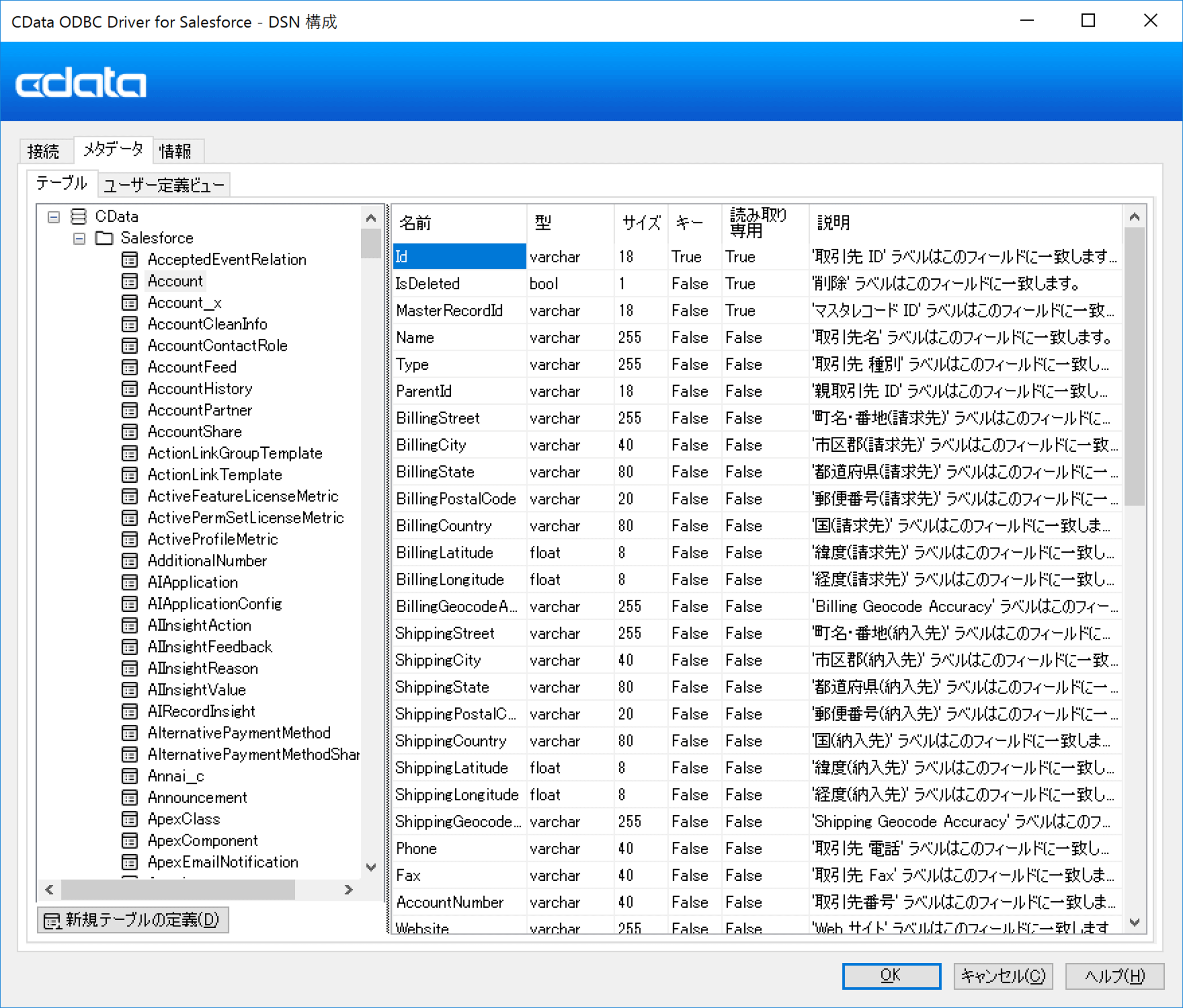
SPSS Modeler を立ち上げて新規ストリームを作成
それではSPSS Modeler を使ってKintone のデータを取り込んでみましょう。
Windows のスタートメニューから「IBM SPSS Modeler Subscription」を立ち上げて、新しいストリームを作成します。
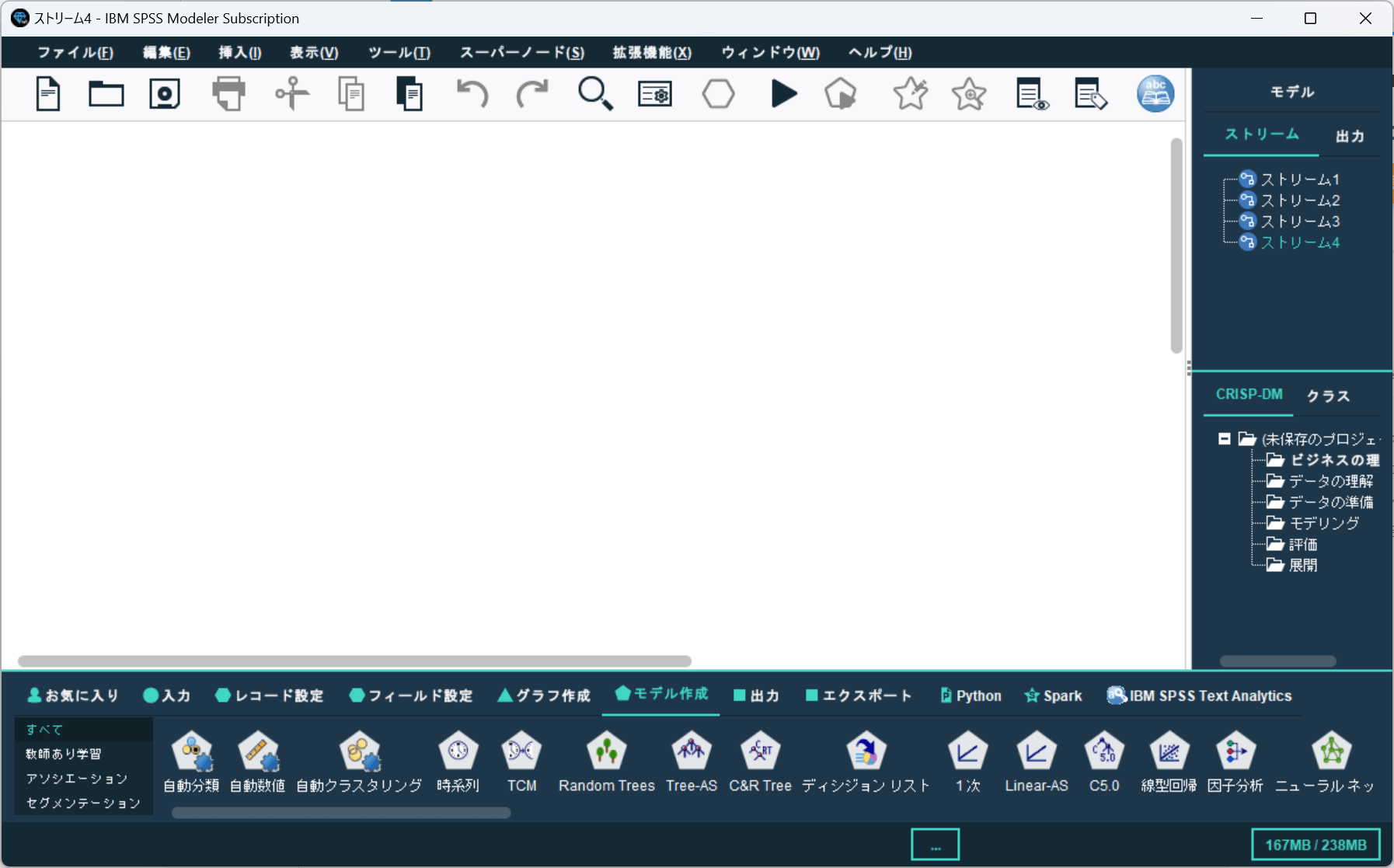
データベース入力を追加
まず「入力」タブにある「データベース」をストリーム上に配置します。
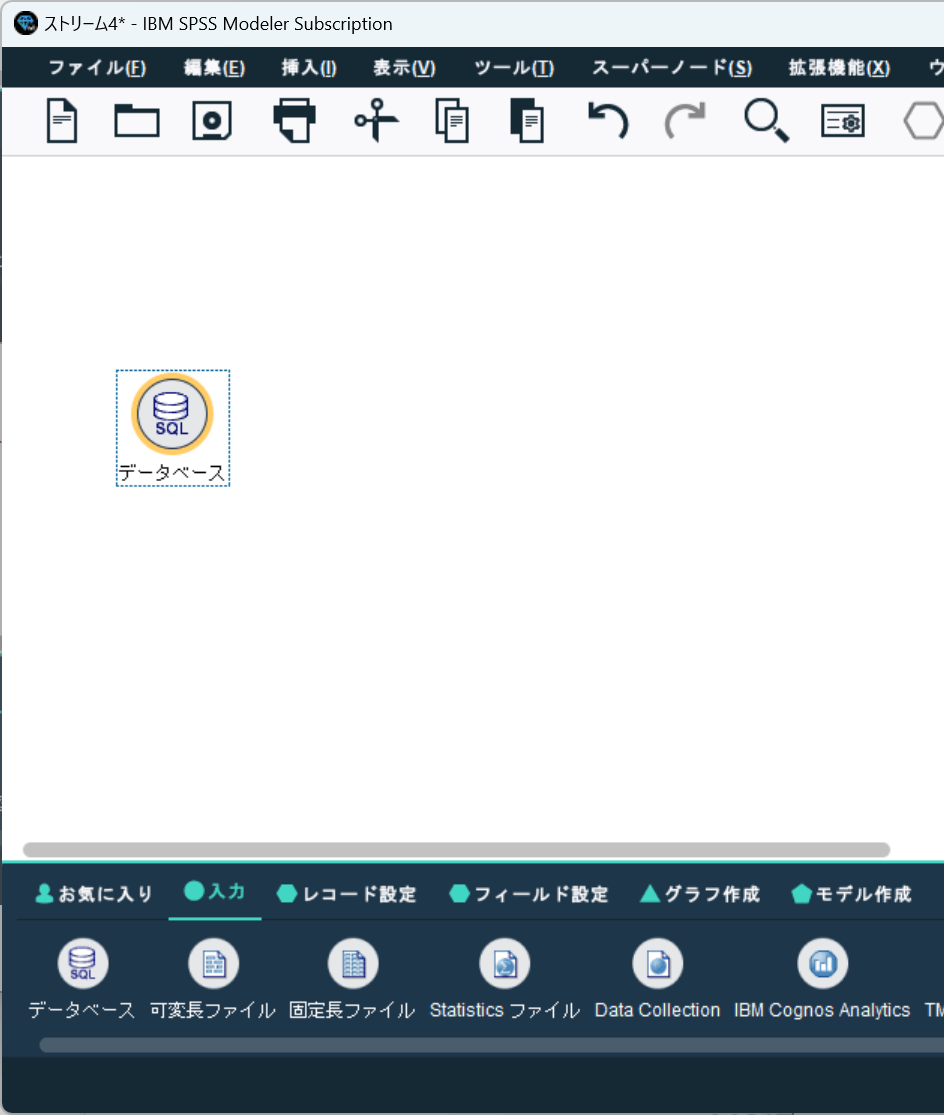
配置したアイコンをダブルクリックするとデータベースの接続設定画面が出てくるので、「データソース」から「新規データベース接続の追加」をクリックします。
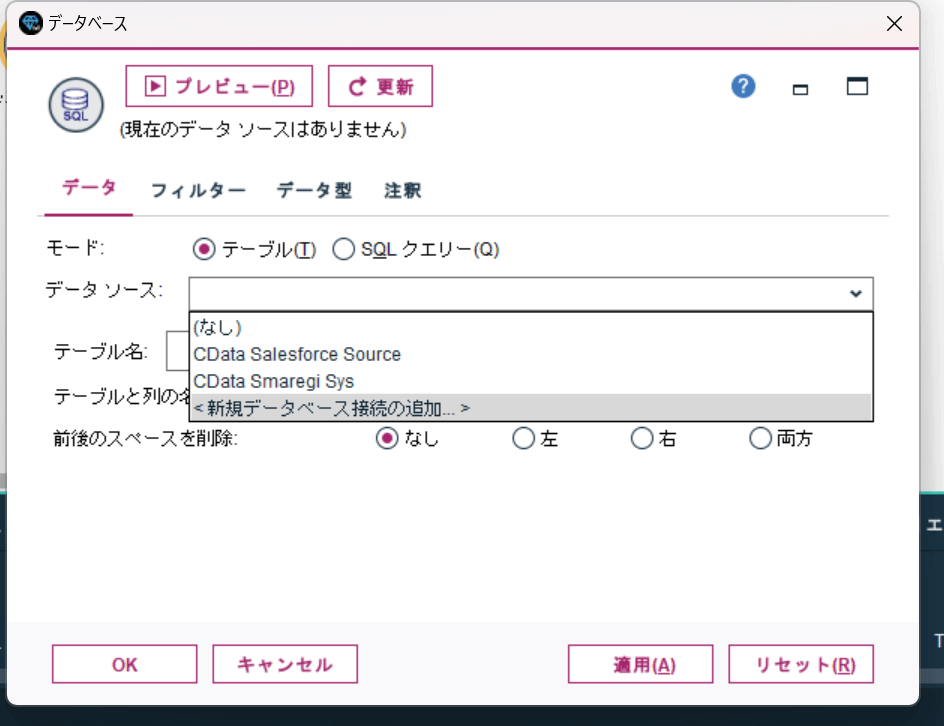
すると以下のようにODBC DSNの一覧が表示されるので、先程構成したKintone のDSNを選択して、「接続」をクリックしましょう。
ユーザー名・パスワードなどの認証情報は事前に入力してあるので、空白のままで構いません。これでKintone への接続を確立できます。
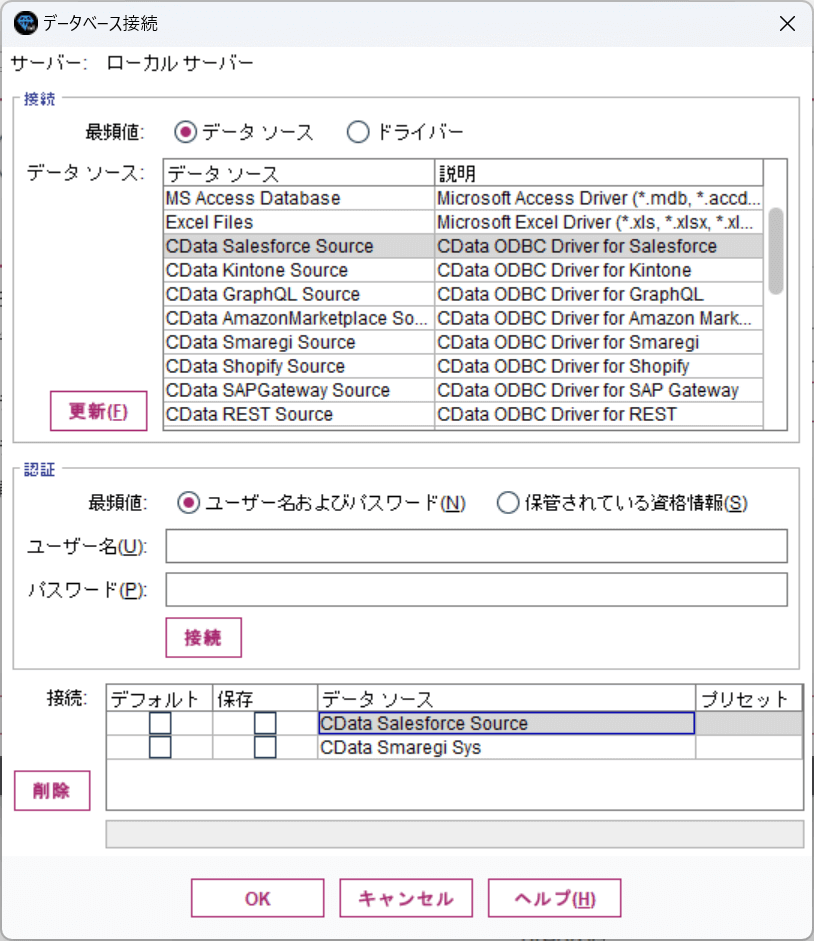
接続を追加したら、どんなデータを取り込むのか、テーブルまたはSQLクエリーで設定します。
とりあえず手軽に取り込めるテーブル名での指定を行ってみます。「データの選択」をクリックします。
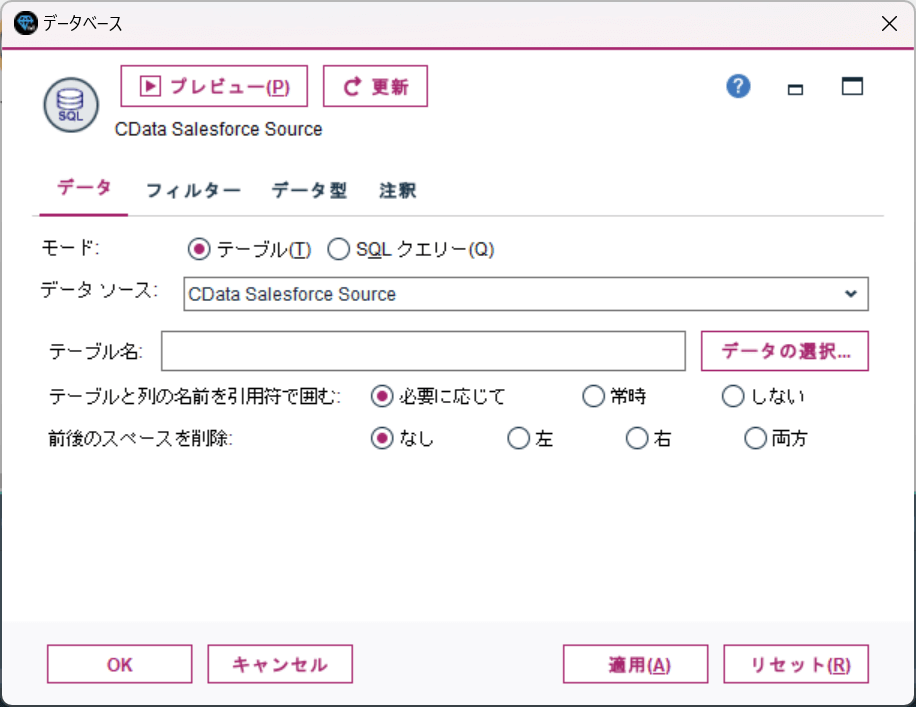
表示されたテーブル・ビューの一覧から取り込みたい対象のテーブルを選択しましょう。
フィルタリング・データ型の設定・データの取得
あとはフィルター条件として、どの項目を取り込むかどうかという設定や、
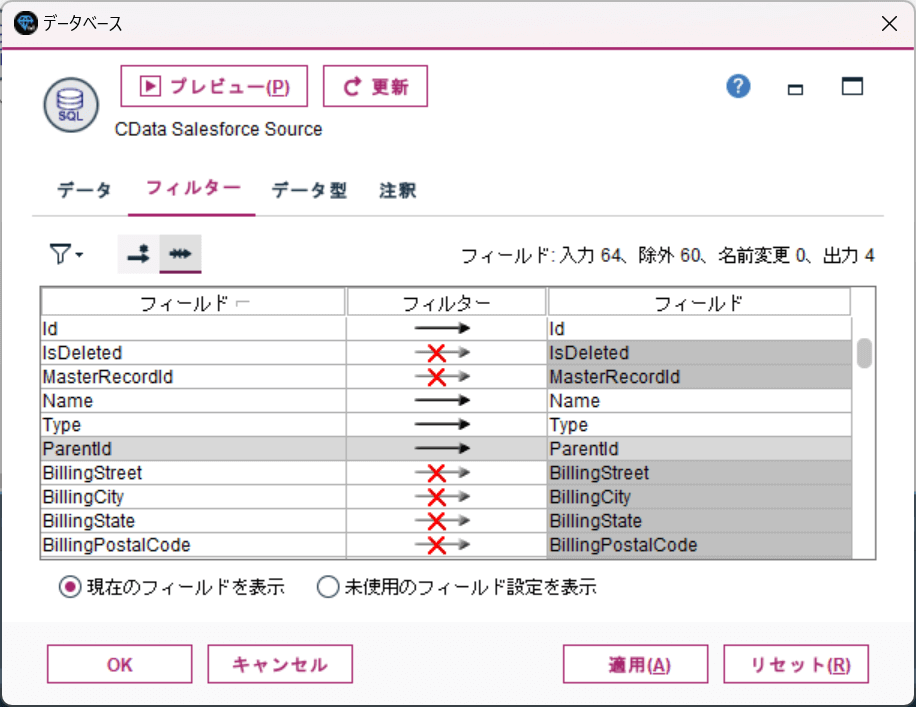
モデル作成の際に利用するデータ型やロールを設定すれば、データ取得の準備はOKです。
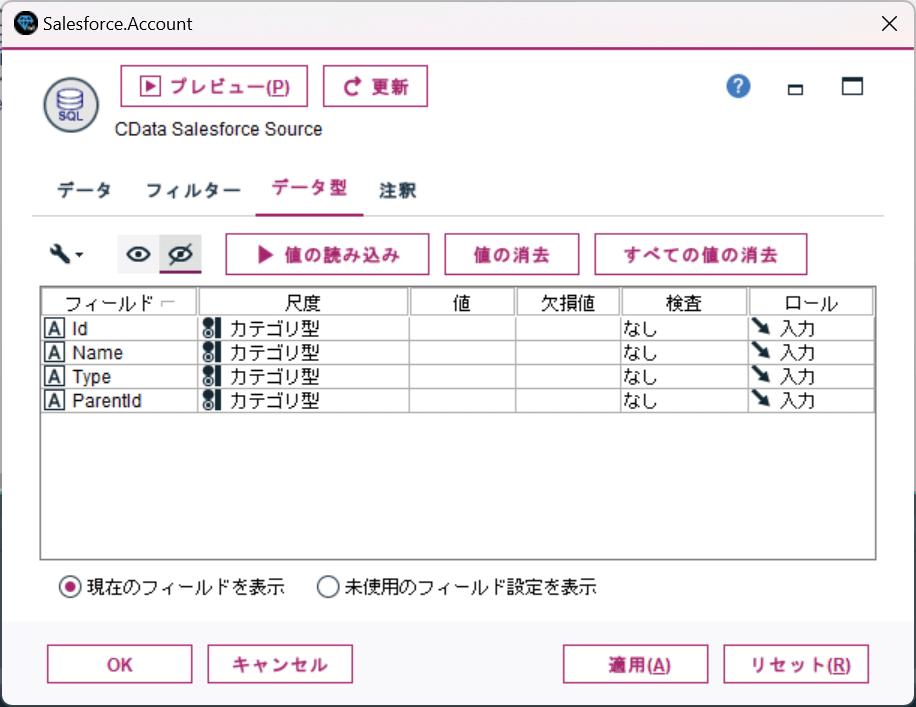
データのプレビューを確認すると、以下のようにKintone のデータを確認できました。
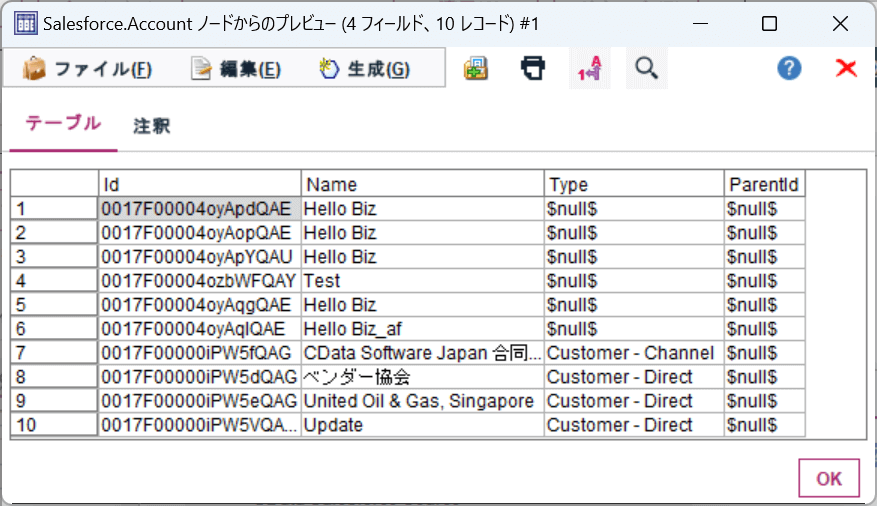
せっかくなので、「データ検査」を実行してデータの傾向も確認してみましょう。
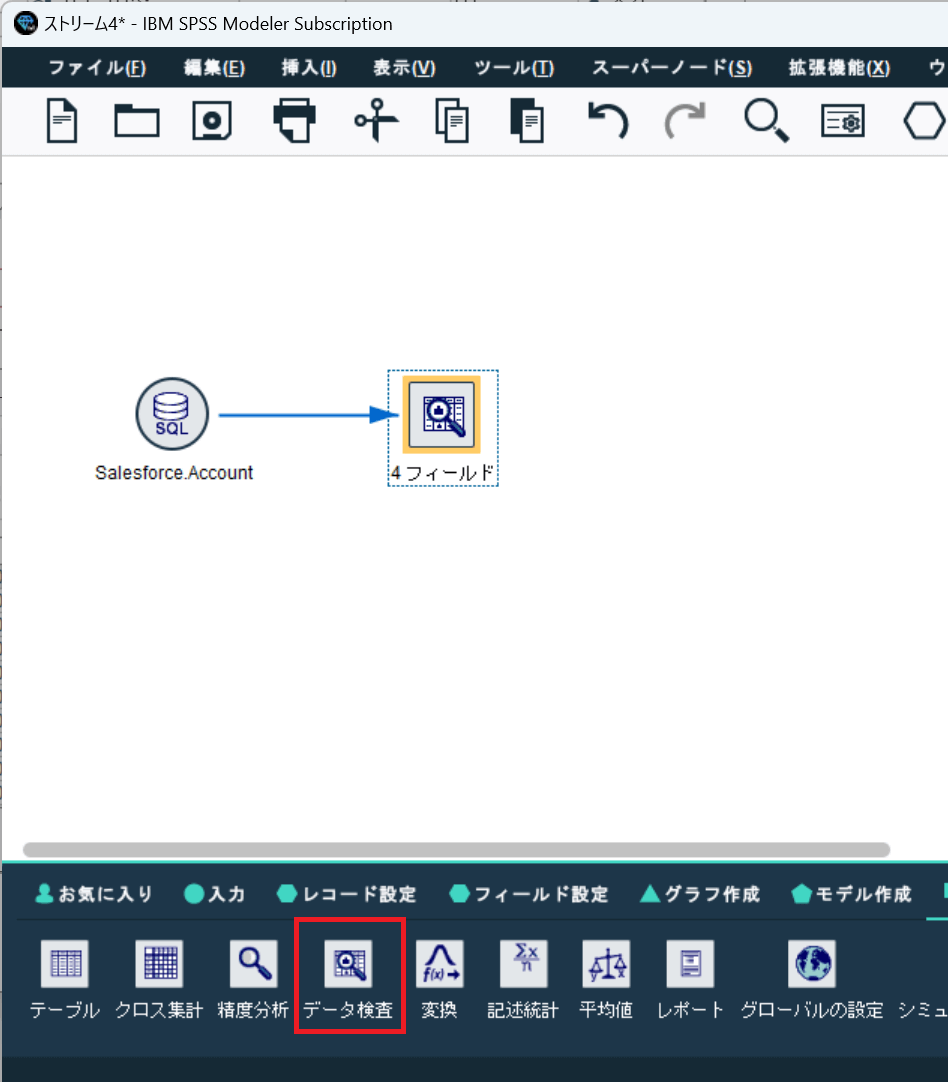
以下のように各項目のデータの最小・最大・平均、有効な値かどうかなどが確認できます。
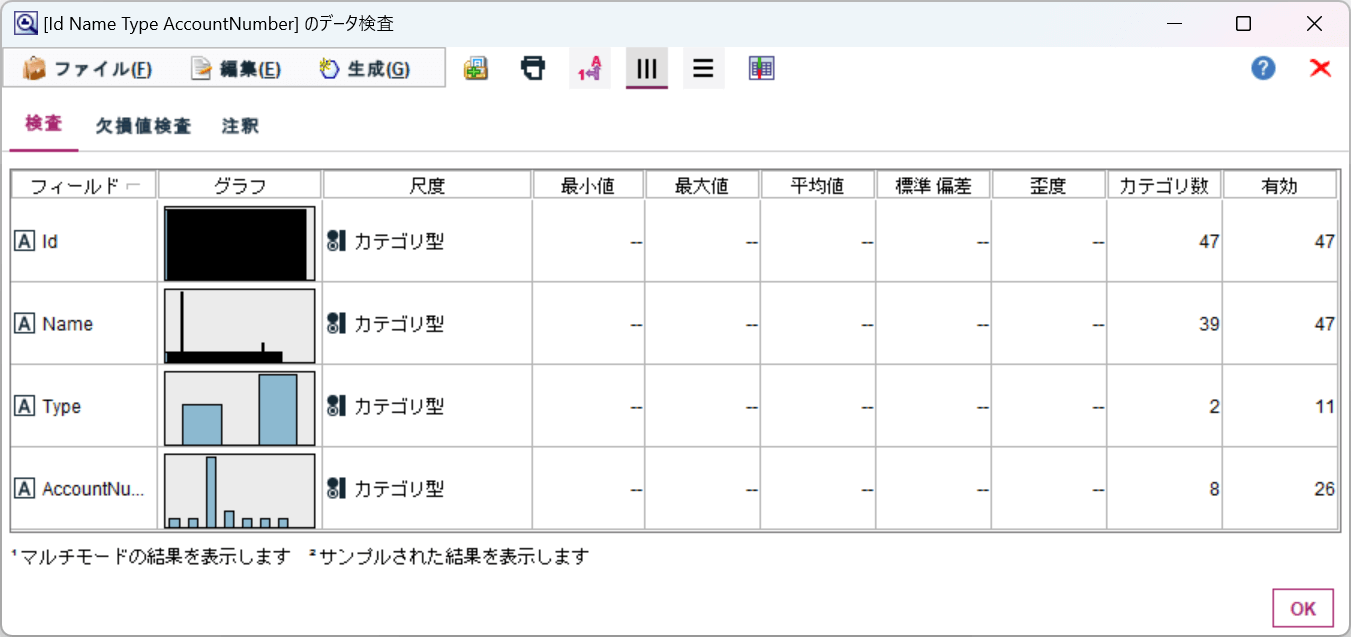
このように、とてもシンプルな手順でKintone のデータをSPSS Modeler に取り込むことができました。
これで、予測モデル作成などより複雑なタスクにKintone のデータを簡単に活用できます。
おわりに
このようにCData ODBC ドライバと併用することで、270を超えるSaaS、RDB、NoSQL データをSPSS Modeler からコーディングなしで扱うことができます。30日の無償評価版が利用できますので、ぜひ自社で使っているクラウドサービスやNoSQL と合わせて活用してみてください。
CData ODBC ドライバは日本のユーザー向けに、UI の日本語化、ドキュメントの日本語化、日本語でのテクニカルサポートを提供しています。








