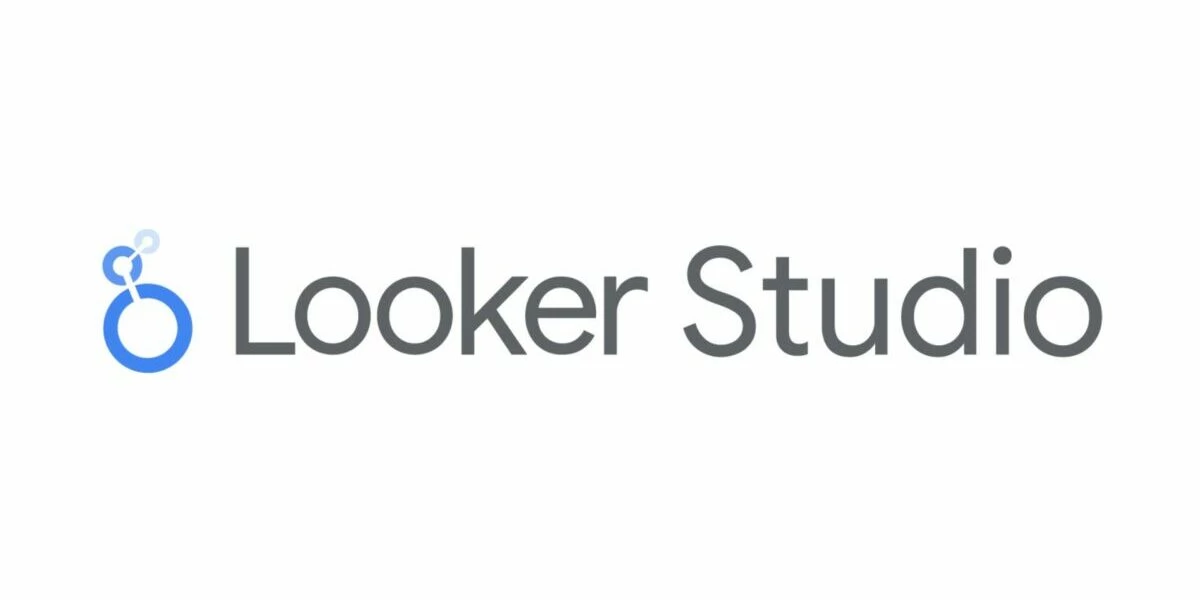各製品の資料を入手。
詳細はこちら →Looker Studio でKintone のデータと連携した可視化を作成する方法
CData Connect Cloud を使ってKintone リアルタイムデータに接続し、Looker Studio でカスタムレポートを作成します。
最終更新日:2023-09-05
この記事で実現できるKintone 連携のシナリオ
こんにちは!プロダクトスペシャリストの宮本です。
Looker Studio(旧Google データポータル)を使えば、リッチな可視化を追加したダッシュボードやレポートを簡単に作成できます。CData Connect Cloud と組み合わせることで、Kintone のデータに簡単に接続してLooker Studio からデータを連携利用できます。この記事では、Looker Studio からCData Connect Cloud を通してKintone に連携し、Kintone のデータを使用した可視化を作成する方法を説明します。
CData Connect Cloud とは?
CData Connect Cloud は、以下のような特徴を持ったクラウド型のリアルタイムデータ連携製品です。
- SaaS やクラウドデータベースを中心とする150種類以上のデータソース
- BI、アナリティクス、ETL、ローコードツールなど30種類以上のツールやアプリケーションから利用可能
- リアルタイムのデータ接続に対応。データの複製を作る必要はありません
- ノーコードでシンプルな設定
詳しくは、こちらの製品資料をご確認ください。
Connect Cloud アカウントの取得
以下のステップを実行するには、CData Connect Cloud のアカウントが必要になります。こちらから製品の詳しい情報とアカウント作成、30日間無償トライアルのご利用を開始できますので、ぜひご利用ください。
Connect Cloud からKintone への接続
CData Connect Cloud では、直感的なクリック操作ベースのインターフェースを使ってデータソースに接続できます。
- Connect Cloud にログインし、 Add Connection をクリックします。

- 「Add Connection」パネルから「Kintone」を選択します。

-
必要な認証プロパティを入力し、Kintone に接続します。
Kintone 接続プロパティの設定方法
Kintone に接続するには、以下の接続プロパティを設定する必要があります。
- URL:Kintone のアクセスURL(例:https://yoursitename.cybozu.com または https://yoursitename.kintone.com)
- User:アカウントのユーザー名
- Password:アカウントのパスワード
- AuthScheme:Password を指定
パスワード認証の代わりにAPI トークン認証を利用する場合は、ヘルプドキュメントの「接続の設定」セクションをご参照ください。
Basic 認証の設定
ご利用のKintone ドメインでBasic 認証を有効にしている場合は、接続プロパティの「詳細」設定で以下の項目を追加設定してください。
- BasicAuthUser:Basic認証のユーザー名
- BasicAuthPassword:Basic認証のパスワード
クライアント証明書認証の設定
Basic認証の代わりにクライアント証明書による認証を利用する場合は、以下の項目を設定してください。
- SSLClientCert:クライアント証明書のパス
- SSLClientCertType:証明書の種類
- SSLClientCertSubject:証明書のサブジェクト
- SSLClientCertPassword:証明書のパスワード

- Create & Tast をクリックします。
- 「Add Kintone Connection」ページの「Permissions」タブに移動し、ユーザーベースのアクセス許可を更新します。

コネクションの設定が完了したら、Looker Studio からKintone のデータへの接続準備ができました。
Kintone リアルタイムデータにLooker Studio からアクセス
それでは、Looker Studio からCData Connect Cloud に接続して新しいKintone のデータソースを作成し、データを使った可視化を作成していきましょう。
- Looker Studio にログインして、「作成」ボタンから新しいデータソースを作成し、CData Connect Cloud Connector を選択します。
- 「Authorize」をクリックしてGoogle アカウントへのアクセスを許可します。
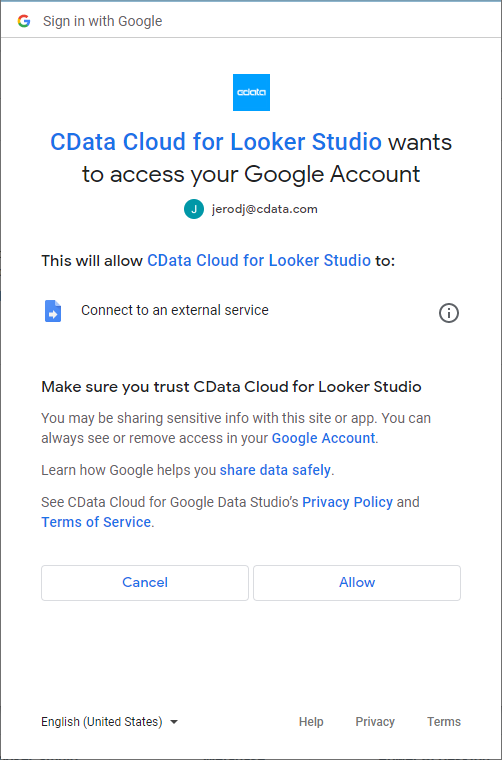
- 「Authorize」をクリックしてご利用のCData Connect Cloud インスタンスを認証します。

- Looker Studio のCData Connect Cloud Connector でコネクション(例:Kintone1)を選択し、「Next」をクリックします。
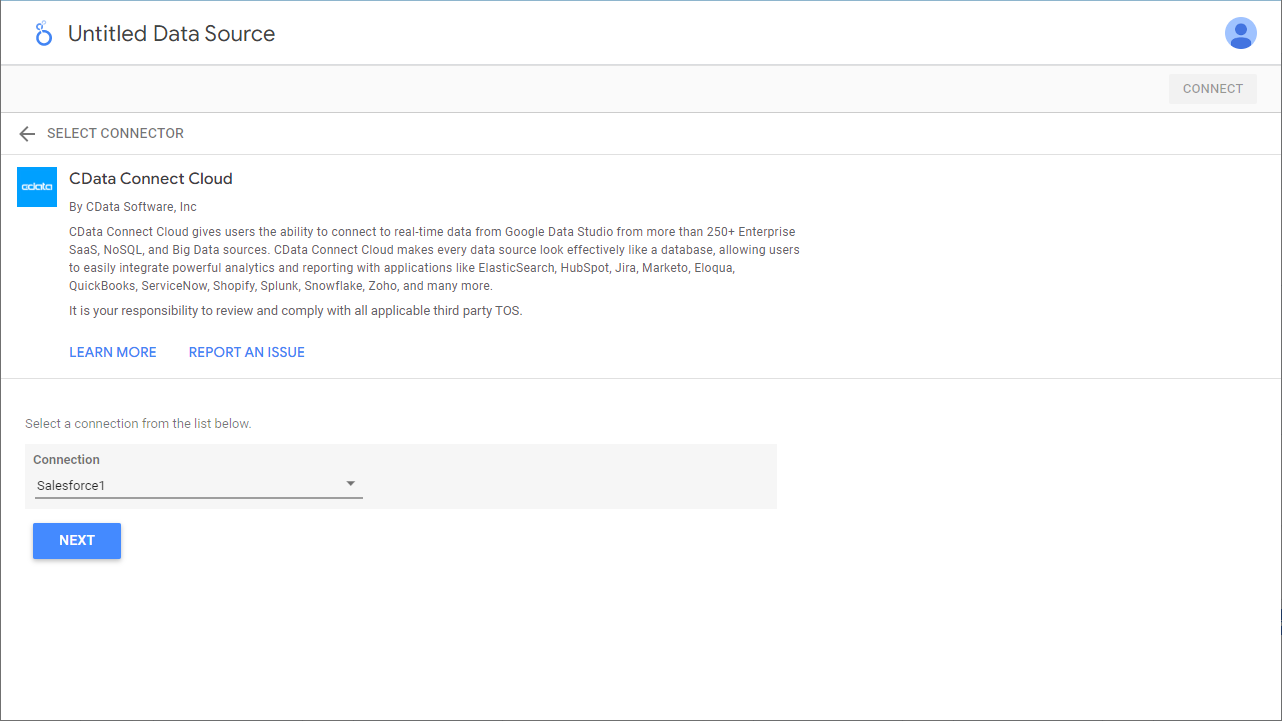
- テーブル(例:Apps)を選択するかCustom Query を使用して、「CONNECT」をクリックして次に進みます。
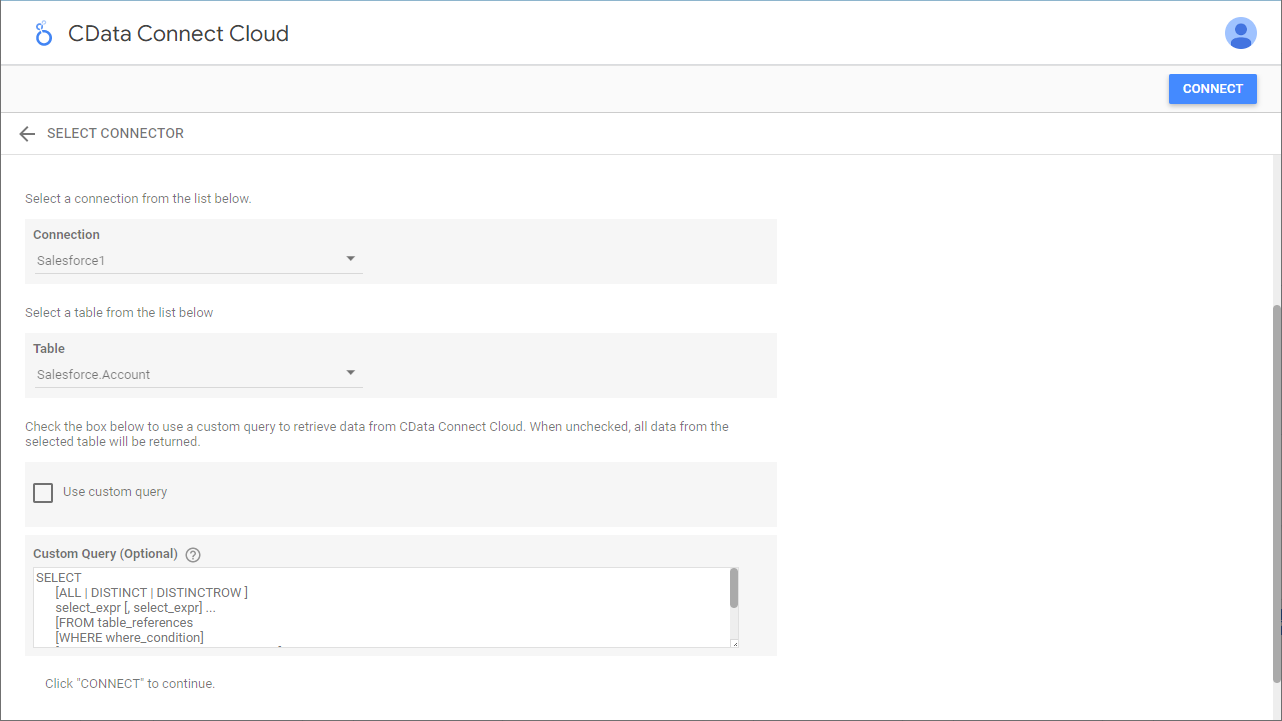
- 必要な場合にはカラムを変更して、「レポートを作成」をクリックしてデータソースをレポートに追加します。
- 可視化のスタイルを選択してレポートに追加します。
- ディメンションと指標を選択して可視化を作成します。これで、Kintone のデータの可視化が作成できました。
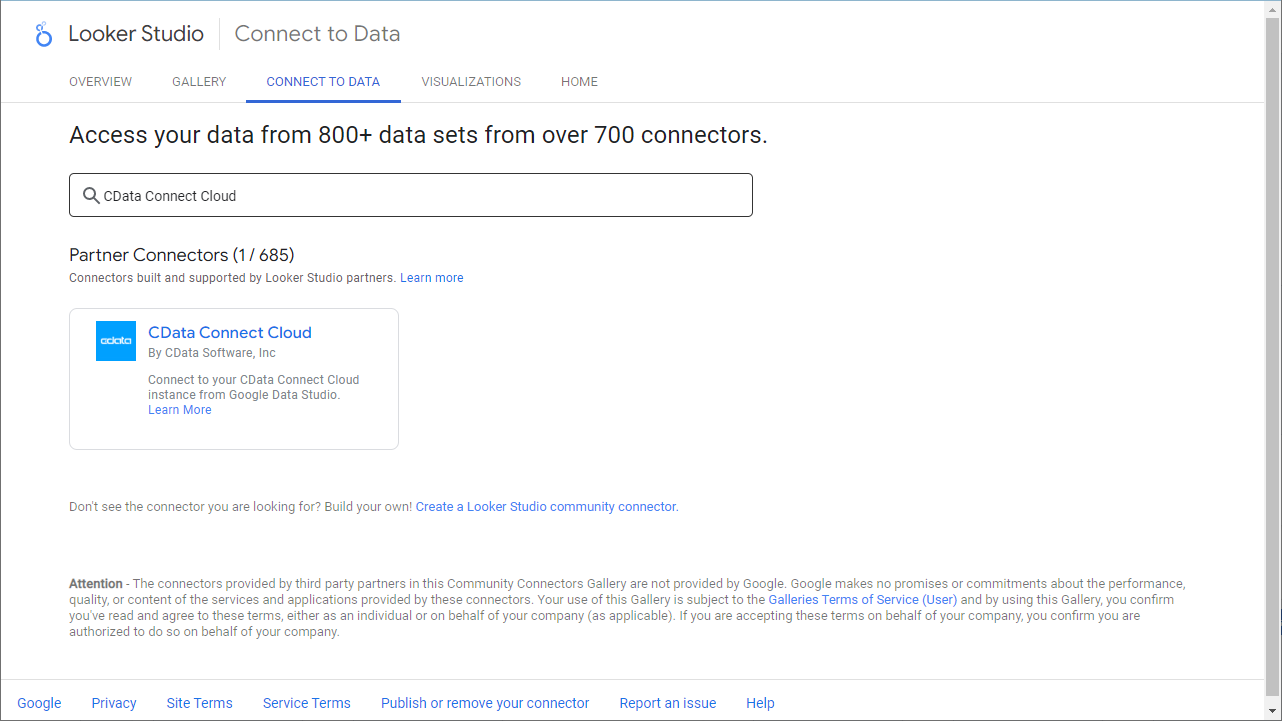

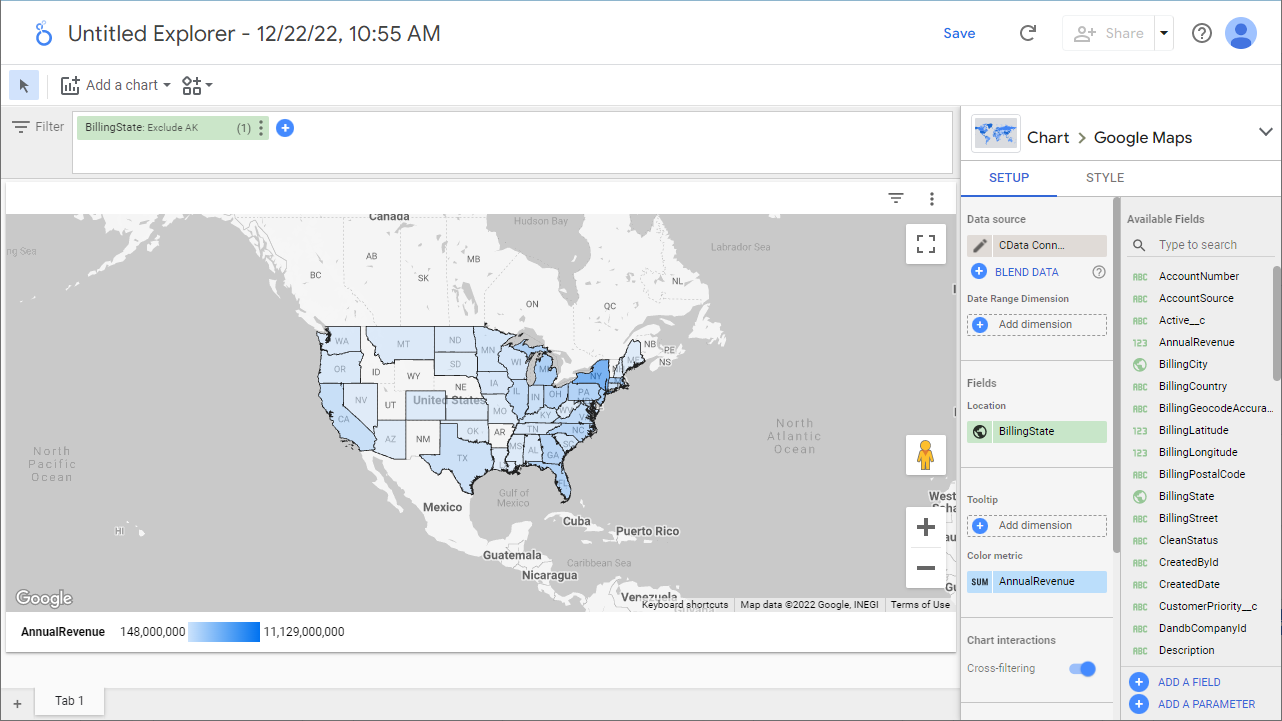
クラウドアプリケーションからKintone のデータへのリアルタイム連携
これで、可視化の作成は完了です。あとは、Kintone から自在にデータを取得して、ダッシュボード構築やレポーティングに活用できます。
クラウドアプリケーションから150を超えるSaaS、ビッグデータ、NoSQL データソースへのリアルタイムデータ連携の実現には、CData Connect Cloud の30日間無償トライアルをぜひお試しください。