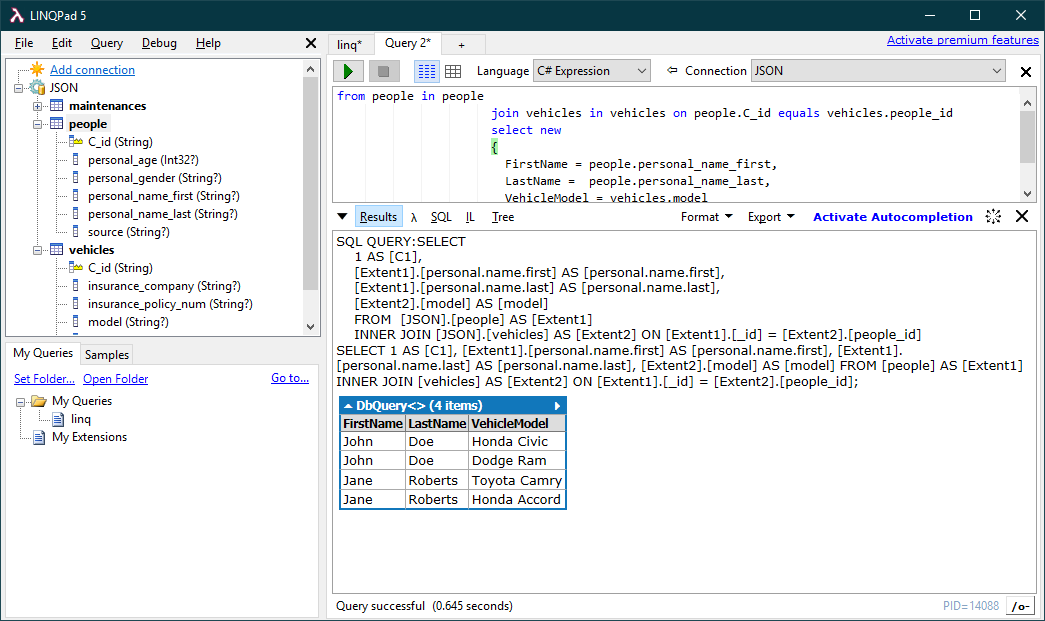各製品の資料を入手。
詳細はこちら →LINQPad でKintone のデータを操作する方法
LINQPad でKintone にLINQ クエリを実行する方法を解説します。
最終更新日:2023-09-15
この記事で実現できるKintone 連携のシナリオ
こんにちは!ウェブ担当の加藤です。マーケ関連のデータ分析や整備もやっています。
CData ADO.NET Provider for Kintone は、LINQ やEntity Framework などの標準のADO.NET インターフェースを使ってKintone の操作を実現します。この記事では、LINQPad から接続してLINQ クエリを実行する方法を説明します。
必要なもの
本記事の手順を実行してLINQPad からKintone に接続するには、以下の3つの製品が必要になります。
- Kintone の環境
- LINQPad
- CData ADO.NET Provider for Kintone。右側のサイドバーから30日間無償トライアルがダウンロードできます
Kintone とは?
Kintone はサイボウズ社が提供するグループウェア・業務改善サービスで、案件・顧客管理や日報、プロジェクトマネジメントなどさまざまな業務アプリをノンプログラミングで作成できます。
データモデルの作成
CData ADO.NET Provider for Kintone およびLINQPad をダウンロード・インストールしたら、Visual Studio で新しいクラスライブラリプロジェクトを作成します。
ADO.NET Provider の利用に必要となるEF 6を設定する方法については、ヘルプドキュメントを参照してください。
プロジェクトを右クリックし、[追加]→[新しい項目]→[ADO.NET Entity Data Model]をクリックします。ダイアログが表示されたら、データベースから[Code First]を選択します。 [New Connection]をクリックして、表示されたウィザードで接続文字列オプションを指定します。
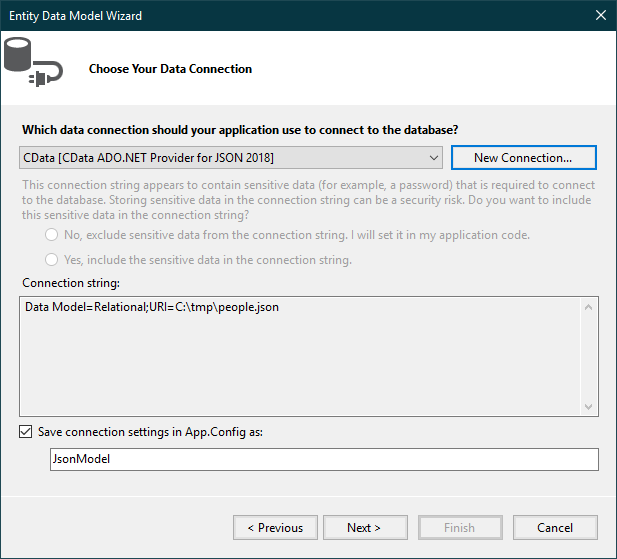
- URL:Kintone のアクセスURL(例:https://yoursitename.cybozu.com または https://yoursitename.kintone.com)
- User:アカウントのユーザー名
- Password:アカウントのパスワード
- AuthScheme:Password を指定
- BasicAuthUser:Basic認証のユーザー名
- BasicAuthPassword:Basic認証のパスワード
- SSLClientCert:クライアント証明書のパス
- SSLClientCertType:証明書の種類
- SSLClientCertSubject:証明書のサブジェクト
- SSLClientCertPassword:証明書のパスワード
希望するテーブルおよびビューを選択して[Finish]をクリックし、データモデルを作成します。

- プロジェクトをビルドします。生成されたファイルを使ってLINQPad でKintone 接続を作成できます。
Kintone 接続プロパティの設定方法
Kintone に接続するには、以下の接続プロパティを設定する必要があります。
パスワード認証の代わりにAPI トークン認証を利用する場合は、ヘルプドキュメントの「接続の設定」セクションをご参照ください。
Basic 認証の設定
ご利用のKintone ドメインでBasic 認証を有効にしている場合は、接続プロパティの「詳細」設定で以下の項目を追加設定してください。
クライアント証明書認証の設定
Basic認証の代わりにクライアント証明書による認証を利用する場合は、以下の項目を設定してください。
一般的な接続文字列は次のとおりです。
User=myuseraccount;Password=mypassword;URL=http://subdomain.domain.com;
LINQPad でKintone のデータに接続
必要な接続プロパティを取得してデータモデルアセンブリを作成したら、以下の手順に従ってLINQPad でデータモデルを使いはじめましょう。
LINQPad を開き[接続の追加]をクリックします。
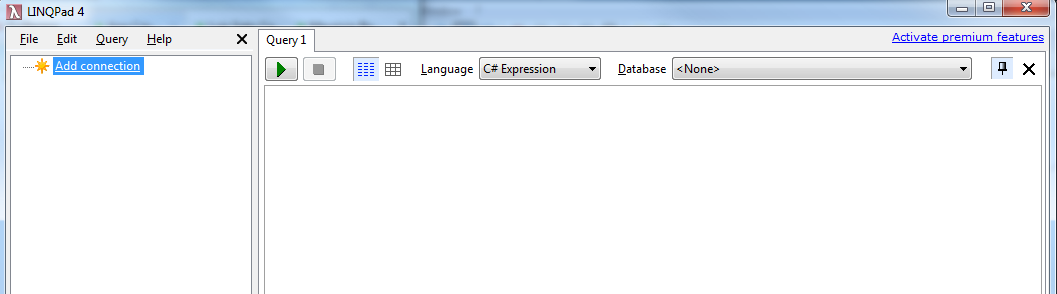
[Use a typed data context from your own assembly]オプションを選択します。
[Entity Framework DbContext]を選択します。
![下部のフィールドから[Entity Framework DbContext]を選択](../../../kb/articles/ado-linqpad-qb-6.png)
[Path to Custom Assembly]ボックスの横にある[参照]をクリックして、プロジェクトフォルダを参照します。bin フォルダの下の.dll または.exe を参照します。
- DbContext の名前を選択します。
- 接続文字列をApp.Config に保存した場合は、App.Config へのパスを指定します。
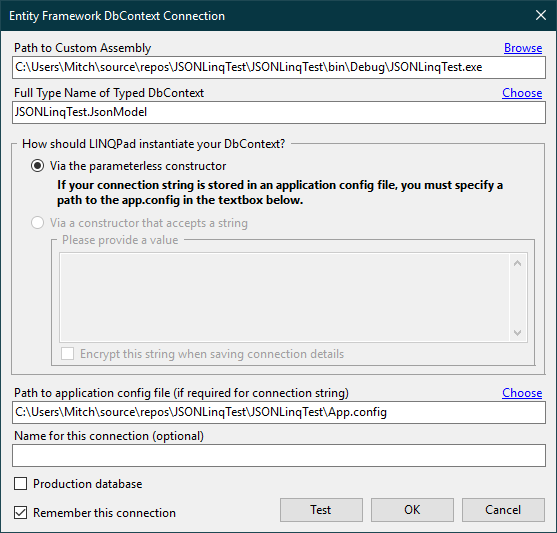
これでLINQPad 経由でKintone にクエリできます。サポートされたLINQ クエリの例は、ヘルプドキュメントの「LINQ およびEntity Framework」を参照してください。