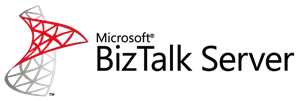各製品の資料を入手。
詳細はこちら →クラウドRPA BizteX Connect でWordPress のデータにアクセス
CData Connect Cloud を使ってWordPress のデータのOData API エンドポイントを作成し、BizteX Connect からWordPress のデータにアクセスする方法。
最終更新日:2022-10-24
この記事で実現できるWordPress 連携のシナリオ
こんにちは!リードエンジニアの杉本です。
BizteX Connect は BizteX 社が提供する国産iPaaS です。ノーコードでkintone やChatwork などさまざまなクラウドサービスと連携したフローを作成し、業務の自動化・効率化を実現することができます。この記事では、CData Connect Cloud を経由して BizteX Connect からWordPress のデータを取得し活用する方法を説明します。
CData Connect Cloud はWordPress のデータへのクラウドベースのOData インターフェースを提供し、BizteX Connect からWordPress のデータへのアクセスを実現します。
Connect Cloud アカウントの取得
以下のステップを実行するには、CData Connect Cloud のアカウントが必要になります。こちらから製品の詳しい情報とアカウント作成、30日間無償トライアルのご利用を開始できますので、ぜひご利用ください。
Connect Cloud を構成
BizteX Connect でWordPress のデータを操作するには、Connect Cloud からWordPress に接続し、コネクションにユーザーアクセスを提供してWordPress のデータのOData エンドポイントを作成する必要があります。
WordPress に接続したら、目的のテーブルのOData エンドポイントを作成します。
(オプション)新しいConnect Cloud ユーザーの追加
必要であれば、Connect Cloud 経由でWordPress に接続するユーザーを作成します。
- 「Users」ページに移動し、 Invite Users をクリックします。
- 新しいユーザーのE メールアドレスを入力して、 Send をクリックしてユーザーを招待します。

- 「Users」ページからユーザーを確認および編集できます。

パーソナルアクセストークン(PAT)の追加
OAuth 認証をサポートしていないサービス、アプリケーション、プラットフォーム、またはフレームワークから接続する場合は、認証に使用するパーソナルアクセストークン(PAT)を作成できます。きめ細かなアクセス管理を行うために、サービスごとに個別のPAT を作成するのがベストプラクティスです。
- Connect Cloud アプリの右上にあるユーザー名をクリックし、「User Profile」をクリックします。
- 「User Profile」ページで「Access Token」セクションにスクロールし、 Create PAT をクリックします。
- PAT の名前を入力して Create をクリックします。

- パーソナルアクセストークン(PAT)は作成時にしか表示されないため、必ずコピーして安全に保存してください。
Connect Cloud からWordPress に接続
CData Connect Cloud では、簡単なクリック操作ベースのインターフェースでデータソースに接続できます。
- Connect Cloud にログインし、 Add Connection をクリックします。

- 「Add Connection」パネルから「WordPress」を選択します。

-
必要な認証プロパティを入力し、WordPress に接続します。
WordPress 接続プロパティの取得・設定方法
現時点では、CData JDBC Driver for WordPress はセルフホスト型のWordPress インスタンスへの接続のみをサポートしています。データに接続するには、Url を自身のwordpress サイトに指定し、次に以下に説明するように認証を行います。URL を完全な形式で記入します。例えば、あなたのサイトが'http://localhost/wp/wordpress' でホストされている場合、URL は'http://localhost' ではなく、'http://localhost/wp/wordpress' となるべきです。 URL を完全な形式で入力しないと、'site not found' というエラーが発生します。
WordPress は2種類の認証をサポートします。
- Basic 認証は、テスト環境での使用が推奨されます。
- OAuth 2.0 認証は、デスクトップアプリケーション、Web アプリケーション、またはヘッドレスマシンからのブラウザベースのアクセスをサポートします。
Basic 認証
Basic 認証を使用するようにWordPress を設定する前に:
- WordPress ログインに管理者権限があることを確認してください。
- ローカルホストで実行されているWordPress のバージョンを確認します。(WordPress 4.7 以降はネイティブでWordPress REST API サポートしていますが、それより前のバージョンでは、REST API へのアクセスを安全に行うには、Basic 認証プラグインの使用が必要です。)
- WordPress ホストにログインします。
- 4.7より前のバージョンのWordPress を実行している場合は、REST API プラグインをインストールしてください。
- Basic Authentication プラグインをインストールします。
- カスタムタクソノミーを作成するには、Simple Taxonomy Refreshed をインストールします。プラグインを手動でインストールしたい場合は、圧縮されたフォルダをwp-content\plugins フォルダに展開してからWordPress 管理者インターフェース経由でプラグインを有効にします。
- 次の接続プロパティを設定します。
- AuthScheme:Basic。
- Url:WordPress URL。
- User:ユーザーネーム。
- Password:パスワード。

- Create & Test をクリックします。
- 「Add WordPress Connection」ページの「Permissions」タブに移動し、ユーザーベースのアクセス許可を更新します。

Connect Cloud にWordPress OData エンドポイントを追加する
WordPress に接続したら、目的のテーブルのOData エンドポイントを作成します。
- OData ページに移動し、 Add をクリックして新しいOData エンドポイントを作成します。
- WordPress 接続(例:WordPress1)を選択し、Next をクリックします。
- 使用するテーブルを選択し、「Confirm」をクリックします。

コネクションとOData エンドポイントを設定したら、BizteX Connect からWordPress のデータに接続できます。
WordPress のデータに接続したプロジェクト・シナリオの作成
CData Connect Cloud 側の準備が完了したら、早速BizteX Connect 側でプロジェクト・シナリオの作成を開始します。
- まずはプロジェクトとシナリオ(フロー)を作成します。シナリオ(フロー)はプロジェクト単位でまとめて管理できるようです。
- 「新規プロジェクト作成」をクリック
- 任意の名称でプロジェクトを作成します。
- その後「+新規シナリオ作成」をクリックして、WordPress のデータ連携シナリオの作成を進めていきます。
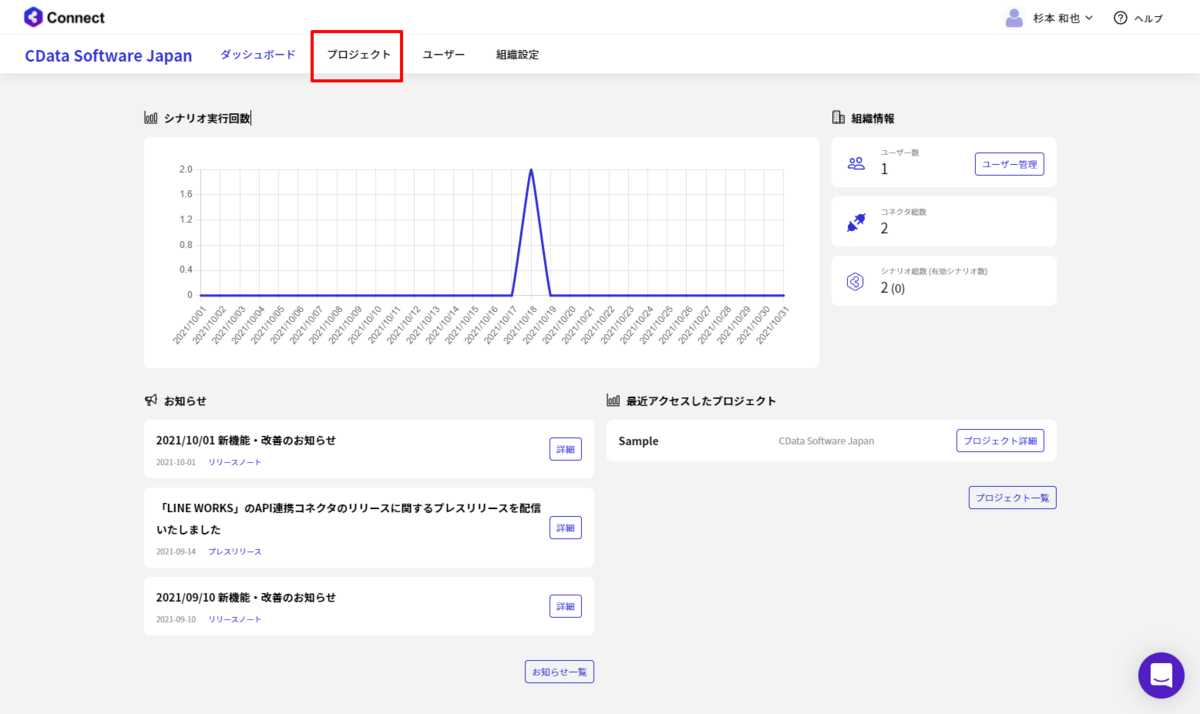
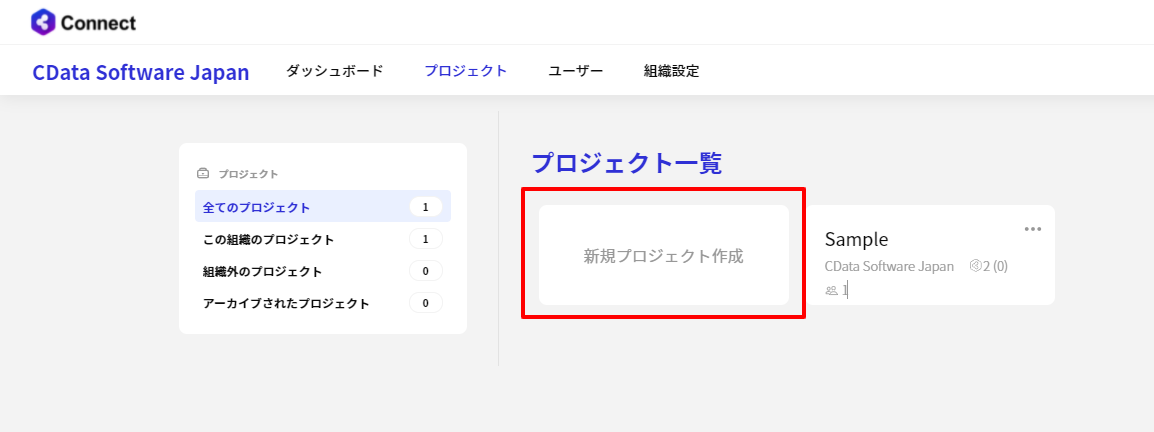
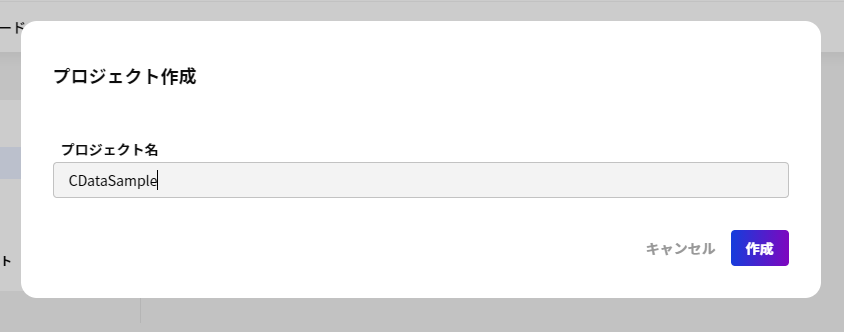
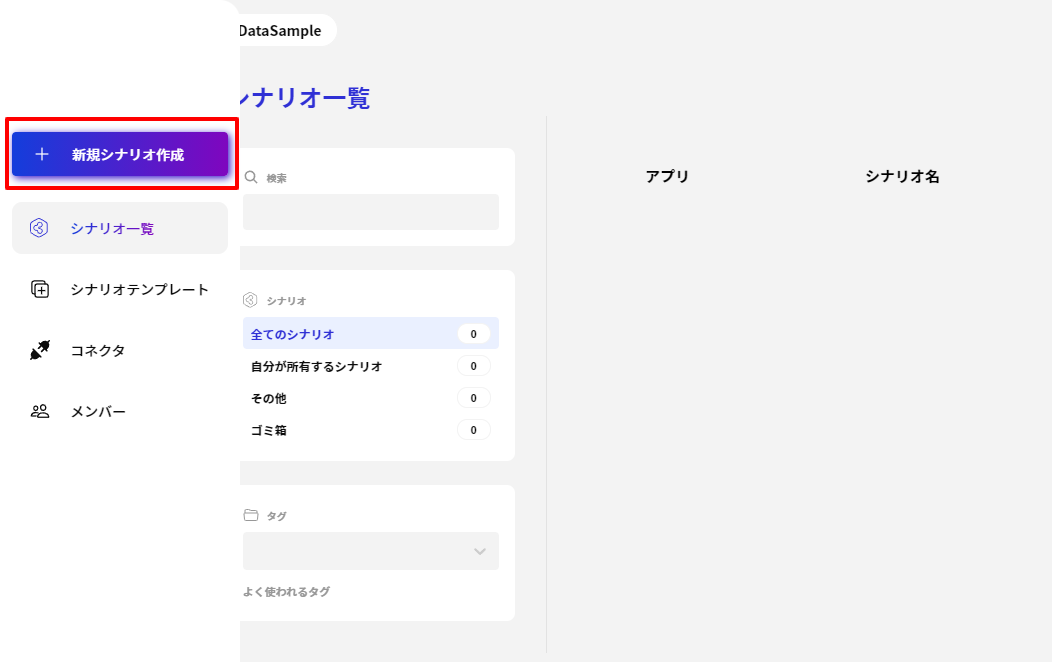
起動イベントの設定
シナリオの作成で一番最初に設定することが、起動イベントの構成です。BizteX Connect ではさまざまな起動イベントが存在しますが、今回は検証用途として「手動」実行にしてみました。
- 「アプリ選択」の一覧から「一般」を選択し
- 「ボタンを押して実行」を選択します。
- それぞれのイベントでは出力データが変数として格納されます。内容を確認して「完了して次へ」をクリックしましょう。

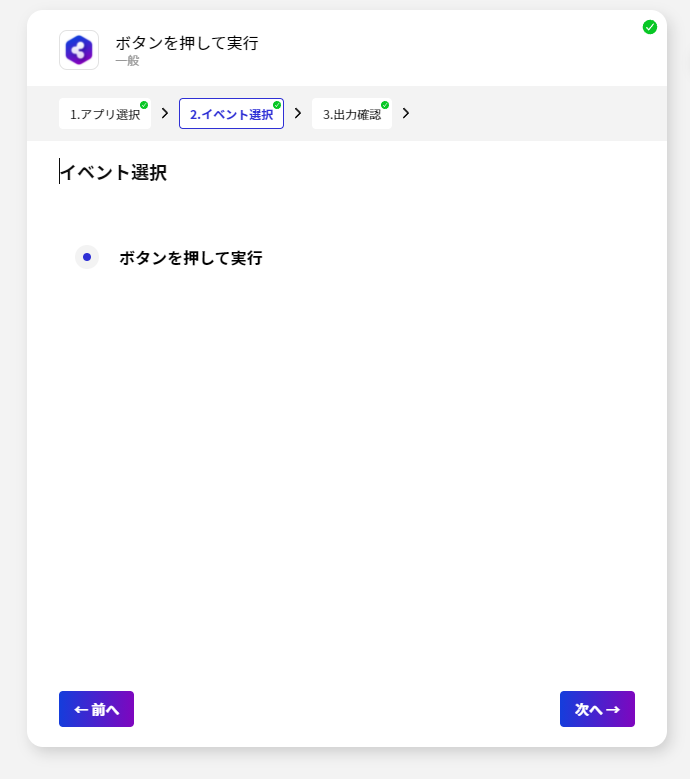
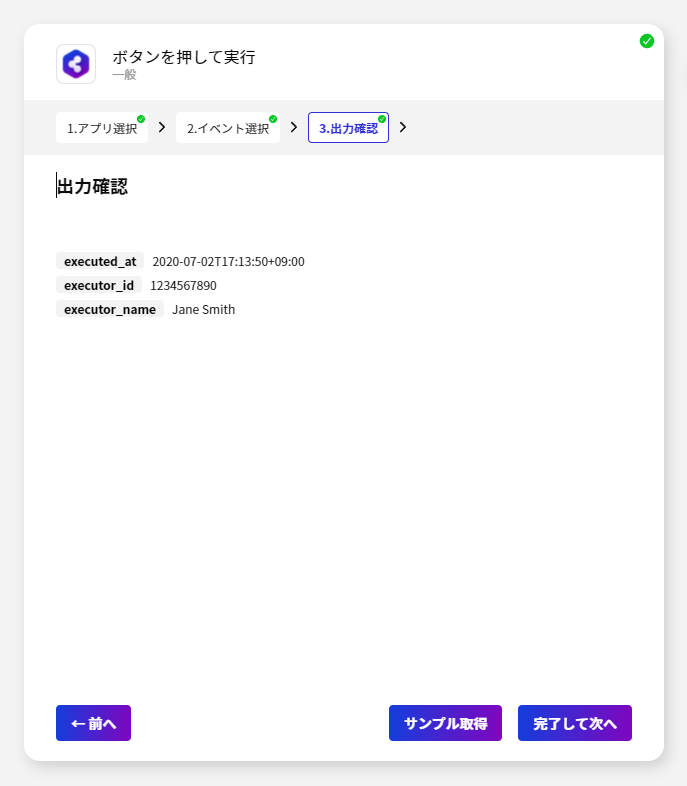
HTTP コネクタの構成
今回のシナリオでは、WordPress のデータを取得して BizteX Connect で扱えるようにします。
- CData Connect Cloud へのアクセスには「HTTP コネクタ」が利用できるので、アプリの一覧から選択します。
- アクションは「HTTP リクエスト」を指定します。
- 続いて、データを取得するためのAPI リクエストを指定します。今回はデータを取得するのでGET リクエストです。対象のURL はCData Connect Cloud のAPI ドキュメントから取得してきて指定しましょう。
- 基本設定が完了したら、オプションを指定します。ここで最低限必要になるオプションはCData Connect Cloud への認証情報の指定です。以下のようなJSON 形式でx-cdata-authtoken のプロパティにCData Connect Cloud で構成したユーザーのトークンを指定すれば接続が行えます。
- すべての設定が完了したら出力結果を確認してみましょう。以下のようにBody の中の「value」オブジェクトの中に配列形式でデータが格納されていることが確認できます。正常にBizteX Connect からWordPress のデータが取得できていますね。
- あとはBizteX Connect の各種機能を活用して、さまざまなサービスとの連携を実現できます。
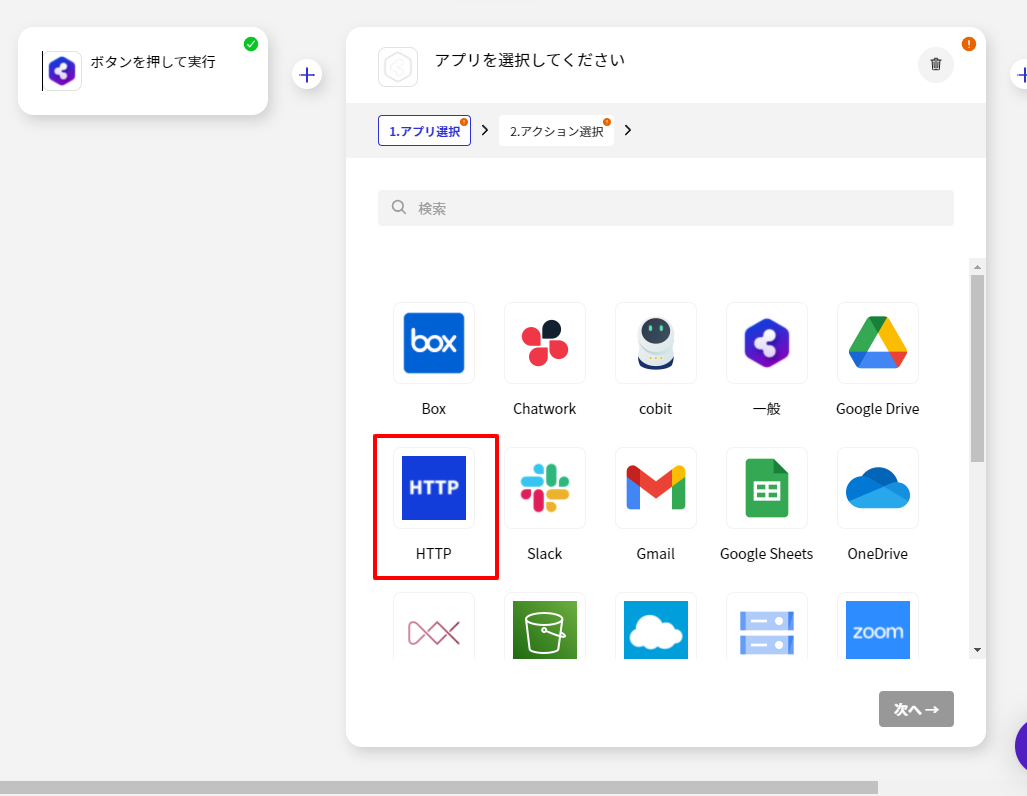
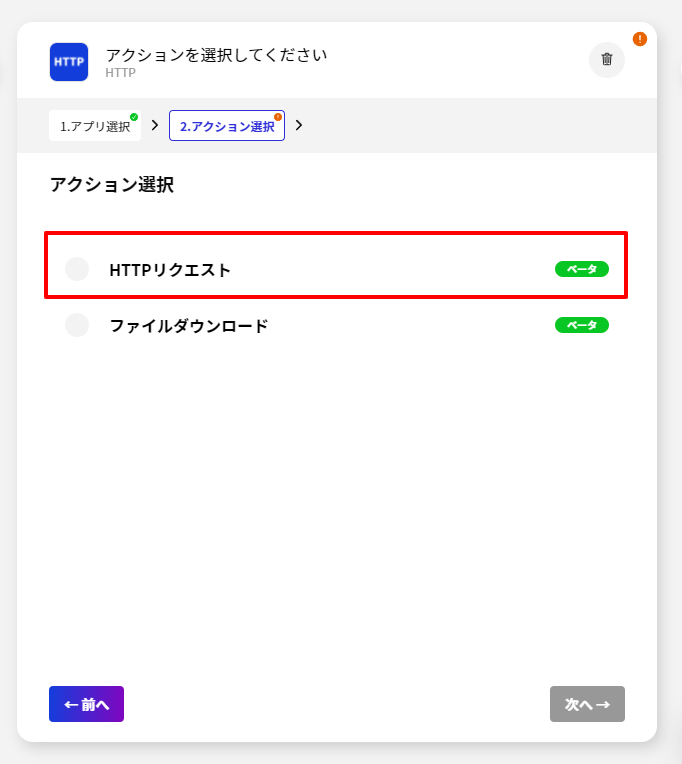
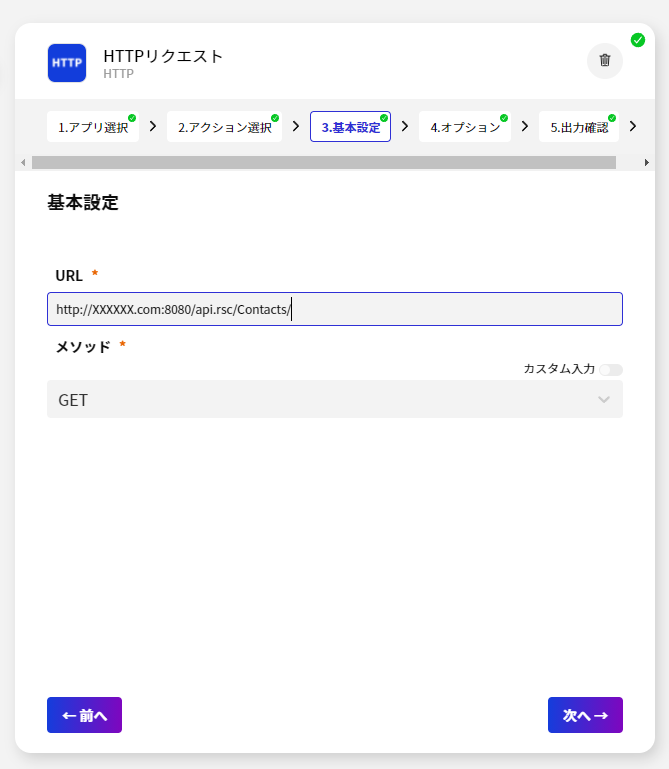



クラウドアプリケーションからWordPress のデータへのライブ接続
BizteX Connect からWordPress リアルタイムデータに直接接続できるようになりました。これで、WordPress のデータを複製せずにより多くの接続とアプリを作成できます。
クラウドアプリケーションから直接100を超えるSaaS 、ビッグデータ、NoSQL ソースへのリアルタイムデータアクセスを取得するには、CData Connect Cloud を参照してください。