各製品の資料を入手。
詳細はこちら →ローコードアプリ開発プラットフォームRetool でGMO MakeShop 連携アプリを作成
CData Connect Server を使ってGMO MakeShop のデータの仮想OData API エンドポイントを作成して、Retool からGMO MakeShop のデータを使ったアプリを作成する方法。
最終更新日:2021-11-15
こんにちは!リードエンジニアの杉本です。
Retool はローコードでWebベースの業務アプリケーションを構築できるクラウドサービスです。この記事では、CData Connect Server を経由して Retool からGMO MakeShop に連携するアプリを作成する方法を説明します。
CData Connect Server は、GMO MakeShop のデータのクラウド to クラウドの仮想OData インターフェースを提供し、Retool からリアルタイムにGMO MakeShop のデータへ連携することができます。
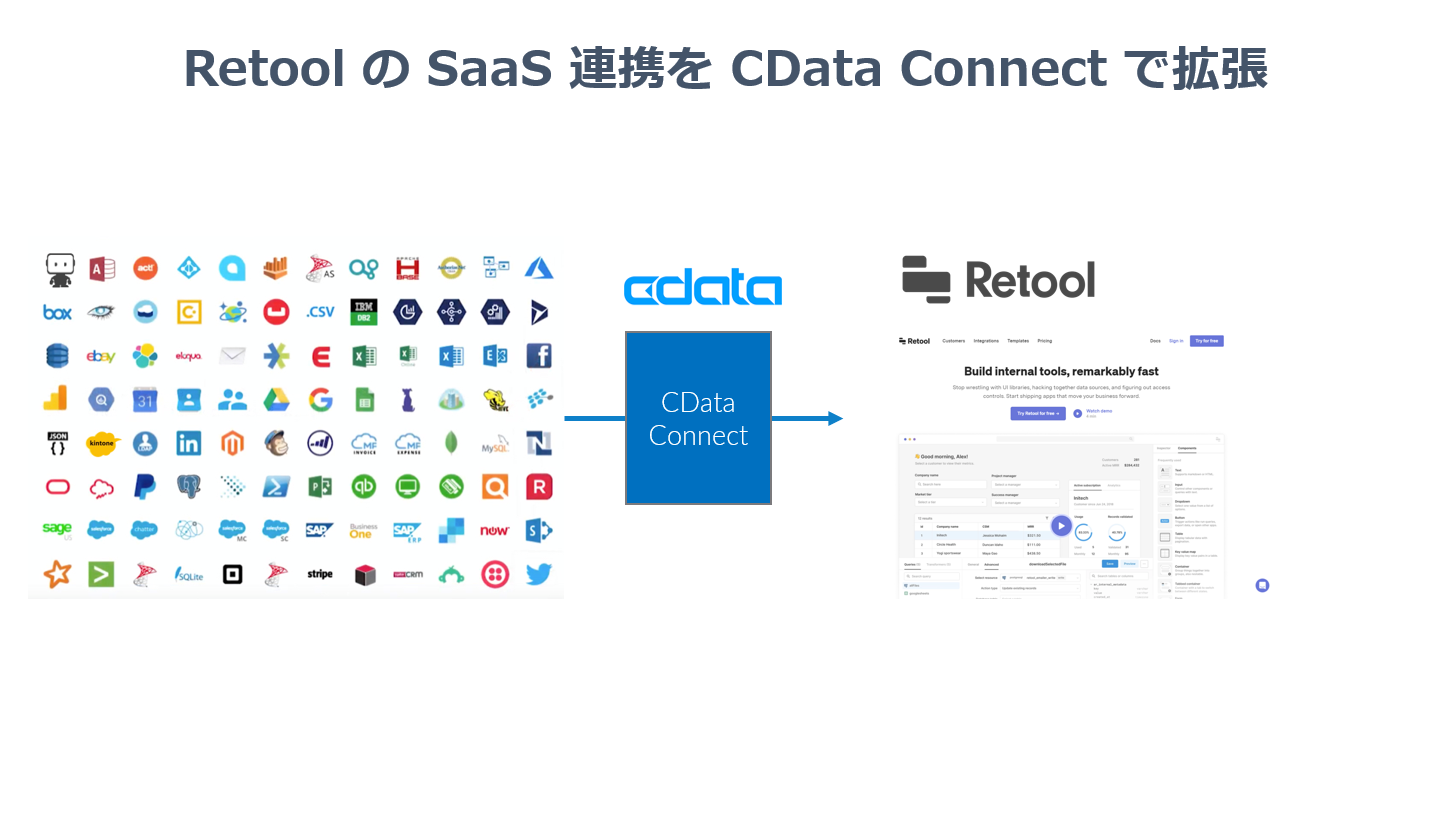
GMO MakeShop の仮想OData API エンドポイントを作成
まずCData Connect Server でデータソースへの接続およびOData API エンドポイント作成を行います。
- CData Connect Server にログインして、Databases をクリックします。

- 利用できるデータソースアイコンから"GMO MakeShop" を選択します。
-
GMO MakeShop に接続するために必要なプロパティを入力します。
GMO MakeShop に接続するには、MembersAccessCode、OrdersAccessCode、ProductsAccessCode、およびShopId が必要です。
GMO MakeShop へのアクセスの設定
MembersAccessCode、OrdersAccessCode、ProductsAccessCode、およびShopId を取得するには、以下の手順に従ってください。
- GMO MakeShop には各API のAccessCode が必要です。
- GMO MakeShop Store Manager にログインし、メニューの「ショップ作成」をクリックします。
- 左ナビゲーションメニューの「外部システム連携」から任意の連携対象設定ををクリックします(メニューに表示されない場合は別途GMO MakeShop にご確認ください)。
- 商品データ連携設定の場合:認証コードの「発行」ボタンをクリックし、ProductsAccessCode を取得します。
- 注文データ連携設定の場合:最初に「注文情報参照」と「注文情報変更」の設定を選択します。選択後、認証コードの「発行」ボタンをクリックし、OrdersAccessCode を取得します。
- 会員データ連携設定の場合:最初に「会員情報の(参照・登録・変更・削除)」の設定を選択します。選択後、認証コードの「発行」ボタンをクリックし、MembersAccessCode を取得します。
- 会員認証連携設定の場合:認証コードの「発行」ボタンをクリックし、ProductsAccessCode を取得します。
GMO MakeShop アカウントの認証
次の接続プロパティを設定して接続します。
- ShopId:接続先のGMO MakeShop Store ID を設定。GMO MakeShop Store ID はログイン用の ID と同じです。
- OrdersAccessCode:「注文データ連携設定」から取得した「認証コード」を設定。このプロパティは Orders テーブルにアクセスする場合に必要です。
- ProductsAccessCode:「商品データ連携設定」から取得した「認証コード」を設定。このプロパティは Products テーブルにアクセスする場合に必要です。
- MembersAccessCode:「会員データ連携設定」から取得した「認証コード」を設定。このプロパティは Members テーブルにアクセスする場合に必要です。
- MemberAuthenticationCode:「会員認証連携設定」から取得した「認証コード」を設定。このプロパティは MemberAuthenticationConfirm を実行する場合に必要です。
- Password:GMO MakeShop Store Manager のログインユーザーのパスワードを指定。このプロパティは ProductCategoryRegistrationOrModification,ProductMemberGroupPriceRegistrationOrModification,ProductOptionRegistrationOrModification,ProductRegistrationOrModification を実行する場合に必要です。

- Test Database をクリックします。
- Permission -> Add をクリックして、新しいユーザーを追加し、適切な権限を指定します。
- API タブをクリックして OData API エンドポイントが生成されていることを確認します。
Resource の登録
続いてRetool 側の手順を進めていきます。Retool ではまず、構成したAPI にアクセスするためのリソース情報を登録します。
- Retool にログインし、「Resouces」から「Create new」をクリックします。
- 接続できるサービスの一覧が表示されるので「REST API」を選択します。
- REST APIの設定画面では以下の通り必要な情報を入力します。Base URLには事前に作成したAPI のリソースエンドポイントを指定します。Headers には生成したユーザーの認証トークンを「x-cdata-authtoken」ヘッダーとして指定します。
- リソースを作成後、アプリの作成確認ダイアログが出てくるので、今回はこれで作成してしまいます。(もちろんテンプレートなどを使っても構いません。)
- 任意の名称を指定してください。
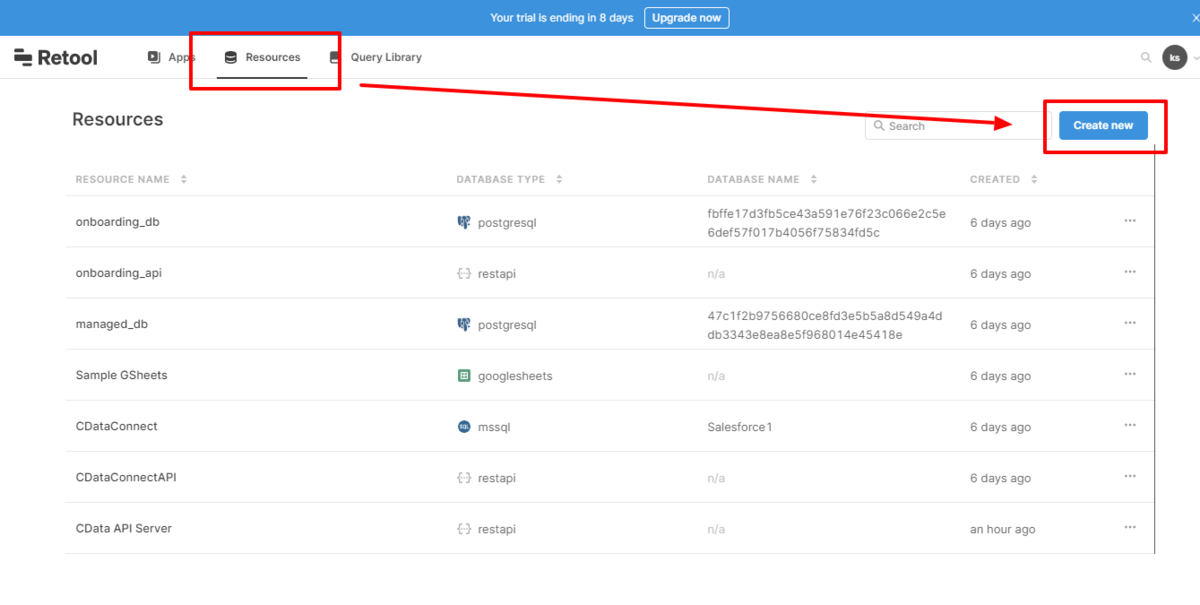

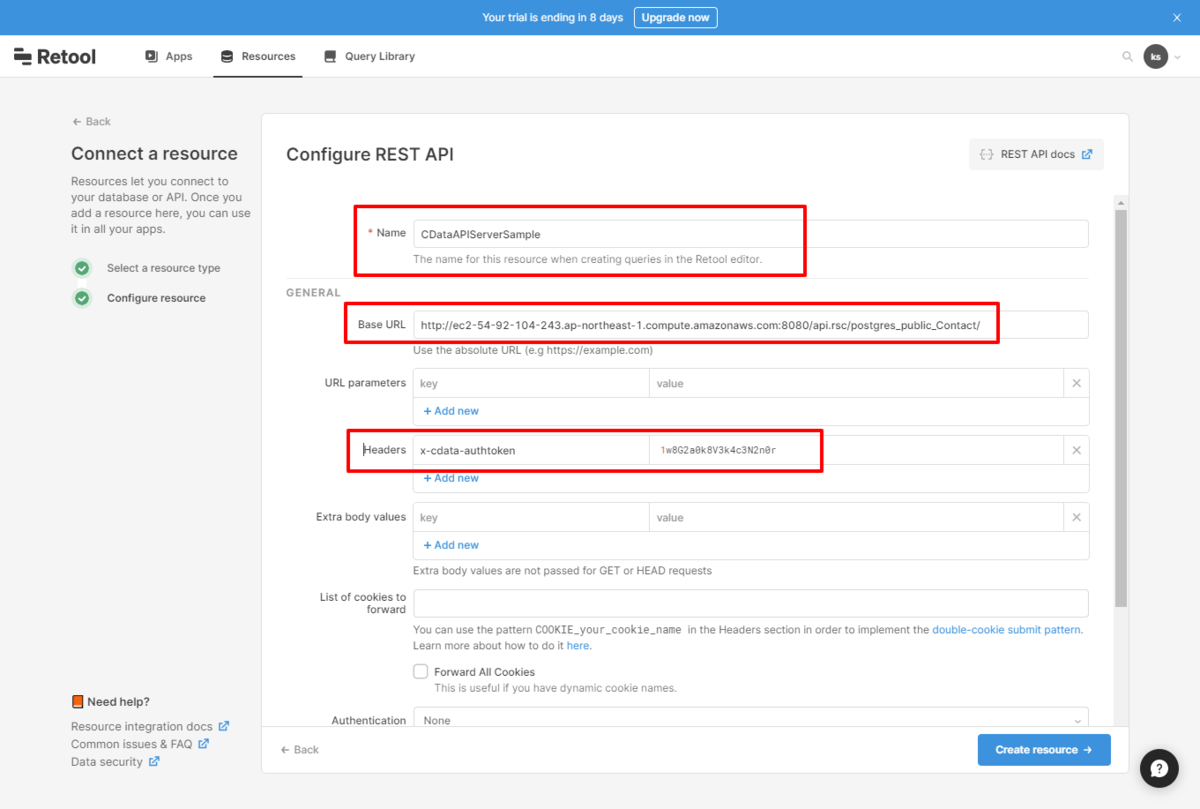
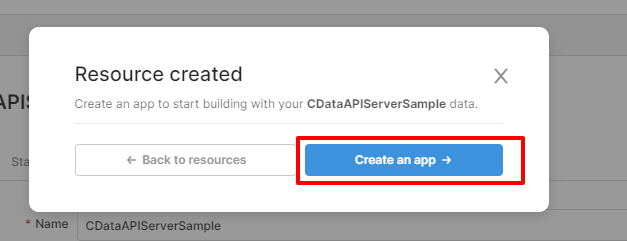
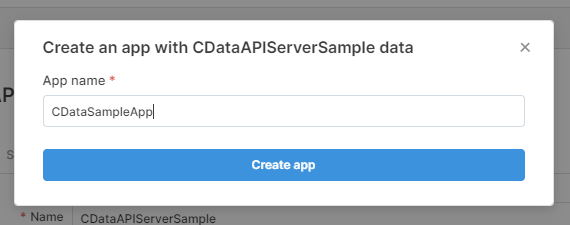
一覧画面の作成
リソースの登録が完了したら一覧画面を作成しましょう。
- まず、先程登録したAPIのコネクションを使って、データを取得するための「Query」を定義します。すでに登録されているQueryの名前を変更し内部のAPIを定義を調整します。
- デフォルトで Action Type、つまりAPIリクエストのメソッドが「GET」なので、このままでもデータは取得できます。ただ、初期状態ではすべての項目を取得してしまうので、API Serverがサポートするクエリパラメータを使って、取得項目やフィルター条件等を指定します。
- URL parmeters を記述したら、設定を保存して実行してみましょう。以下のようにデータが取得できればOKです。
- あとはこのデータを画面に表示するための「Table」UIコンポーネントを画面に配置します。
- デフォルトえはJSON形式のサンプルデータが表示されているので、これを変更します。
- 先程のクエリ名と対象のオブジェクト名を「{{QueryName.data.value}}」といった形で指定するだけでOKです。これだけで簡単に一覧画面が構成できました。
- 作成した画面はプレビューモードで動作確認できます。
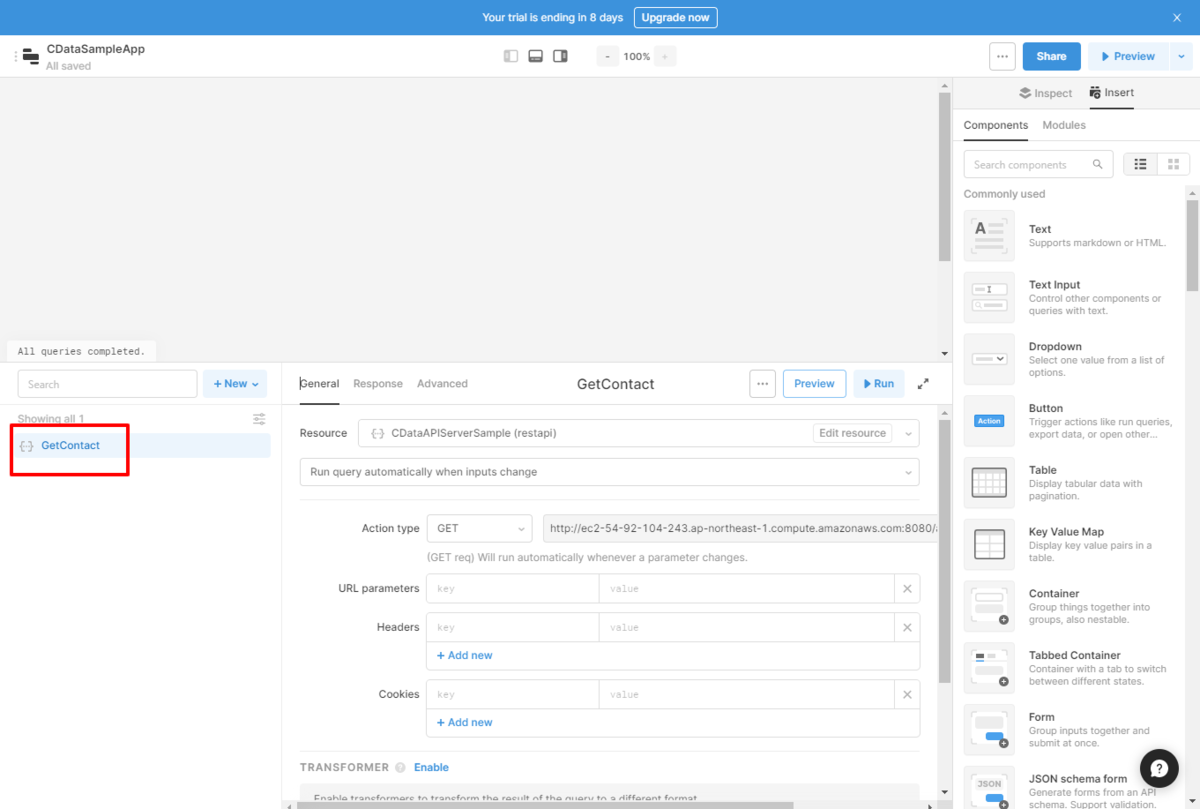

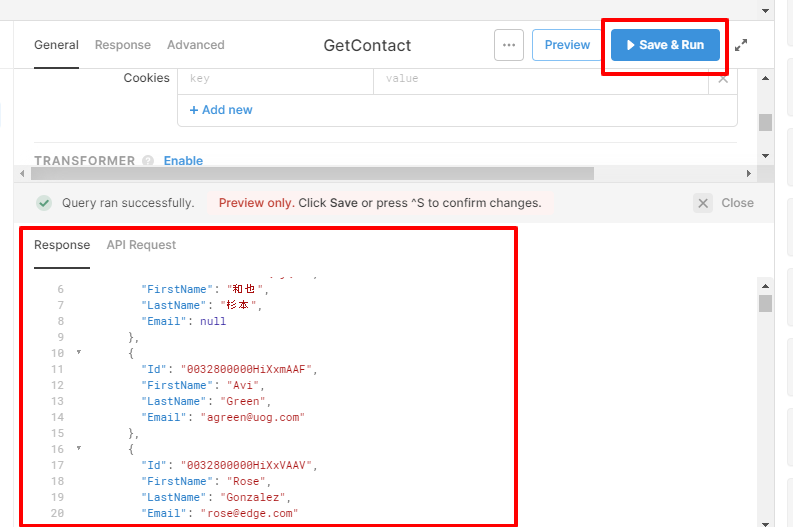
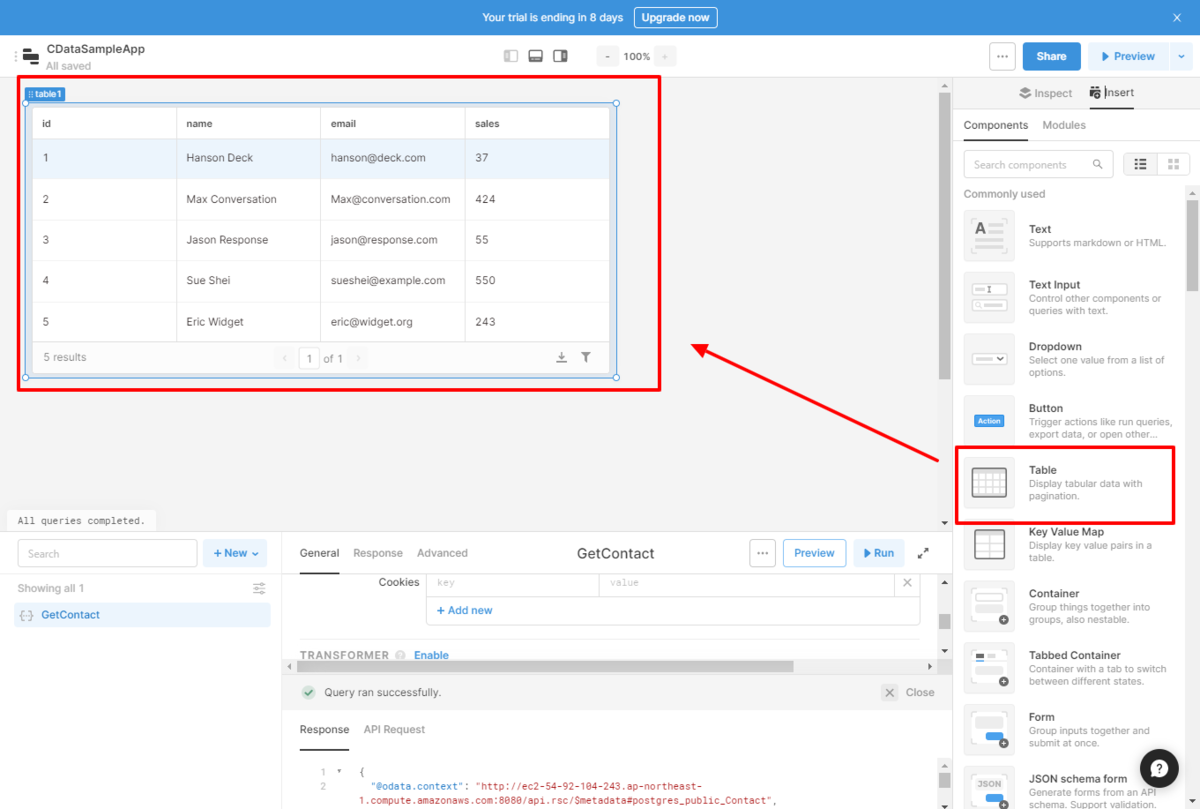
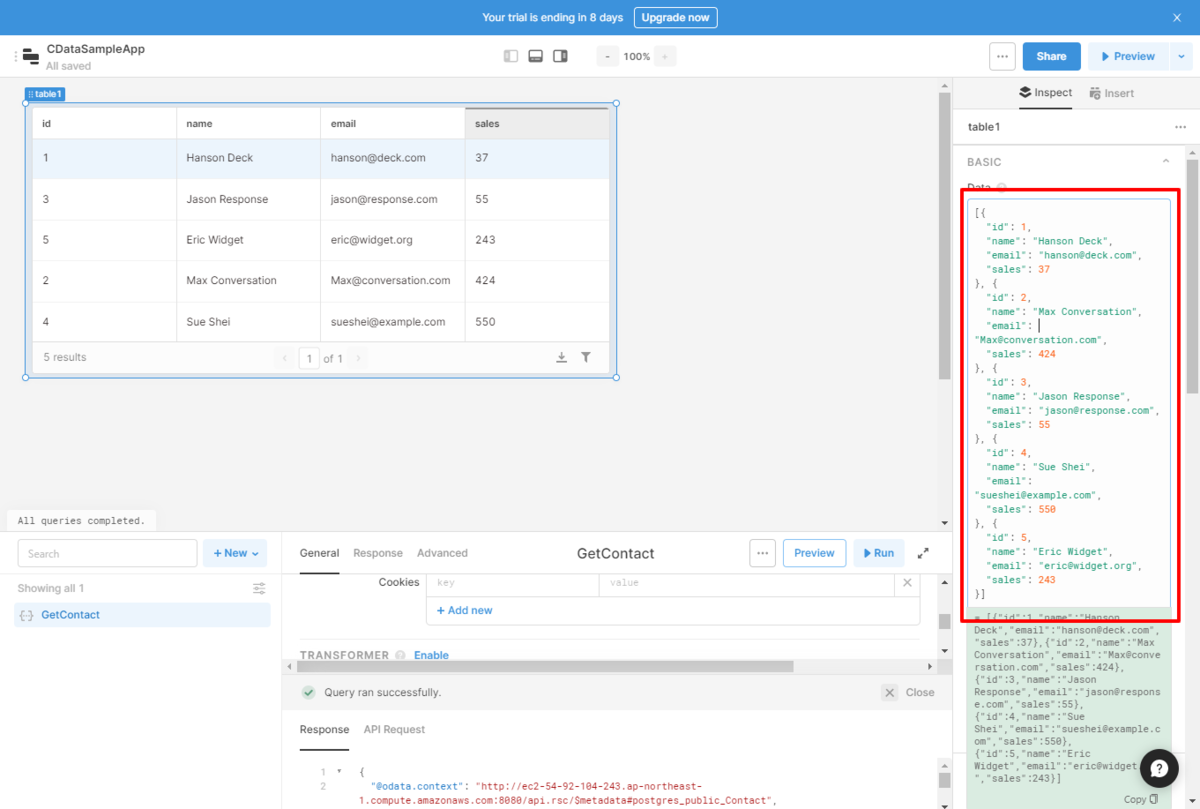


このように、CData Connect Serverを経由することで、API 側の複雑な仕様を意識せずにAPI 連携をしたアプリをRetool で開発できます。他にも多くのデータソースに対応するCData Connect Server の詳細をこちらからご覧ください。





