各製品の資料を入手。
詳細はこちら →Tableau Server へのSnowflake ダッシュボードの公開・パブリッシュ
CData ODBC Driver for Snowflake を使って、Tableau ダッシュボードにSnowflake をデータ連携。
最終更新日:2022-09-20
こんにちは!ドライバー周りのヘルプドキュメントを担当している古川です。
エンタープライズBI にSnowflake 連携機能を追加しましょう。CData ODBC Driver for Snowflake を使って、Tableau Server にSnowflake のデータをリアルタイム連携して、ダッシュボードを公開。企業の他のメンバーに連携レポート・ダッシュボードを共有しましょう。
この記事では、クライアントおよびサーバーでのでのDSN の設定、Snowflake のデータソースのTableau Server へのパブリッシュ、ワークブック全体のTableau Server へのパブリッシュまでの手順を説明します。データソースをパブリッシュすると、Tableau Server で更新可能なワークブックを新しく作成することができるようになります。
CData ODBC ドライバとは?
CData ODBC ドライバは、以下のような特徴を持ったリアルタイムデータ連携ソリューションです。
- Snowflake をはじめとする、CRM、MA、会計ツールなど多様なカテゴリの270種類以上のSaaS / オンプレミスデータソースに対応
- 多様なアプリケーション、ツールにSnowflake のデータを連携
- ノーコードでの手軽な接続設定
- 標準 SQL での柔軟なデータ読み込み・書き込み
CData ODBC ドライバでは、1.データソースとしてSnowflake の接続を設定、2.Tableau Server 側でODBC Driver との接続を設定、という2つのステップだけでデータソースに接続できます。以下に具体的な設定手順を説明します。
CData ODBC ドライバのインストールとSnowflake への接続設定
まずは、本記事右側のサイドバーからSnowflake ODBC Driver の無償トライアルをダウンロード・インストールしてください。30日間無償で、製品版の全機能が使用できます。
Tableau Desktop でワークブックやデータソースを作成して、Tableau Server にワークブックやデータソースをパブリッシュするには、デスクトップとサーバーのそれぞれのマシンでDSN 設定を行う必要があります。両方のマシンで厳密に同じ名前のDSN を作成して接続する必要があります。以下がSnowflake に接続するための情報です。Windows とLinux ODBC では設定に異なる点がありますので、ドキュメントを参照してください。
Snowflake データベースに接続するには、認証に加えて次のプロパティを設定します。
- Url:自身のSnowflake URL、例えばhttps://orgname-myaccount.snowflakecomputing.com。
- Legacy URL を使用する場合:https://myaccount.region.snowflakecomputing.com
- 自身のURL を見つけるには:
- Snowflake UI の左下にある自身の名前をクリックします。
- Account ID にカーソルを合わせます。
- Copy Account URL アイコンをクリックして、アカウントURL をコピーします。
- Database(オプション):によって公開されるテーブルとビューを、特定のSnowflake データベースのものに制限します。
- Schema(オプション):本製品によって公開されるテーブルとビューを、特定のSnowflake データベーススキーマのものに制限します。
Snowflake への認証
本製品は、Snowflake ユーザー認証、フェデレーション認証、およびSSL クライアント認証をサポートしています。認証するには、User とPassword を設定し、AuthScheme プロパティで認証メソッドを選択します。
キーペア
ユーザーアカウントに定義されたプライベートキーを使用してセキュアなトークンを作成することにより、キーペア認証を使用して認証できます。この方法で接続するには、AuthScheme をPRIVATEKEY に設定し、次の値を設定します。
- User:認証に使用するユーザーアカウント。
- PrivateKey:プライベートキーを含む.pem ファイルへのパスなど、ユーザーに使用されるプライベートキー。
- PrivateKeyType:プライベートキーを含むキーストアの種類(PEMKEY_FILE、PFXFILE など)。
- PrivateKeyPassword:指定されたプライベートキーのパスワード。
その他の認証方法は、ヘルプドキュメントの「Snowflake への認証」セクションを参照してください。
DSN を設定する際には、Max Rows プロパティを設定することをお勧めします。これにより取得される行数が制限され、パフォーマンスを向上させます。
Windows
CData ODBC Driver for Snowflake on Windows の場合は、DSN 設定はドライバーをインストールした後に行います。ドライバーをインストール語にDSN 設定画面が開きます。マイクロソフトのODBC データソースアドミニストレータから設定を行うことも可能です。
Linux
CData ODBC Driver for Snowflake をLinux で利用する場合には、ドライバーのインストールでSystem DSN が事前定義されます。システムデータソースファイル(/etc/odbc.ini)を編集して、接続プロパティを入力することでDSN 設定を変更することができます。
/etc/odbc.ini
[CData Snowflake Source]
Driver = CData ODBC Driver for Snowflake
Description = My Description
User = Admin
Password = test123
Server = localhost
Database = Northwind
Warehouse = TestWarehouse
Account = Tester1
コンフィグレーションファイルの詳細設定については、製品ヘルプを参照してください。
Snowflake のデータソースをTableau に公開
Snowflake への接続を確立したら、Tableau でSnowflake のデータソースをパブリッシュして、組織内のユーザーがSnowflake のデータに連携するワークブックを作成して利用できるようにします。
Tableau 上でSnowflake のデータソースを作成してパブリッシュする
データソース画面で、その他のデータベース(ODBC) を選択します。システムDSN であるCData Snowflake Sys を選択します。
ドライバーのインストール時にシステムDSN とユーザーDSN を自動的に作成してくれます。Tableau Server では、システムDSN を使用します。
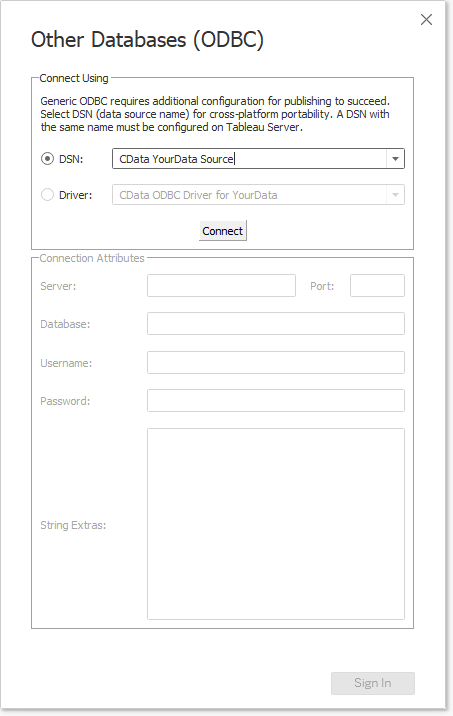
- [データベース]メニューでCData を選択します。
- [表]ボックスにテーブル名を入力、または[🔎]マーククリックして、テーブル一覧を表示させます。[新しいカスタムSQL]をクリックしてSQL クエリを入力することもできます。
- [データソース]ページで、テーブルをJOIN エリアにドラッグします。
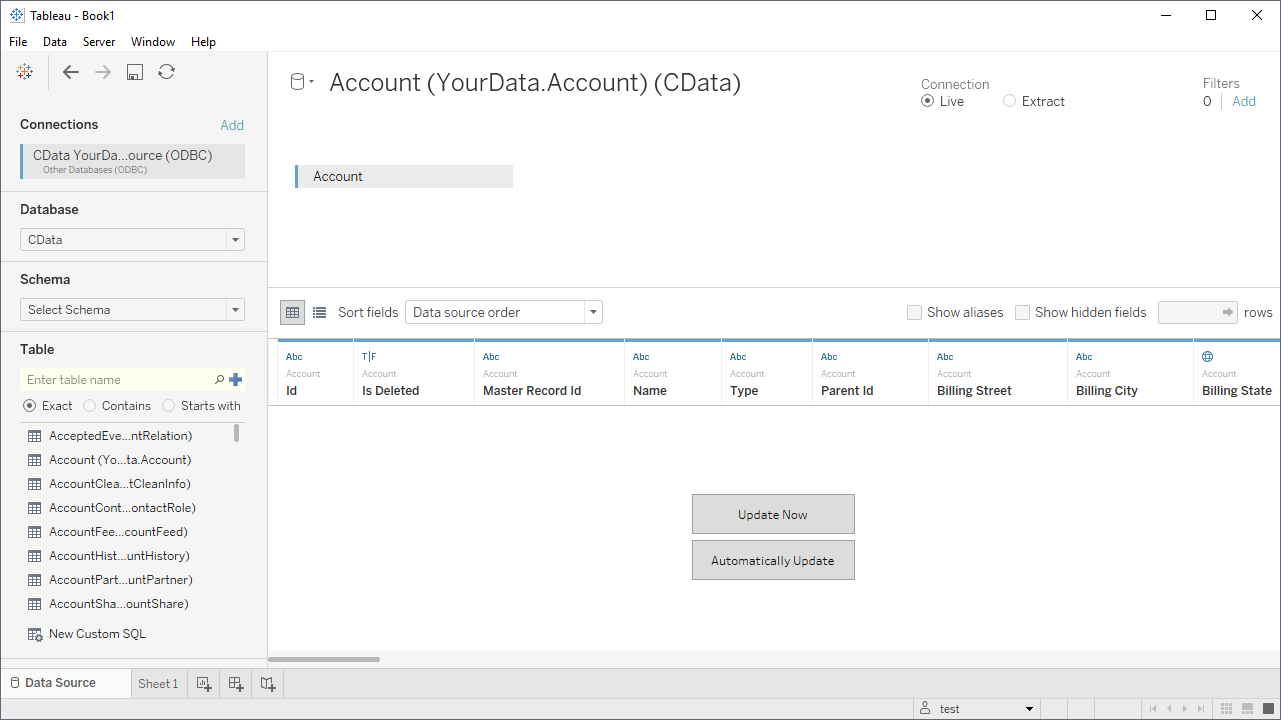
- [サーバー]メニューで[ワークブックのパブリッシュ]-> (使用するデータソース)をクリックします。
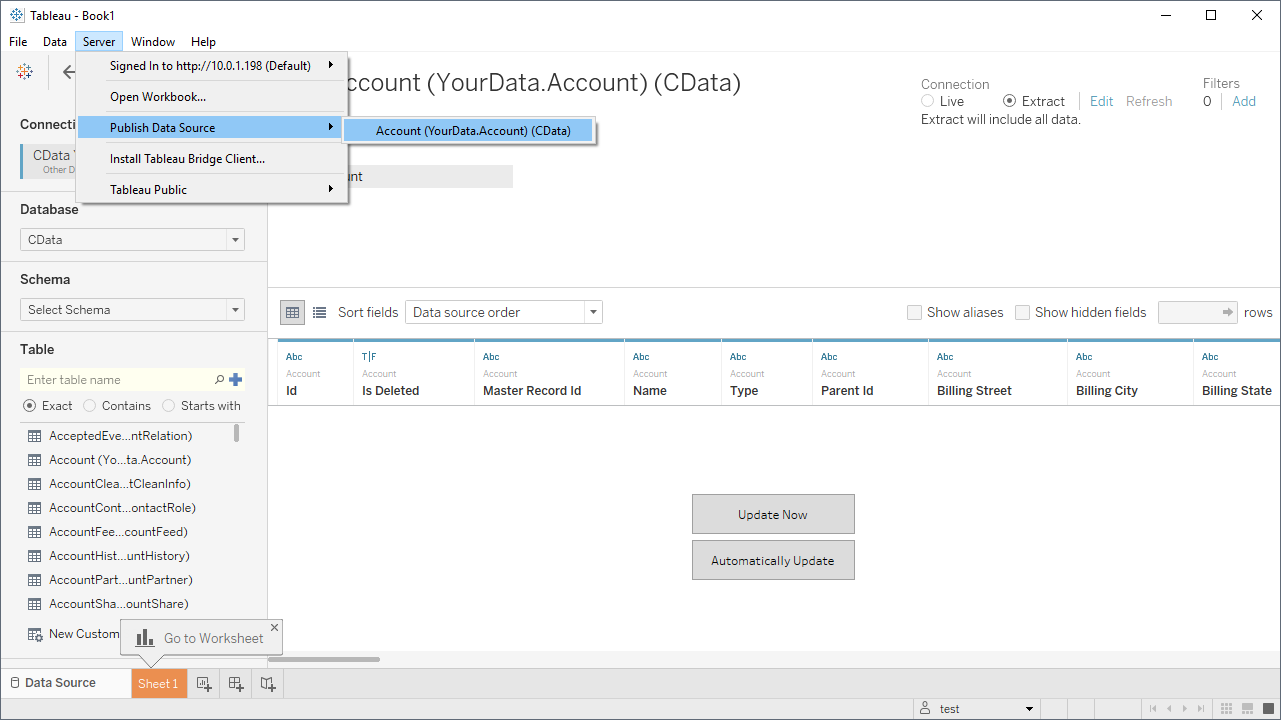
- サーバーのURL を入力します。通常はTableau Server のuser name とpassword で認証します。次のような認証シナリオも可能です:
- Tableau がKerberos を使用し、コンピューターに有効なActive Directory で接続している場合、Tableau がサーバーに接続します。
- Tableau がSAML を使用する場合、外部プロバイダーのログインプロンプトが表示されます。
- Tableau は、Active Directory の使用で設定されている場合、Windows username およびpassword を入力します。
- 次に、ダイアログにProject、Data Source や他のプロパティを入力します。スケジュール更新を設定する場合、Embedded Passsword を認証メニューで選択します。パブリッシュをクリックします。
これで、組織のユーザーがパブリッシュされたSnowflake のデータソースのワークブックを作成して共有することができるようになりました。
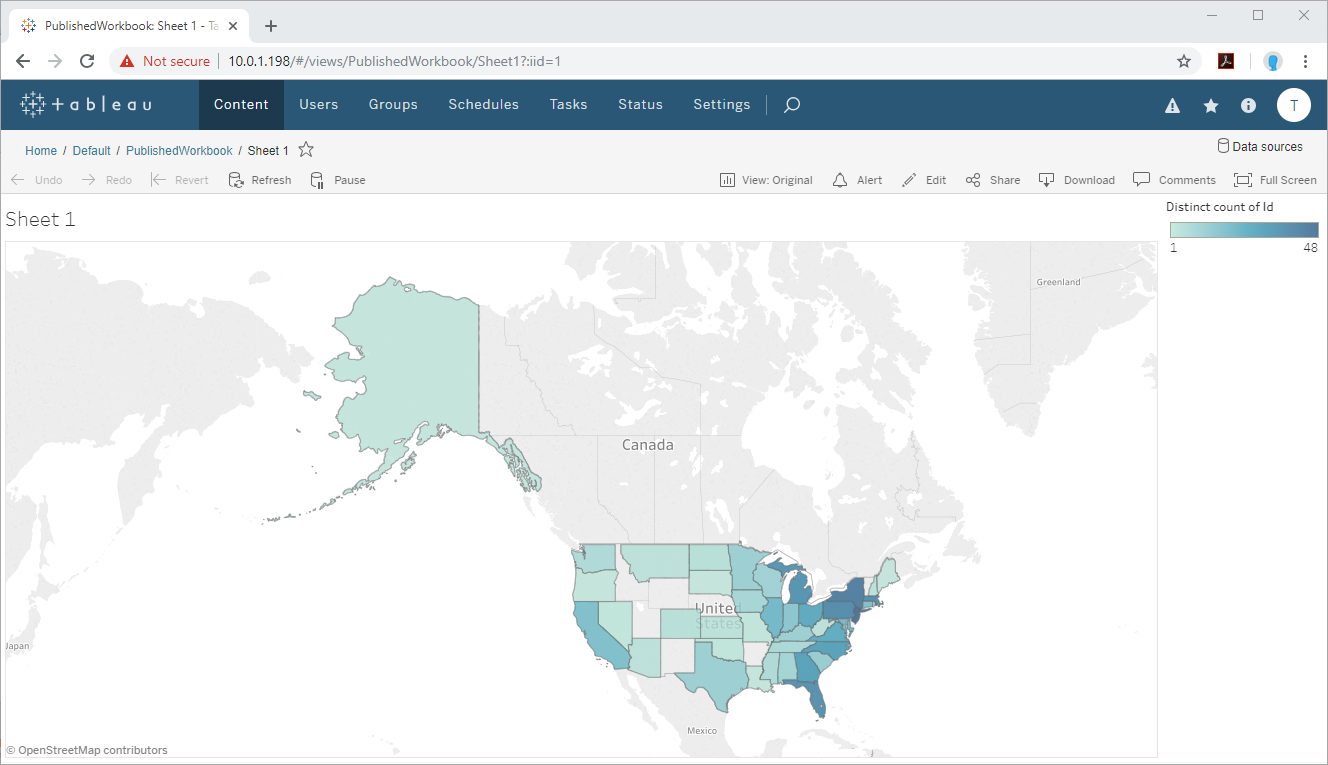
ワークブックのデータ更新(リフレッシュ)
クライアントマシンであるTableau Desktop とサーバーマシンであるTableau Server システムDSN を設定すると、接続しているSnowflake のデータソースをリフレッシュすることができます。Tableau Server のインターフェースで[データ]->[使用中のデータソース]->更新(Refresh)をクリックします。
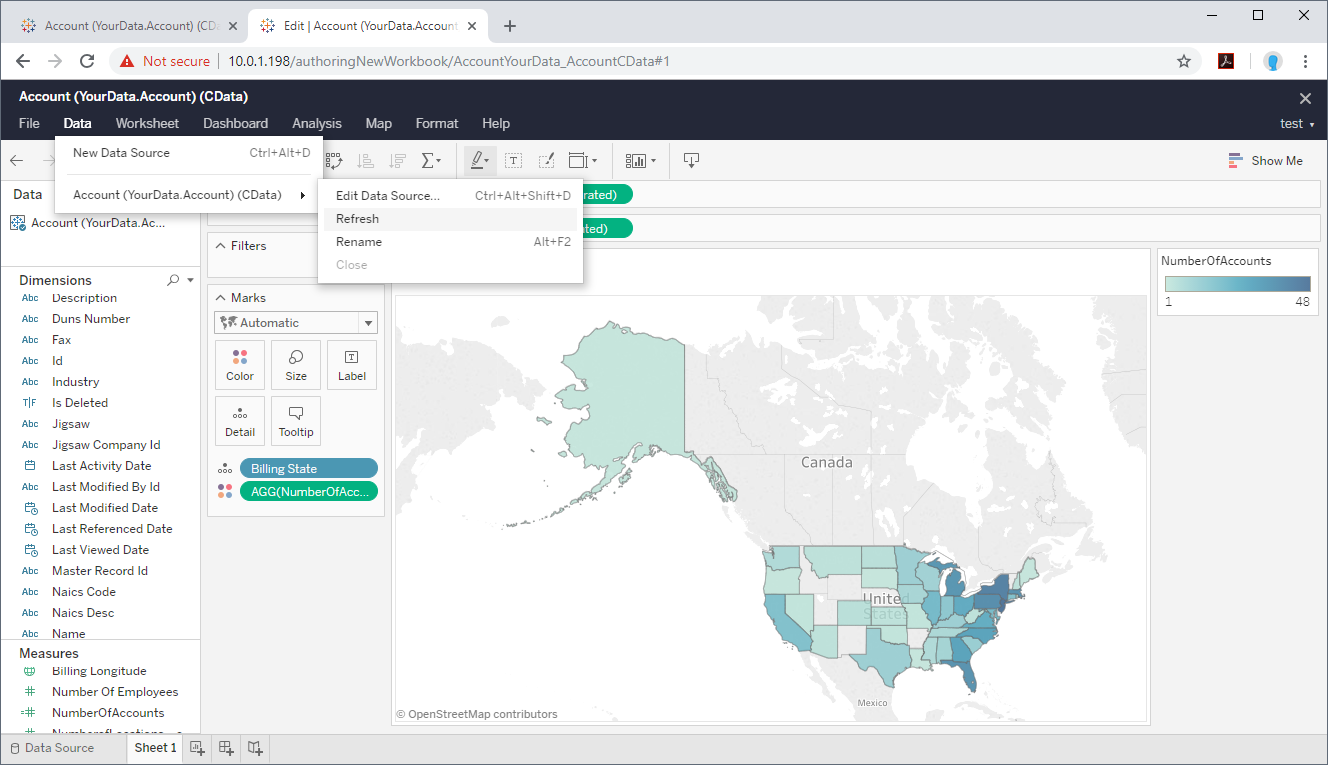
Tableau Server でSnowflake のデータに連携する完成したワークブックをパブリッシュする
特定の完成したワークブックを組織内で共有する場合、Tableau Desktop でワークブックを作成し、直接Tableau Server にパブリッシュすることができます。
- 上記の1-5 の手順で、Snowflake に接続し、データを取得します。
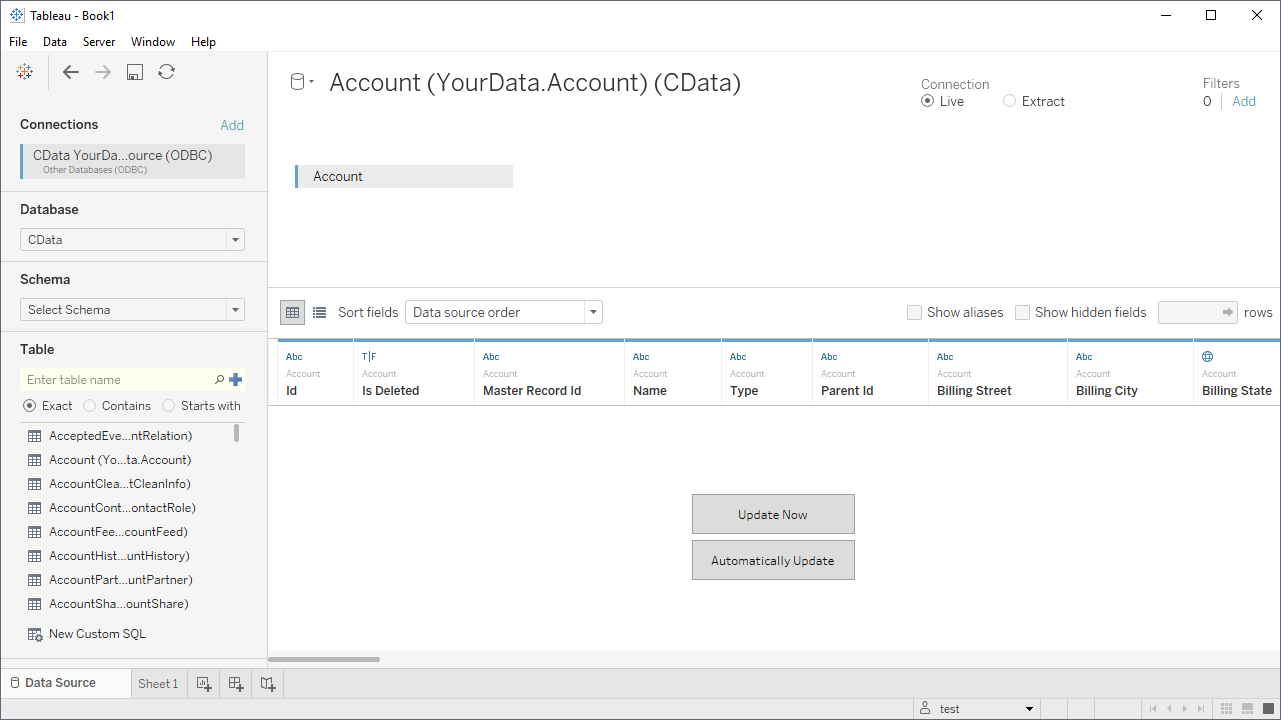
- [サーバー]-> [サインイン]をクリックして、サーバーの接続を設定します。通常はTableau Server のuser name とpassword で認証します。次のような認証シナリオも可能です:
- Tableau がKerberos を使用し、コンピューターに有効なActive Directory で接続している場合、Tableau がサーバーに接続します。
- Tableau がSAML を使用する場合、外部プロバイダーのログインプロンプトが表示されます。
- Tableau は、Active Directory の使用で設定されている場合、Windows username およびpassword を入力します。
- 選択されたデータに対しビジュアライズするディメンションおよびメジャー選択し、チャートやブラフでビジュアライズを行います。
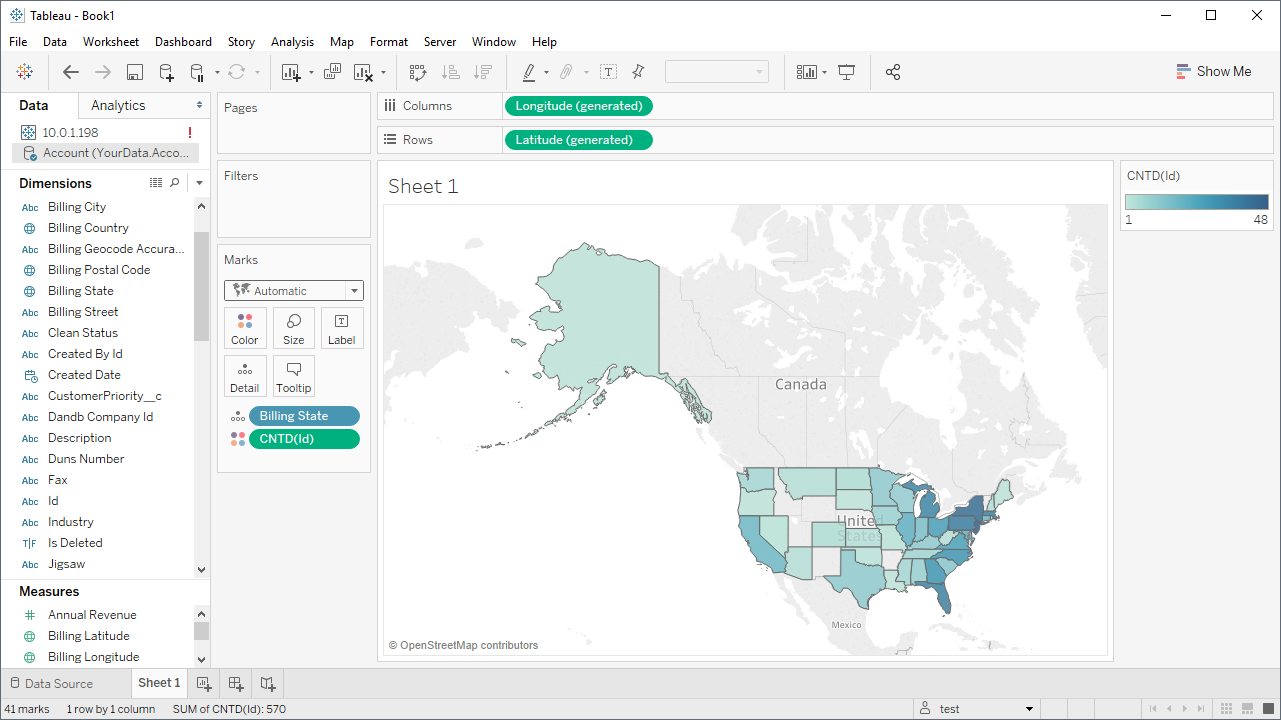
- ワークブックが完成したら、[サーバー]-> [ワークブックのパブリッシュ]でTableau Server ににパブリッシュします。
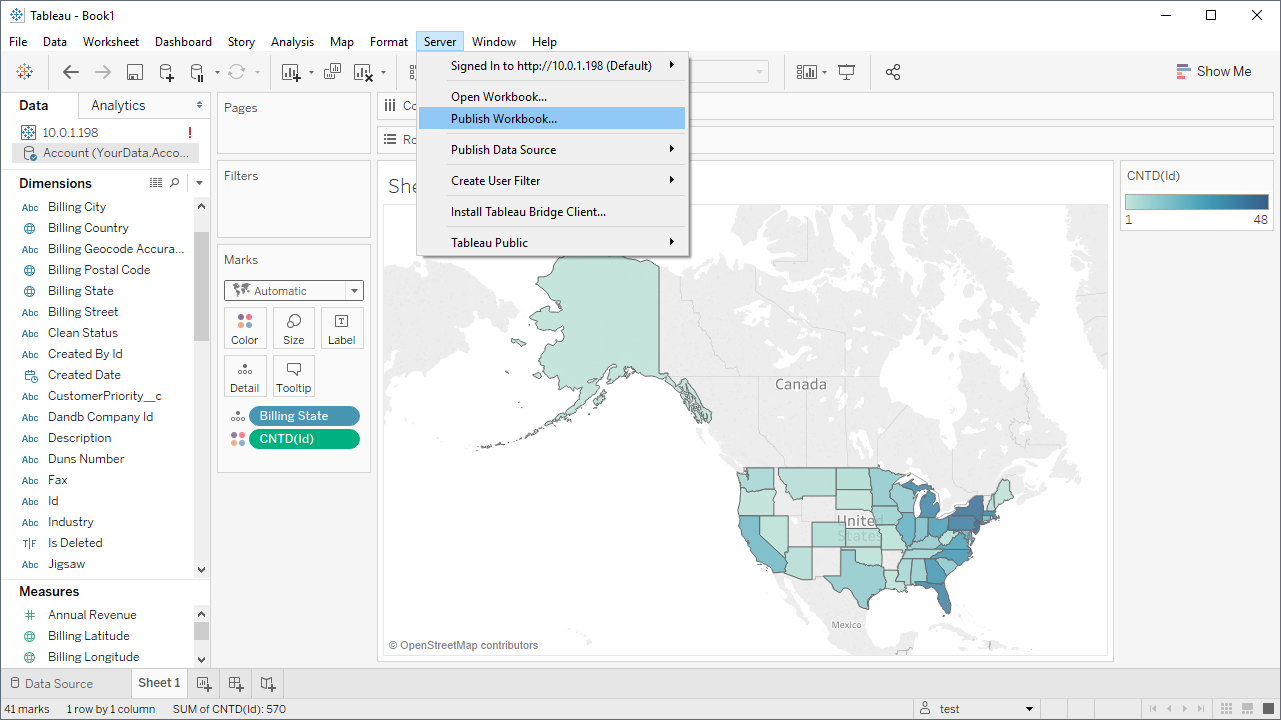
- 次に、ダイアログにProject、Data Source や他のプロパティを入力します。スケジュール更新を設定する場合、Embedded Passsword を認証メニューで選択します。パブリッシュをクリックします。
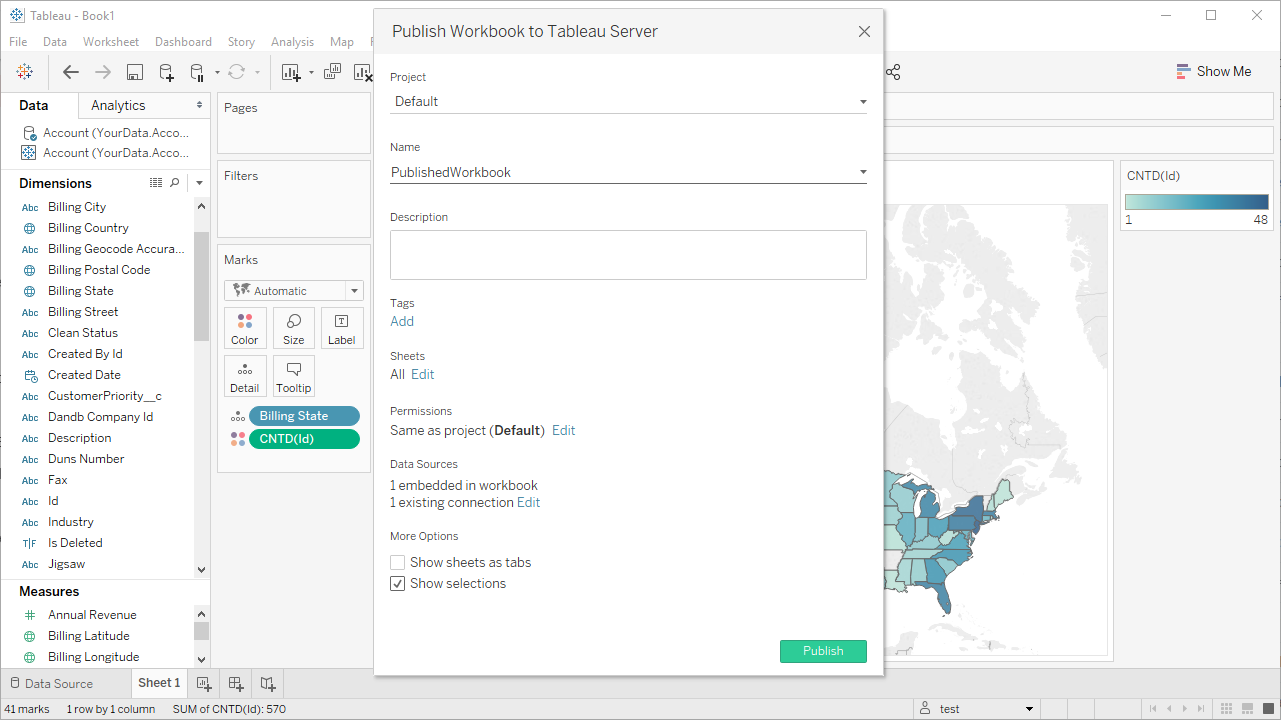
これで組織内のユーザーTableau Server のパブリッシュされたワークブックを参照することができるようになります。
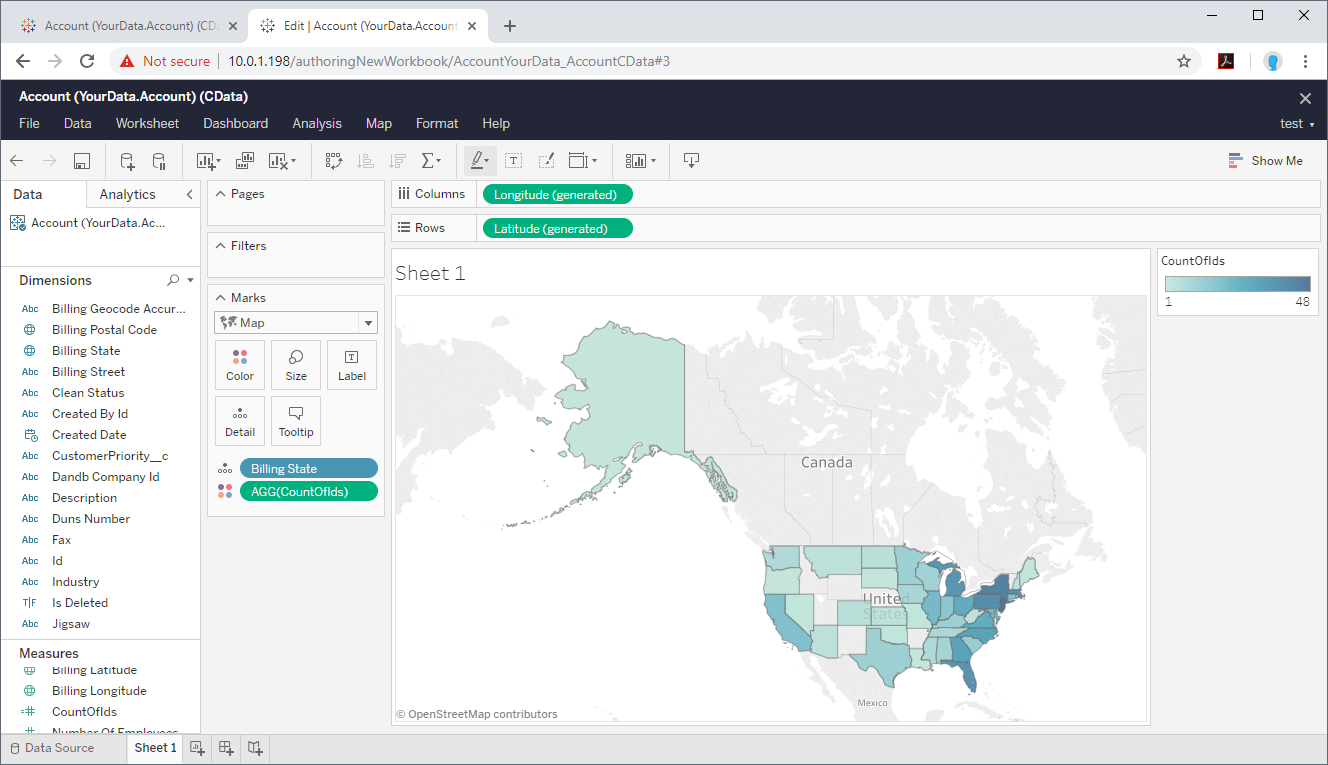
Snowflake からTableau Server へのデータ連携には、ぜひCData ODBC ドライバをご利用ください
このようにCData ODBC ドライバと併用することで、270を超えるSaaS、NoSQL データをコーディングなしで扱うことができます。30日の無償評価版が利用できますので、ぜひ自社で使っているクラウドサービスやNoSQL と合わせて活用してみてください。
CData ODBC ドライバは日本のユーザー向けに、UI の日本語化、ドキュメントの日本語化、日本語でのテクニカルサポートを提供しています。





