各製品の資料を入手。
詳細はこちら →PowerBuilder からWordPress のデータに連携
この記事では、WordPress JDBC ドライバーを使用してPowerBuilder からWordPress にアクセスする方法を説明します。
最終更新日:2022-06-13
こんにちは!ウェブ担当の加藤です。マーケ関連のデータ分析や整備もやっています。
CData JDBC Driver for WordPress は、標準ベースのコントロールであり、PowerBuilder を含むJDBC をサポートするプラットフォームまたは開発テクノロジーから使用できます。 また、PowerBuilder でCData JDBC Driver for WordPress を使用する方法についても詳しく説明します。
この記事では、CData JDBC Driver for WordPress を使用して読み取りと書きこみを実行する基本的なPowerBuilder アプリケーションを作成する方法を説明します。
PowerBuilder からWordPress のデータに接続
以下のステップに従ってDatabase Painter ツールを使用し、JDBC URL for WordPress に基づいてデータベースプロファイルを作成します。データベースプロファイルを使用して、接続プロパティを保存できます。Ⅾatabase Painter では、データをグラフィカルに操作したり、SQL クエリを実行したりできます。
ドライバーJAR をPowerBuilder クラスパスに追加します。CLASSPATH システム環境変数を、インストールディレクトリのlib サブフォルダにあるドライバーJAR へのパスに設定します。
NotePowerBuilder Classic を使用している場合は、[Tools]->[System Options]->[Java]をクリックし、ドライバーJAR へのパスを追加することもできます。
- [Tools]->[Database Painter]と進みます。
- JDBC のノードを右クリックし、[New Profile]をクリックします。
- [Database Profile Setup]ダイアログで、以下を入力します。
- Profile Name:プロファイルのわかりやすい名前を入力します。
- Driver Name:ドライバーのクラス名にcdata.jdbc.wordpress.WordPressDriver を入力します。
- URL:JDBC URL を入力します。
WordPress 接続プロパティの取得・設定方法
現時点では、CData JDBC Driver for WordPress はセルフホスト型のWordPress インスタンスへの接続のみをサポートしています。データに接続するには、Url を自身のwordpress サイトに指定し、次に以下に説明するように認証を行います。URL を完全な形式で記入します。例えば、あなたのサイトが'http://localhost/wp/wordpress' でホストされている場合、URL は'http://localhost' ではなく、'http://localhost/wp/wordpress' となるべきです。 URL を完全な形式で入力しないと、'site not found' というエラーが発生します。
WordPress は2種類の認証をサポートします。
- Basic 認証は、テスト環境での使用が推奨されます。
- OAuth 2.0 認証は、デスクトップアプリケーション、Web アプリケーション、またはヘッドレスマシンからのブラウザベースのアクセスをサポートします。
Basic 認証
Basic 認証を使用するようにWordPress を設定する前に:
- WordPress ログインに管理者権限があることを確認してください。
- ローカルホストで実行されているWordPress のバージョンを確認します。(WordPress 4.7 以降はネイティブでWordPress REST API サポートしていますが、それより前のバージョンでは、REST API へのアクセスを安全に行うには、Basic 認証プラグインの使用が必要です。)
- WordPress ホストにログインします。
- 4.7より前のバージョンのWordPress を実行している場合は、REST API プラグインをインストールしてください。
- Basic Authentication プラグインをインストールします。
- カスタムタクソノミーを作成するには、Simple Taxonomy Refreshed をインストールします。プラグインを手動でインストールしたい場合は、圧縮されたフォルダをwp-content\plugins フォルダに展開してからWordPress 管理者インターフェース経由でプラグインを有効にします。
- 次の接続プロパティを設定します。
- AuthScheme:Basic。
- Url:WordPress URL。
- User:ユーザーネーム。
- Password:パスワード。
ビルトイン接続文字列デザイナ
JDBC URL の構成については、WordPress JDBC Driver に組み込まれている接続文字列デザイナを使用してください。JAR ファイルのダブルクリック、またはコマンドラインからJAR ファイルを実行します。
java -jar cdata.jdbc.wordpress.jar接続プロパティを入力し、接続文字列をクリップボードにコピーします。以下は一般的なJDBC URL です。
jdbc:wordpress:Url=http://www.yourwordpresshost.com;InitiateOAuth=GETANDREFRESH
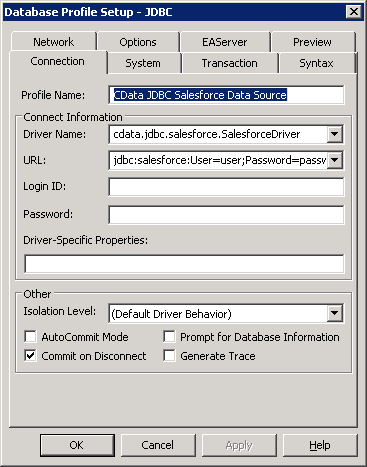
- テーブルを表示および編集するには、テーブルを右クリックして[Edit Data]->[Grid]をクリックします。
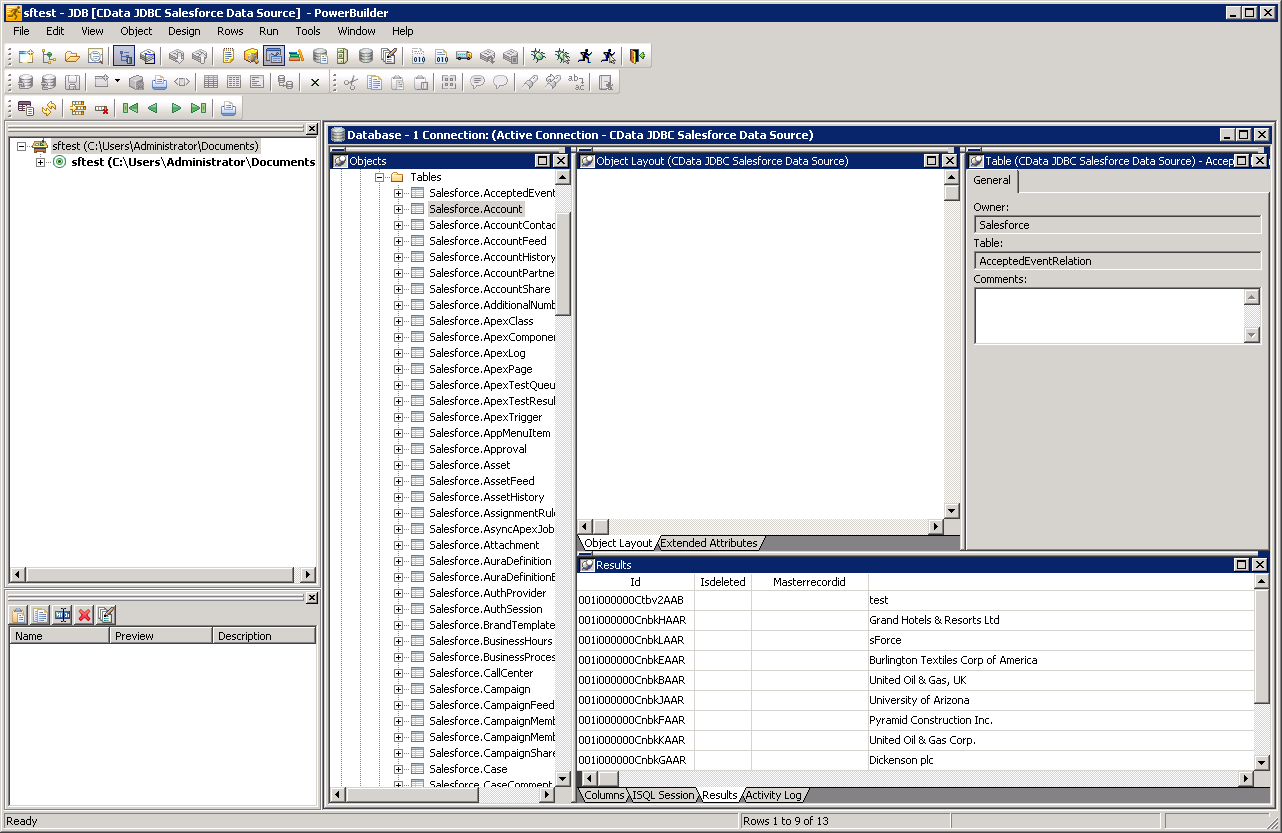
WordPress をPowerBuilder Controls と共に使用する
標準のPowerBuilder オブジェクトを使用してJDBC データソースに接続し、クエリを実行できます。以下の例は、WordPress をDataWindowに取得する方法を示しています。次のコードをopen メソッドに追加できます。
SQLCA.DBMS = "JDBC"
SQLCA.AutoCommit = False
SQLCA.DBParm = "Driver='cdata.jdbc.wordpress.WordPressDriver',URL='jdbc:wordpress:Url=http://www.yourwordpresshost.com;InitiateOAuth=GETANDREFRESH";
CONNECT USING SQLCA;
dw_categories.SetTransObject(SQLCA);
dw_categories.Retrieve();





