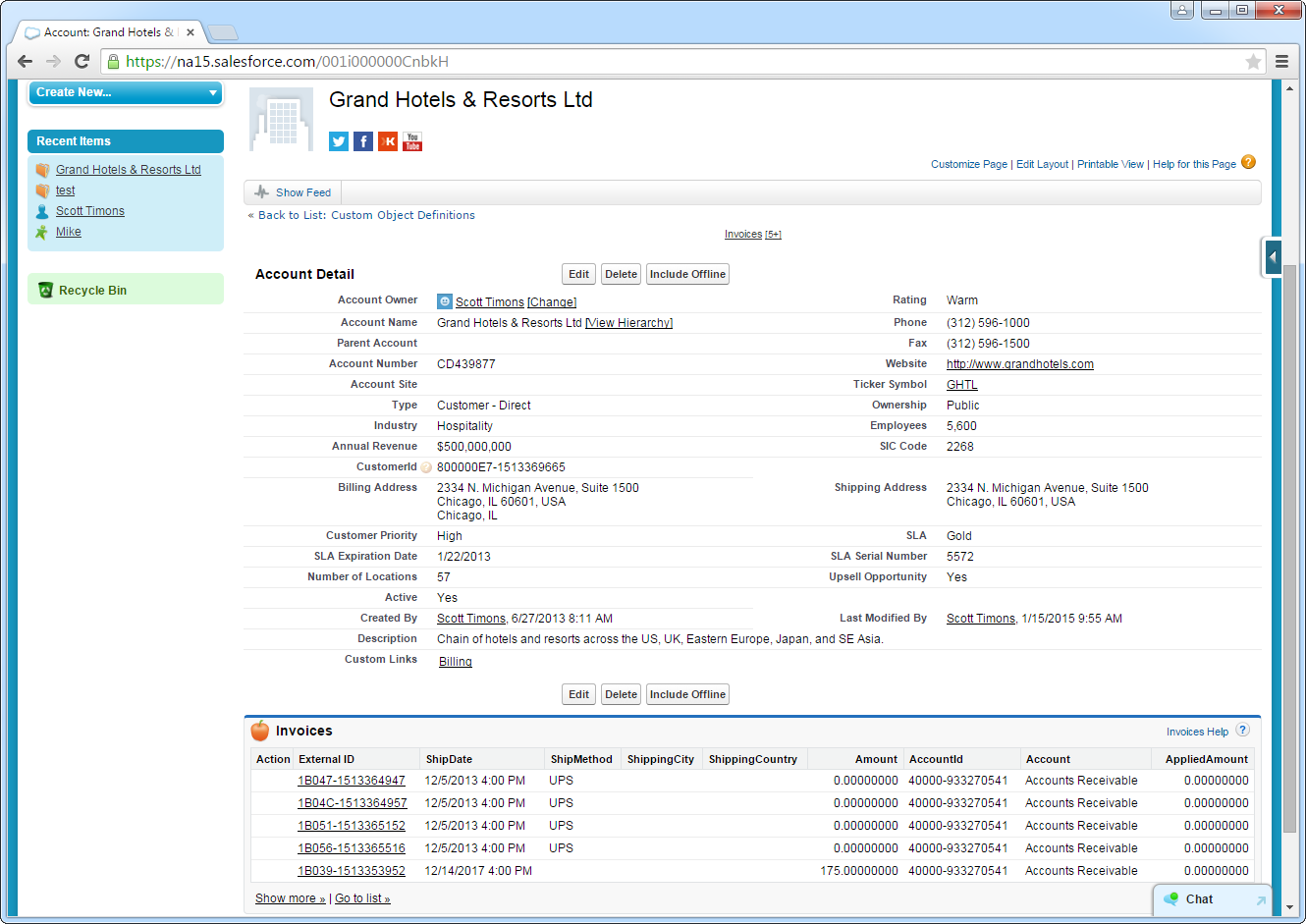各製品の資料を入手。
詳細はこちら →製品をチェック
製品の詳細・30日間の無償トライアルはこちら
CData ConnectLightning Connect で Google Cloud Storage External オブジェクトと連携
CData Connect Server をつかって、Google Cloud Storage のデータ の仮想SQL Server として接続し、スマートデバイスやクラウドアプリケーションで利用。Connect Server と Salesforce Lightning Connect を使ってGoogle Cloud Storage オブジェクトを作成して、アプリケーションやダッシュボードでデータを使用。
加藤龍彦デジタルマーケティング
最終更新日:2022-11-25
こんにちは!ウェブ担当の加藤です。マーケ関連のデータ分析や整備もやっています。
CData Connect Server を使ってSalesforce コンソールやSalesforce Mobile App からGoogle Cloud Storage のデータ に接続することができます。 この記事では、CData Connect Server およびSalesforce Lightning Connect をつかって、Google Cloud Storage 外部オブジェクトを作成します。
CData Connect Server は、ピュアSQL のクラウドインターフェースをGoogle Cloud Storage に提供し、データを複製せずにSalesforce Lightning Connect からリアルタイムGoogle Cloud Storage のデータとの統合を手軽に実現します。Salesforce Lightning Connect はCData Connect Server をSQL Server データベースとして認識し、最適化されたデータ処理を使用してサポートされているすべてのSQL 操作(フィルタ、JOIN など)をGoogle Cloud Storage に直接プッシュして、サーバー側の処理を利用して、Google Cloud Storage のデータを素早く返します。
- Connect Server にログインし、[DATA MODEL]をクリックします。

- [Available Data Sources]から[Google Cloud Storage]を選択します。
-
必要な認証プロパティを入力し、Google Cloud Storage に接続します。
ユーザーアカウントでの認証
ユーザー資格情報の接続プロパティを設定することなく接続できます。InitiateOAuth をGETANDREFRESH に設定したら、接続の準備が完了です。
接続すると、Google Cloud Storage OAuth エンドポイントがデフォルトブラウザで開きます。ログインして権限を付与すると、OAuth プロセスが完了します。
サービスアカウントでの認証
サービスアカウントには、ブラウザでユーザー認証を行わないサイレント認証があります。サービスアカウントを使用して、企業全体のアクセススコープを委任することもできます。
このフローでは、OAuth アプリケーションを作成する必要があります。詳しくは、ヘルプドキュメントを参照してください。以下の接続プロパティを設定したら、接続の準備が完了です:
- InitiateOAuth: GETANDREFRESH に設定。
- OAuthJWTCertType: PFXFILE に設定。
- OAuthJWTCert: 生成した.p12 ファイルへのパスに設定。
- OAuthJWTCertPassword: .p12 ファイルのパスワードに設定。
- OAuthJWTCertSubject: 証明書ストアの最初の証明書が選ばれるように"*" に設定。
- OAuthJWTIssuer: 「サービスアカウント」セクションで「サービスアカウントの管理」をクリックし、このフィールドをサービスアカウントID フィールドに表示されているE メールアドレスに設定。
- OAuthJWTSubject: サブジェクトタイプが"enterprise" に設定されている場合はエンタープライズID に設定し、"user" に設定されている場合はアプリユーザーID に設定。
- ProjectId: 接続するプロジェクトのID に設定。
これで、サービスアカウントのOAuth フローが完了します。

- Create & Test をクリックします。
- Edit Google Cloud Storage Connection ページのPermissions タブに移動し、ユーザーベースのアクセス許可を更新します。

- USERS タブでAuthToken を取得します。
コネクションが構成されたら、Salesforce Lightning Connect からGoogle Cloud Storage に接続できるようになります。
Google Cloud Storage データ にOData データソースとして接続
次の手順で、Connect Server からのフィードに接続する設定を行います。
- セールスフォースにログインして、[設定]→[開発]→[外部データソース]をクリックします。
- [新規外部データソース]をクリックします。
- 以下のプロパティにデータを入力します。:
- 外部データソース: リストビューやレポートで使われるラベル名を入力。
- 名前: ユニークな識別子を入力。
- 種別: SQL Server を選択。
- 認証には、次のプロパティを設定します:
- 認証プロトコル: パスワード認証を選択します。OAuth 2.0 も選択可能です。
- Certificate: Enter or browse to the certificate to be used to encrypt and authenticate communications from Salesforce to your server.
- 管理者ユーザ名: Connect Server で設定したユーザー名を入力。
- 管理者パスワード: ユーザーのauth トークンを入力。
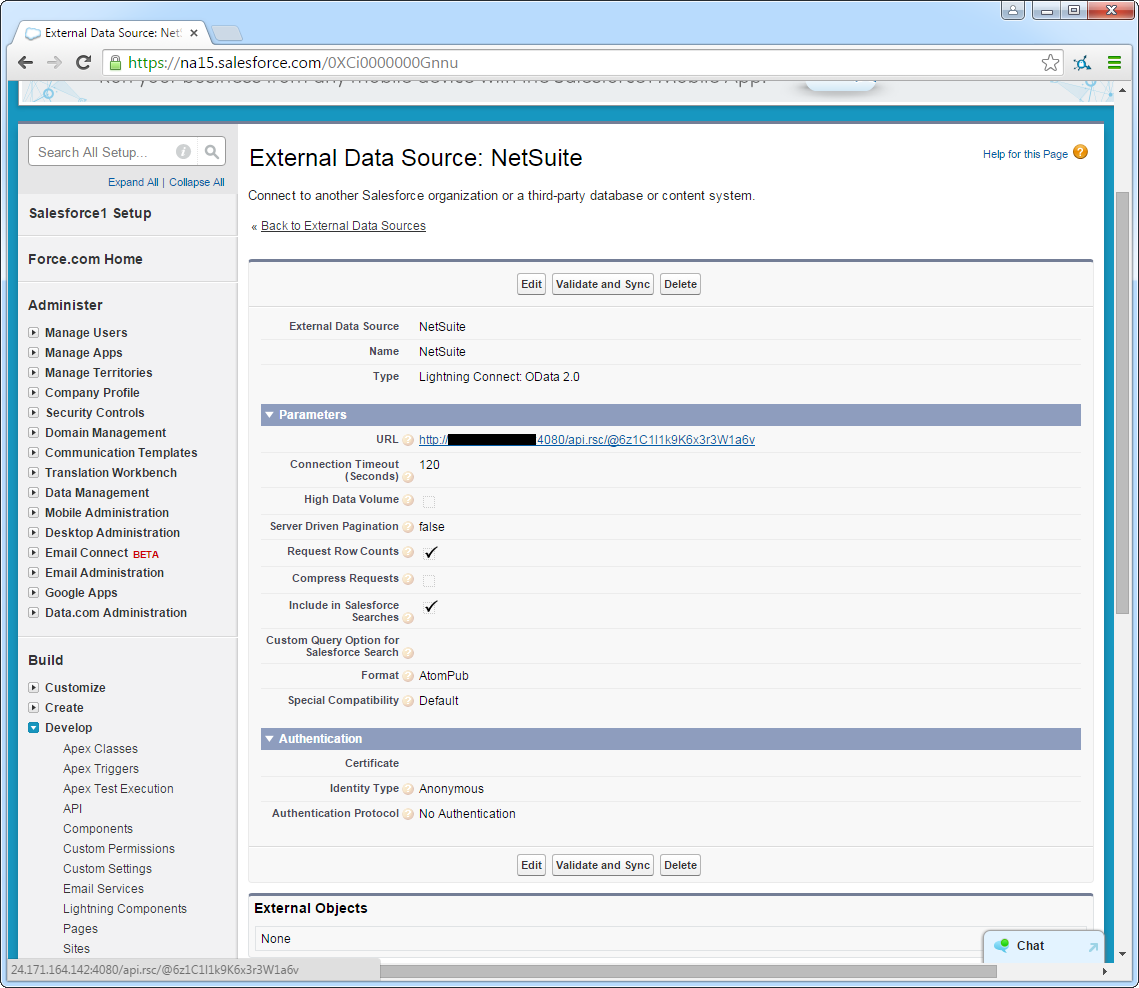
Google Cloud Storage データ と同期したオブジェクトの作成
外部データソース作成後、次の手順で Google Cloud Storage のデータを反映する外部オブジェクトを作成します。 Google Cloud Storage 外部オブジェクトとGoogle Cloud Storage テーブルの定義を同期する必要があります。
- 作成した外部データソースを選択します。
- [検証して同期]をクリックします。
- Google Cloud Storage テーブルをクリックして、外部オブジェクトとします。
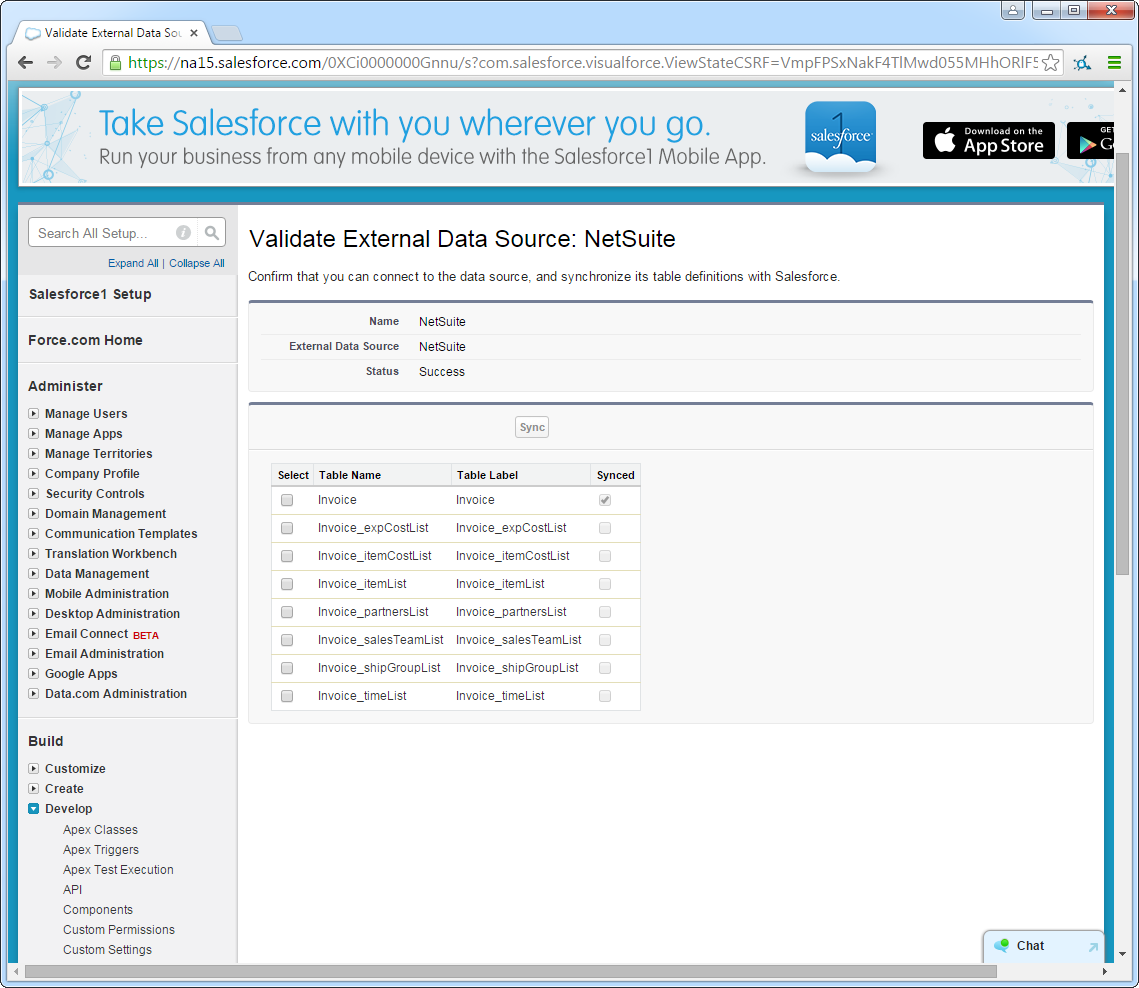
Salesforce オブジェクトとして Google Cloud Storage データ にアクセス
Google Cloud Storage のデータ を外部データソースとして追加し、Google Cloud Storage テーブルをGoogle Cloud Storage 外部データソースとして同期すると、標準のSalesforce オブジェクトとして外部オブジェクトを使用することができます。
-
フィルターリストビュー付で新しいタブを作成する:
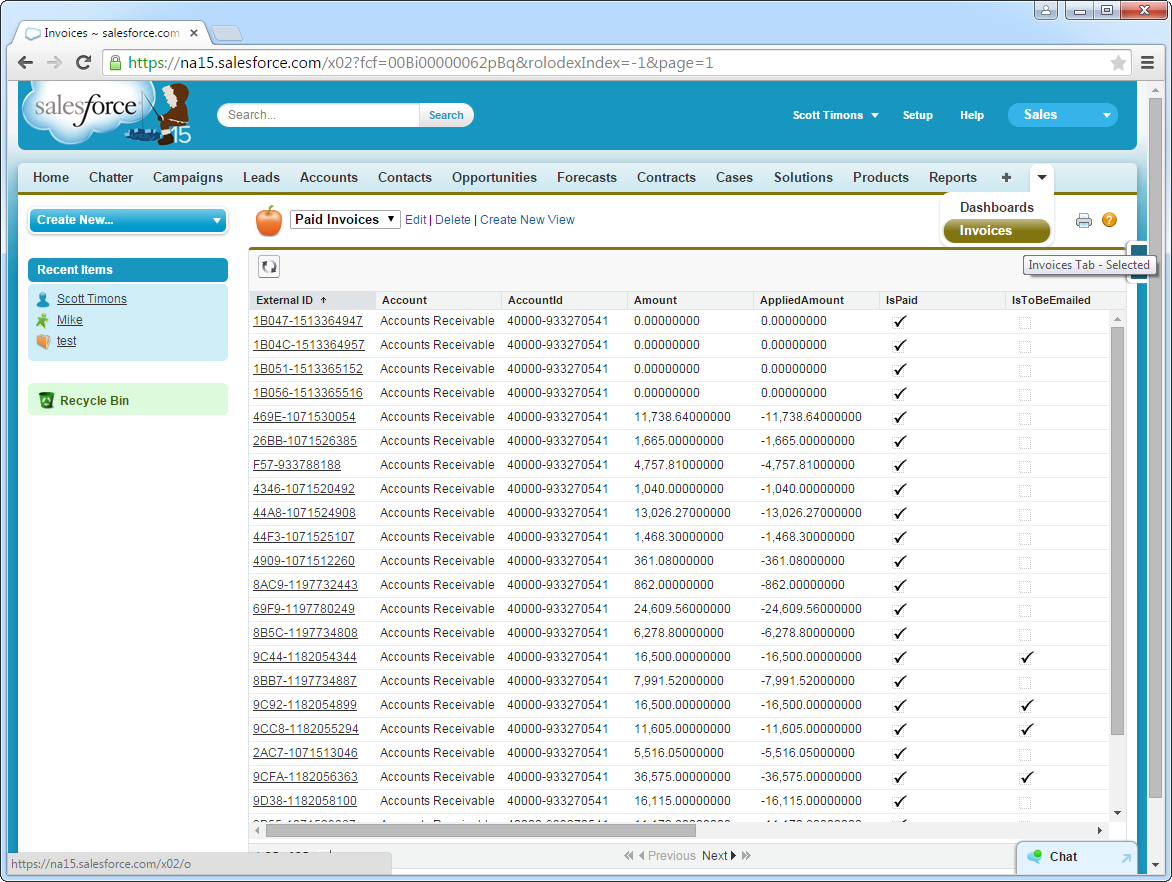
-
標準Salesforce オブジェクトと並べて Google Cloud Storage 外部オブジェクトをディスプレイできます: