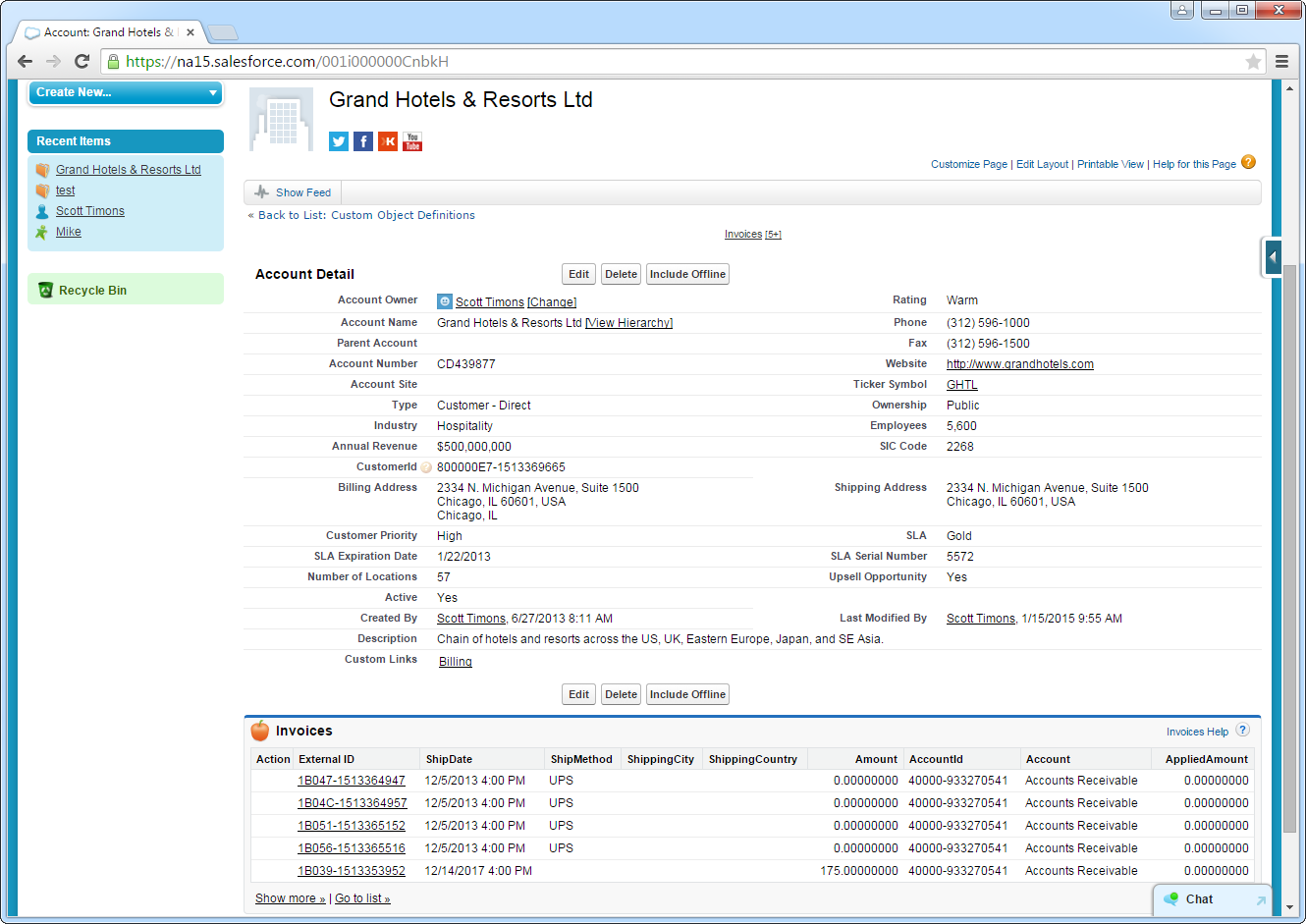各製品の資料を入手。
詳細はこちら →製品をチェック
製品の詳細・30日間の無償トライアルはこちら
CData ConnectLightning Connect で Snowflake External オブジェクトと連携
CData Connect Server をつかって、Snowflake のデータ の仮想SQL Server として接続し、スマートデバイスやクラウドアプリケーションで利用。Connect Server と Salesforce Lightning Connect を使ってSnowflake オブジェクトを作成して、アプリケーションやダッシュボードでデータを使用。
加藤龍彦デジタルマーケティング
最終更新日:2022-11-25
こんにちは!ウェブ担当の加藤です。マーケ関連のデータ分析や整備もやっています。
CData Connect Server を使ってSalesforce コンソールやSalesforce Mobile App からSnowflake のデータ に接続することができます。 この記事では、CData Connect Server およびSalesforce Lightning Connect をつかって、Snowflake 外部オブジェクトを作成します。
CData Connect Server は、ピュアSQL のクラウドインターフェースをSnowflake に提供し、データを複製せずにSalesforce Lightning Connect からリアルタイムSnowflake のデータとの統合を手軽に実現します。Salesforce Lightning Connect はCData Connect Server をSQL Server データベースとして認識し、最適化されたデータ処理を使用してサポートされているすべてのSQL 操作(フィルタ、JOIN など)をSnowflake に直接プッシュして、サーバー側の処理を利用して、Snowflake のデータを素早く返します。
- Connect Server にログインし、[DATA MODEL]をクリックします。

- [Available Data Sources]から[Snowflake]を選択します。
-
必要な認証プロパティを入力し、Snowflake に接続します。
Snowflake データベースに接続するには、認証に加えて次のプロパティを設定します。
- Url:自身のSnowflake URL、例えばhttps://orgname-myaccount.snowflakecomputing.com。
- Legacy URL を使用する場合:https://myaccount.region.snowflakecomputing.com
- 自身のURL を見つけるには:
- Snowflake UI の左下にある自身の名前をクリックします。
- Account ID にカーソルを合わせます。
- Copy Account URL アイコンをクリックして、アカウントURL をコピーします。
- Database(オプション):によって公開されるテーブルとビューを、特定のSnowflake データベースのものに制限します。
- Schema(オプション):本製品によって公開されるテーブルとビューを、特定のSnowflake データベーススキーマのものに制限します。
Snowflake への認証
本製品は、Snowflake ユーザー認証、フェデレーション認証、およびSSL クライアント認証をサポートしています。認証するには、User とPassword を設定し、AuthScheme プロパティで認証メソッドを選択します。
キーペア
ユーザーアカウントに定義されたプライベートキーを使用してセキュアなトークンを作成することにより、キーペア認証を使用して認証できます。この方法で接続するには、AuthScheme をPRIVATEKEY に設定し、次の値を設定します。
- User:認証に使用するユーザーアカウント。
- PrivateKey:プライベートキーを含む.pem ファイルへのパスなど、ユーザーに使用されるプライベートキー。
- PrivateKeyType:プライベートキーを含むキーストアの種類(PEMKEY_FILE、PFXFILE など)。
- PrivateKeyPassword:指定されたプライベートキーのパスワード。
その他の認証方法は、ヘルプドキュメントの「Snowflake への認証」セクションを参照してください。

- Url:自身のSnowflake URL、例えばhttps://orgname-myaccount.snowflakecomputing.com。
- Create & Test をクリックします。
- Edit Snowflake Connection ページのPermissions タブに移動し、ユーザーベースのアクセス許可を更新します。

- USERS タブでAuthToken を取得します。
コネクションが構成されたら、Salesforce Lightning Connect からSnowflake に接続できるようになります。
Snowflake データ にOData データソースとして接続
次の手順で、Connect Server からのフィードに接続する設定を行います。
- セールスフォースにログインして、[設定]→[開発]→[外部データソース]をクリックします。
- [新規外部データソース]をクリックします。
- 以下のプロパティにデータを入力します。:
- 外部データソース: リストビューやレポートで使われるラベル名を入力。
- 名前: ユニークな識別子を入力。
- 種別: SQL Server を選択。
- 認証には、次のプロパティを設定します:
- 認証プロトコル: パスワード認証を選択します。OAuth 2.0 も選択可能です。
- Certificate: Enter or browse to the certificate to be used to encrypt and authenticate communications from Salesforce to your server.
- 管理者ユーザ名: Connect Server で設定したユーザー名を入力。
- 管理者パスワード: ユーザーのauth トークンを入力。
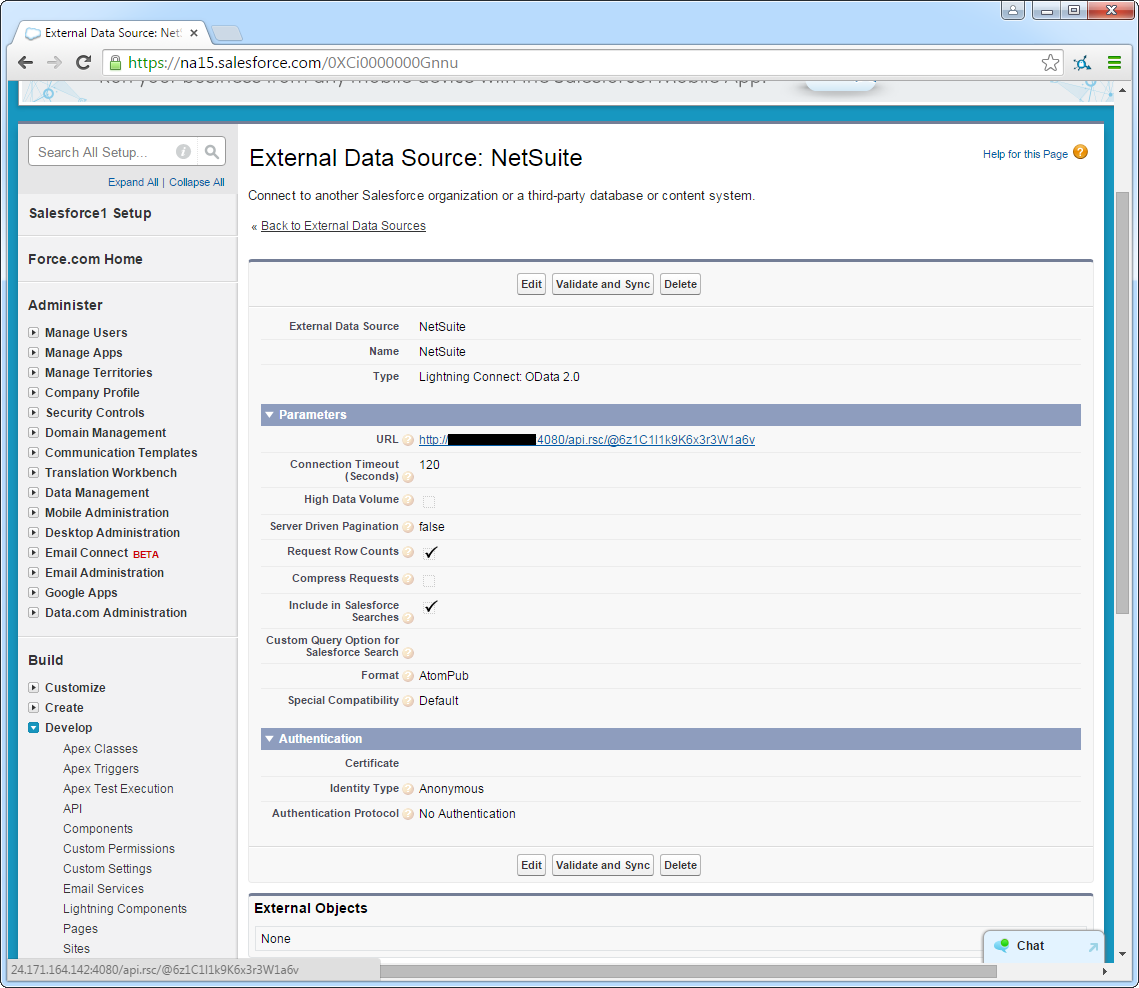
Snowflake データ と同期したオブジェクトの作成
外部データソース作成後、次の手順で Snowflake のデータを反映する外部オブジェクトを作成します。 Snowflake 外部オブジェクトとSnowflake テーブルの定義を同期する必要があります。
- 作成した外部データソースを選択します。
- [検証して同期]をクリックします。
- Snowflake テーブルをクリックして、外部オブジェクトとします。
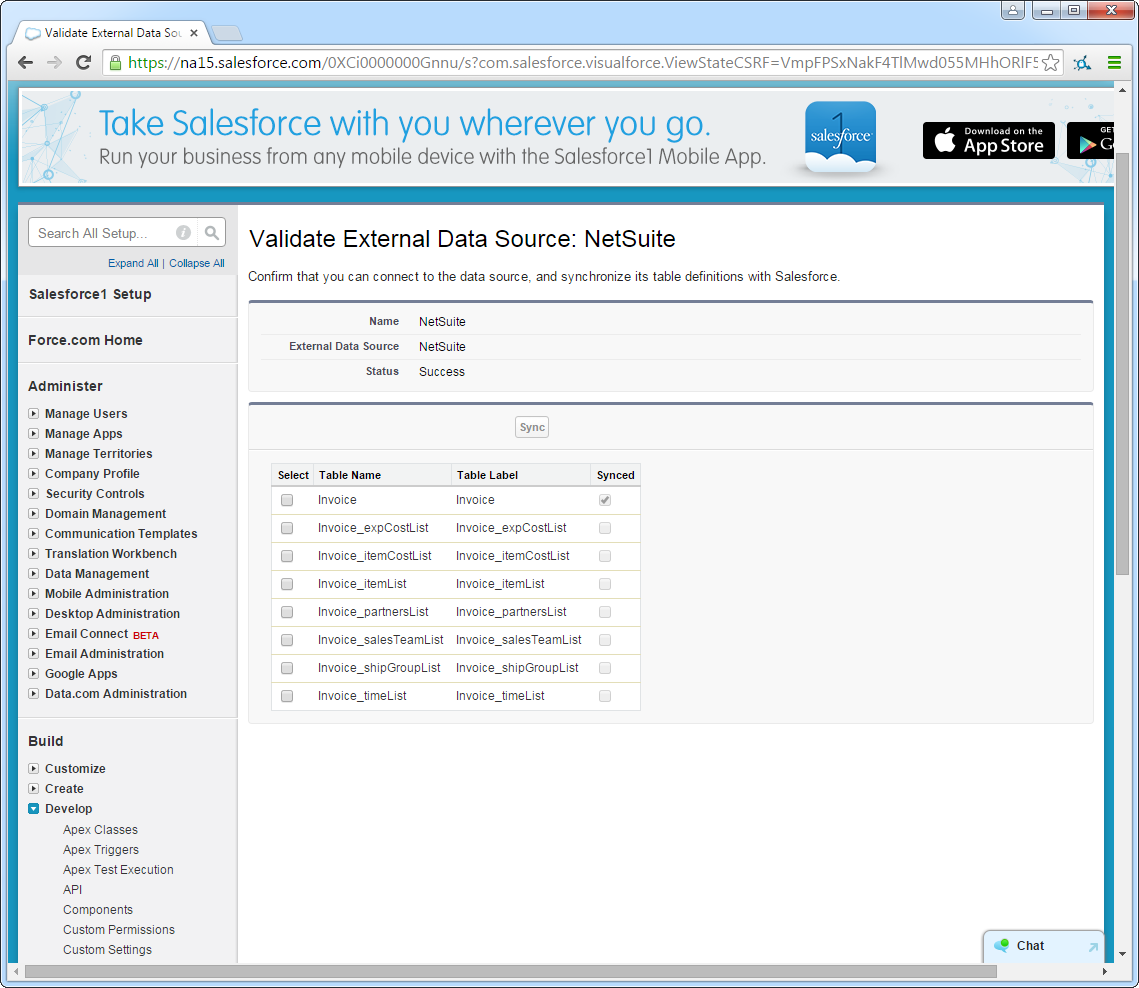
Salesforce オブジェクトとして Snowflake データ にアクセス
Snowflake のデータ を外部データソースとして追加し、Snowflake テーブルをSnowflake 外部データソースとして同期すると、標準のSalesforce オブジェクトとして外部オブジェクトを使用することができます。
-
フィルターリストビュー付で新しいタブを作成する:
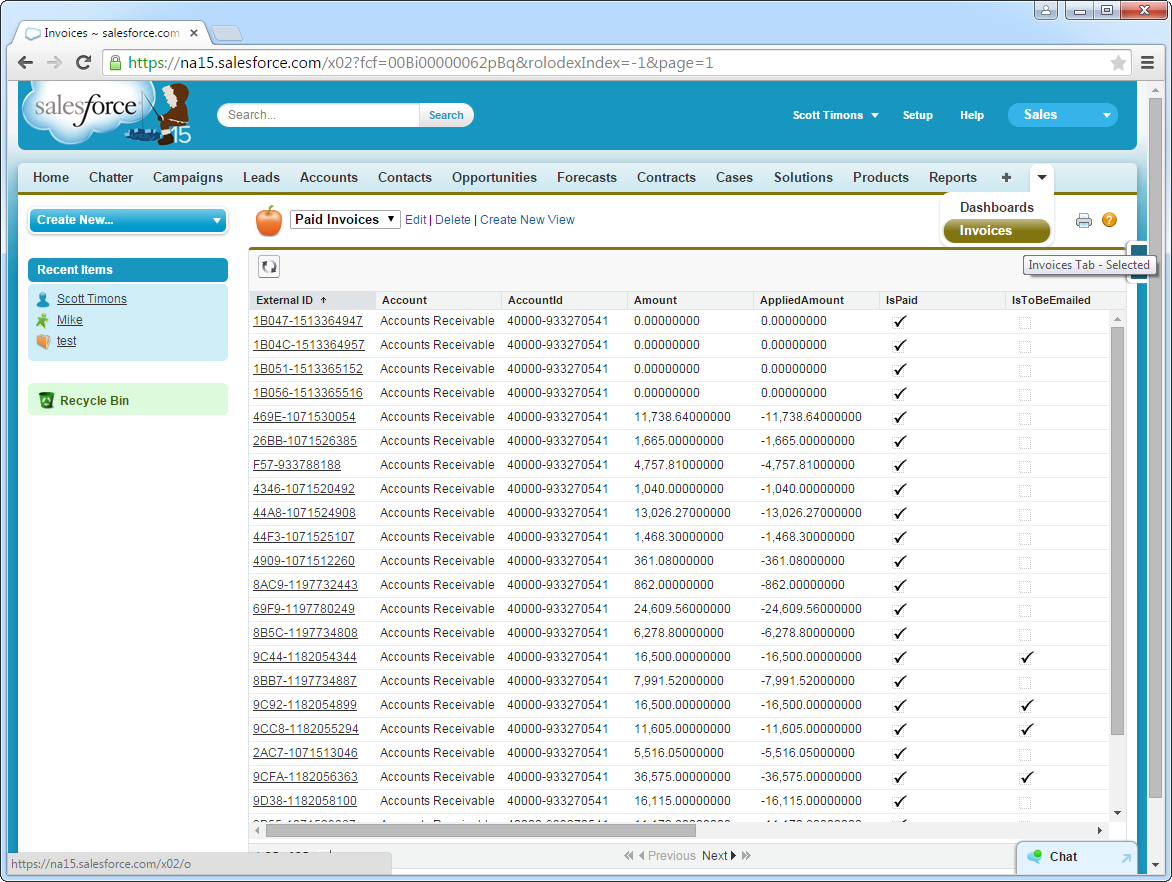
-
標準Salesforce オブジェクトと並べて Snowflake 外部オブジェクトをディスプレイできます: