各製品の資料を入手。
詳細はこちら →クラウドRPA BizteX Connect でKintone のデータにアクセス
CData Connect Server を使ってKintone のデータのOData API エンドポイントを作成し、BizteX Connect からKintone のデータにアクセスする方法。
最終更新日:2021-12-23
こんにちは!リードエンジニアの杉本です。
BizteX Connect は BizteX 社が提供する国産iPaaS です。ノーコードでkintone やChatwork などさまざまなクラウドサービスと連携したフローを作成し、業務の自動化・効率化を実現することができます。この記事では、CData Connect Server を経由して BizteX Connect からKintone のデータを取得し活用する方法を説明します。
CData Connect Server は、Kintone のデータのクラウド to クラウドの仮想OData インターフェースを提供し、BizteX Connect からリアルタイムにKintone のデータへ連携することができます。
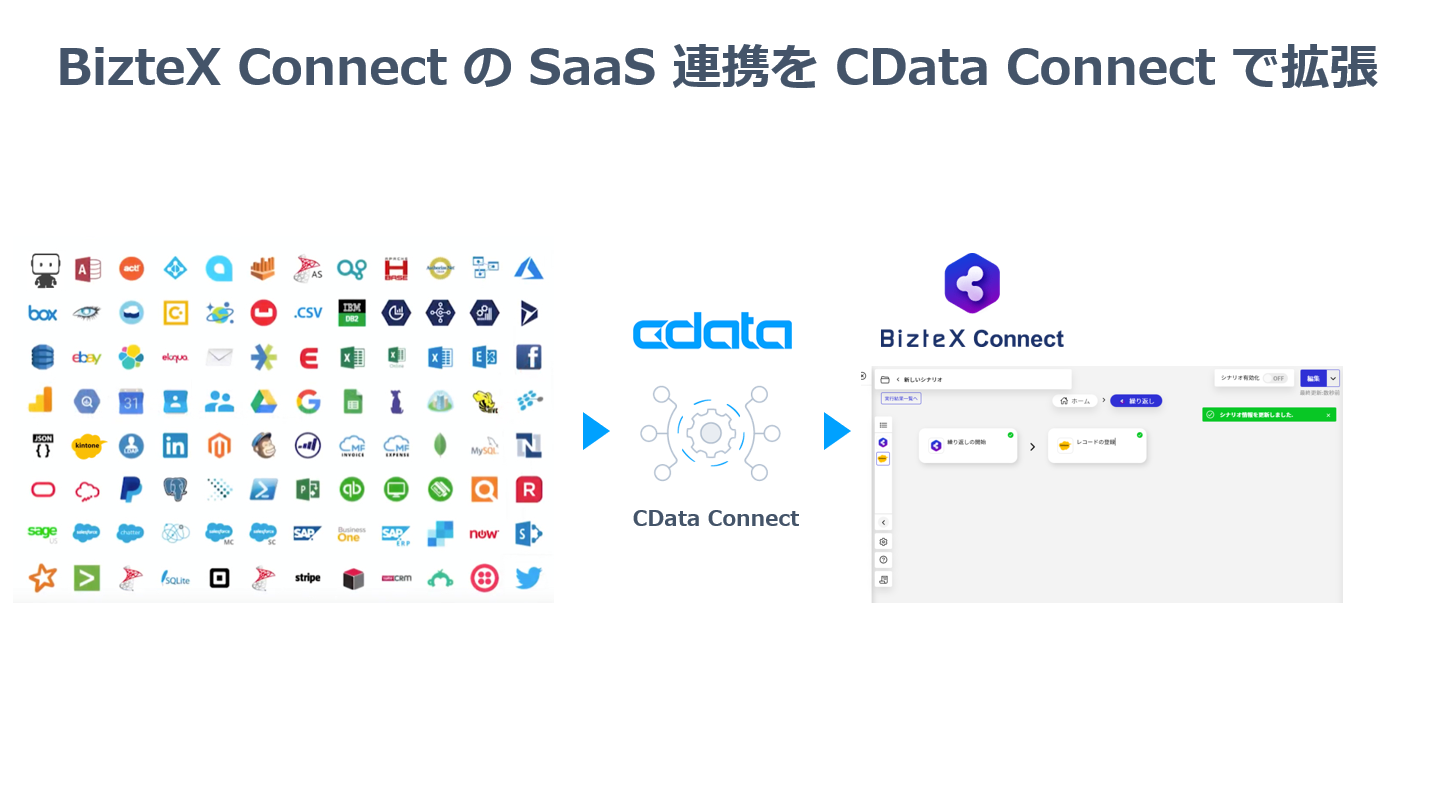
Kintone の仮想OData API エンドポイントを作成
まずCData Connect Server でデータソースへの接続およびOData API エンドポイント作成を行います。
- CData Connect Server にログインして、Databases をクリックします。

- 利用できるデータソースアイコンから"Kintone" を選択します。
-
Kintone に接続するために必要なプロパティを入力します。
Kintone 接続プロパティの設定方法
Kintone に接続するには、以下の接続プロパティを設定する必要があります。
- URL:Kintone のアクセスURL(例:https://yoursitename.cybozu.com または https://yoursitename.kintone.com)
- User:アカウントのユーザー名
- Password:アカウントのパスワード
- AuthScheme:Password を指定
パスワード認証の代わりにAPI トークン認証を利用する場合は、ヘルプドキュメントの「接続の設定」セクションをご参照ください。
Basic 認証の設定
ご利用のKintone ドメインでBasic 認証を有効にしている場合は、接続プロパティの「詳細」設定で以下の項目を追加設定してください。
- BasicAuthUser:Basic認証のユーザー名
- BasicAuthPassword:Basic認証のパスワード
クライアント証明書認証の設定
Basic認証の代わりにクライアント証明書による認証を利用する場合は、以下の項目を設定してください。
- SSLClientCert:クライアント証明書のパス
- SSLClientCertType:証明書の種類
- SSLClientCertSubject:証明書のサブジェクト
- SSLClientCertPassword:証明書のパスワード

- Test Database をクリックします。
- Permission -> Add をクリックして、新しいユーザーを追加し、適切な権限を指定します。
- API タブをクリックして OData API エンドポイントが生成されていることを確認します。
プロジェクト・シナリオの作成
CData Connect Server 側の準備が完了したら、早速BizteX Connect 側でプロジェクト・シナリオの作成を開始します。
- まずはプロジェクトとシナリオ(フロー)を作成します。シナリオ(フロー)はプロジェクト単位でまとめて管理できるようです。
- 「新規プロジェクト作成」をクリック
- 任意の名称でプロジェクトを作成します。
- その後「+新規シナリオ作成」をクリックして、Kintone のデータ連携シナリオの作成を進めていきます。
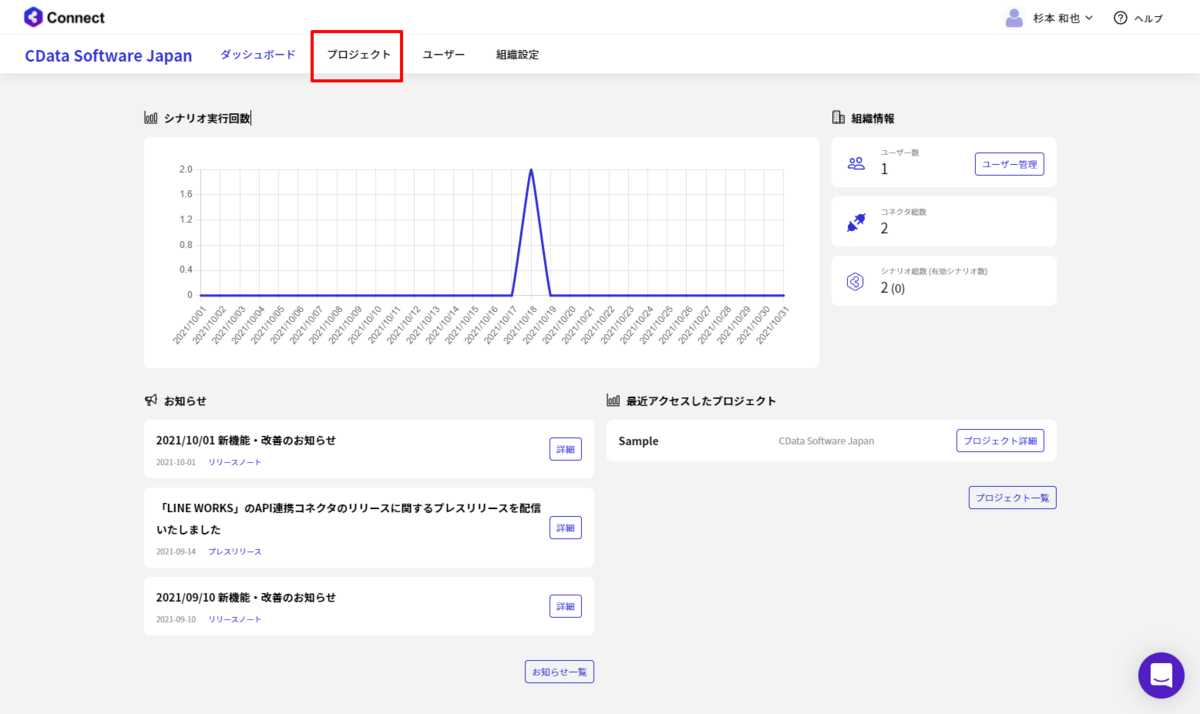
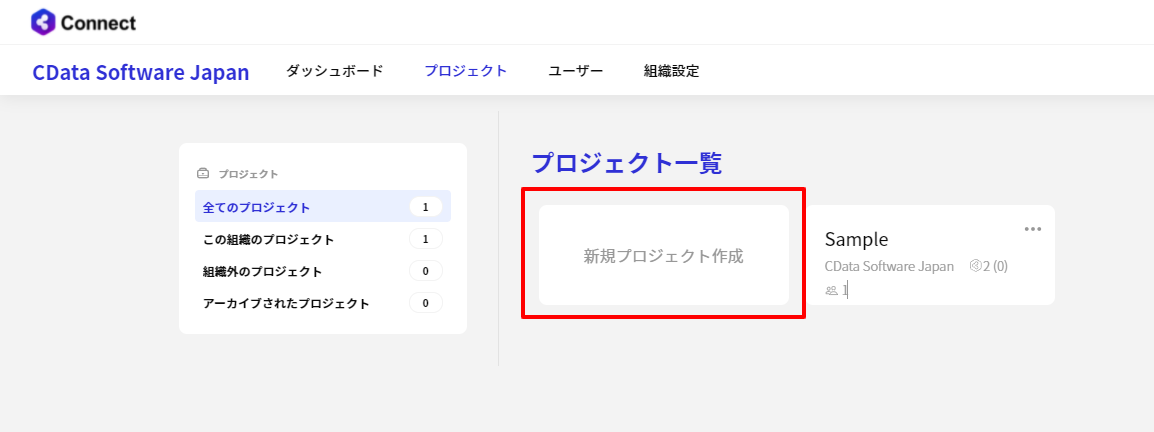
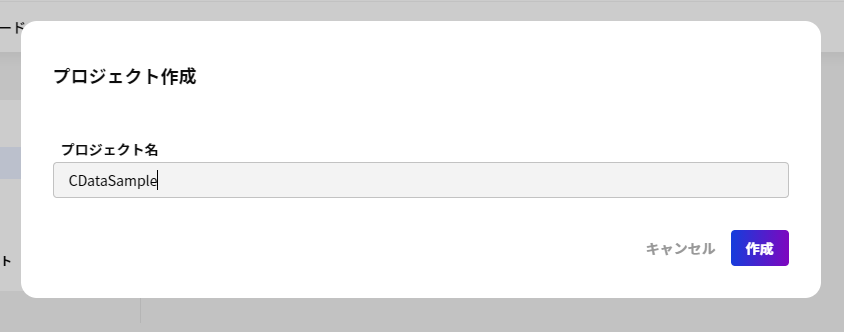
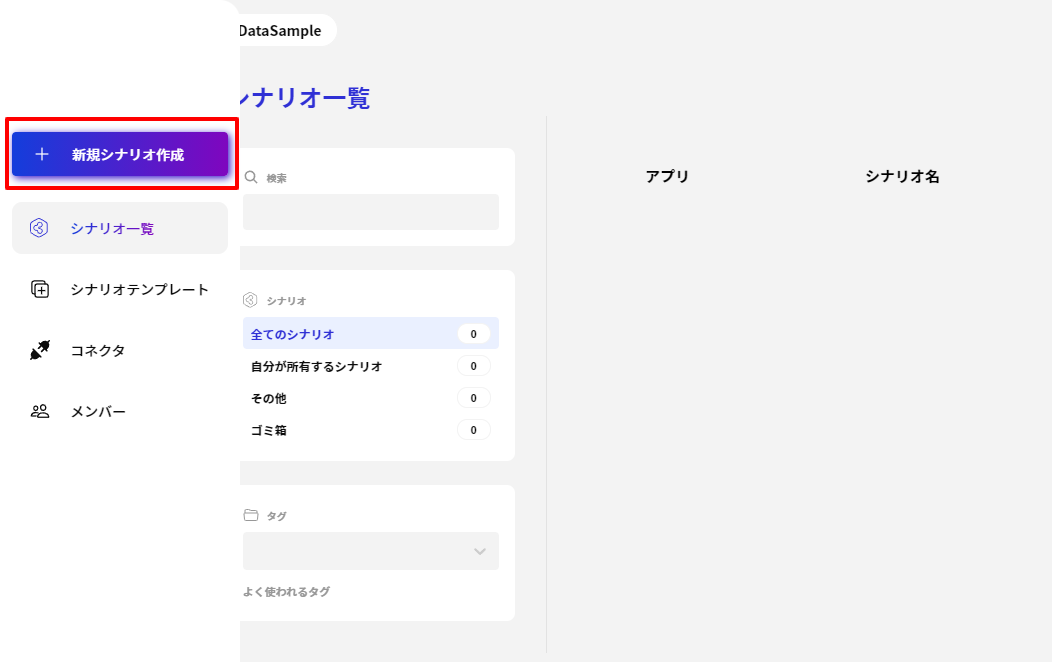
起動イベントの設定
シナリオの作成で一番最初に設定することが、起動イベントの構成です。BizteX Connect ではさまざまな起動イベントが存在しますが、今回は検証用途として「手動」実行にしてみました。
- 「アプリ選択」の一覧から「一般」を選択し
- 「ボタンを押して実行」を選択します。
- それぞれのイベントでは出力データが変数として格納されます。内容を確認して「完了して次へ」をクリックしましょう。

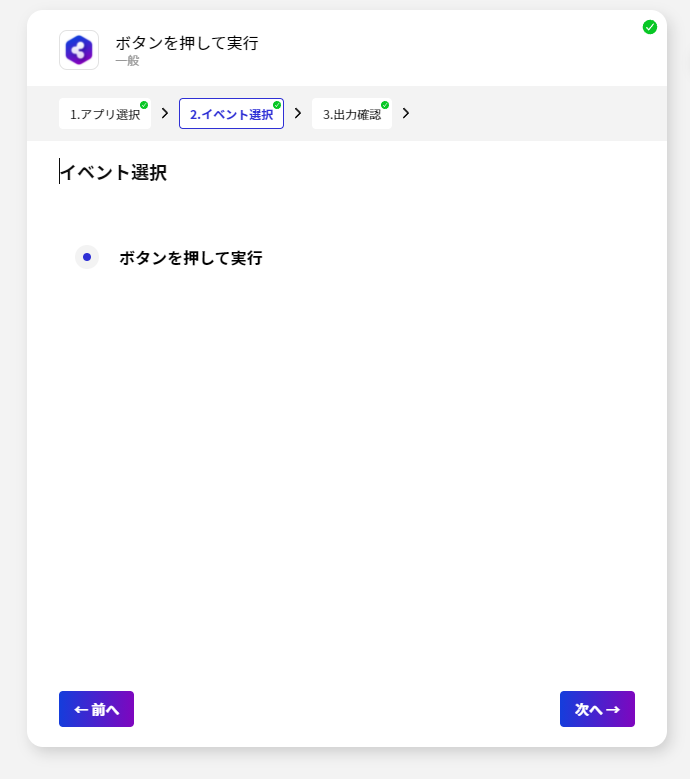
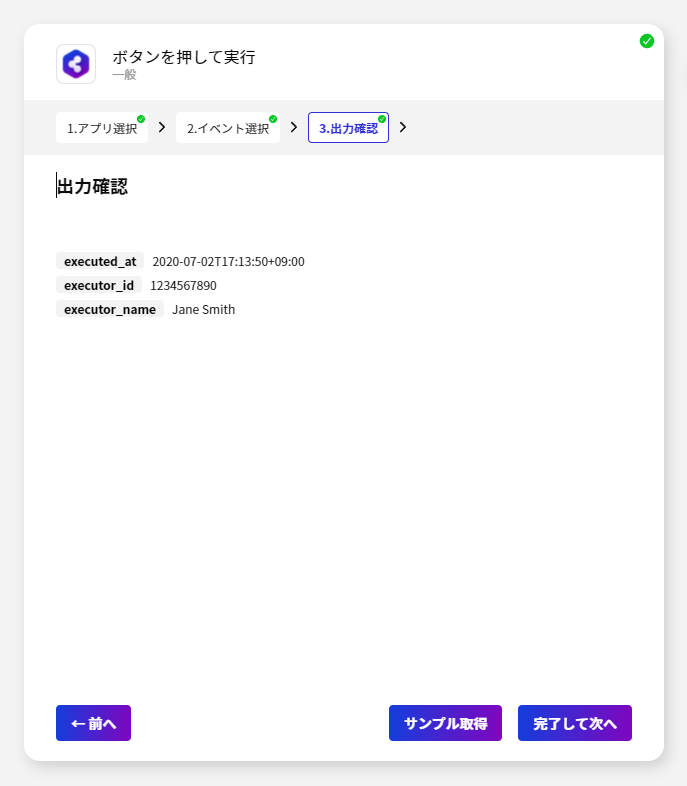
HTTP コネクタの構成
今回のシナリオでは、Kintone のデータを取得して BizteX Connect で扱えるようにします。
- CData Connect Server へのアクセスには「HTTPコネクタ」が利用できるので、アプリの一覧から選択します。
- アクションは「HTTPリクエスト」を指定します。
- 続いて、データを取得するためのAPI リクエストを指定します。今回はデータを取得するのでGET リクエストです。対象のURL はCData Connect Server のAPI ドキュメントから取得してきて指定しましょう。
- 基本設定が完了したら、オプションを指定します。ここで最低限必要になるオプションはCData Connect Server への認証情報の指定です。以下のようなJSON 形式でx-cdata-authtoken のプロパティにCData Connect Server で構成したユーザーのトークンを指定すれば接続が行えます。
- すべての設定が完了したら出力結果を確認してみましょう。以下のようにBody の中の「value」オブジェクトの中に配列形式でデータが格納されていることが確認できます。正常にBizteX Connect からKintone のデータが取得できていますね。
- あとはBizteX Connect の各種機能を活用して、さまざまなサービスとの連携を実現できます。
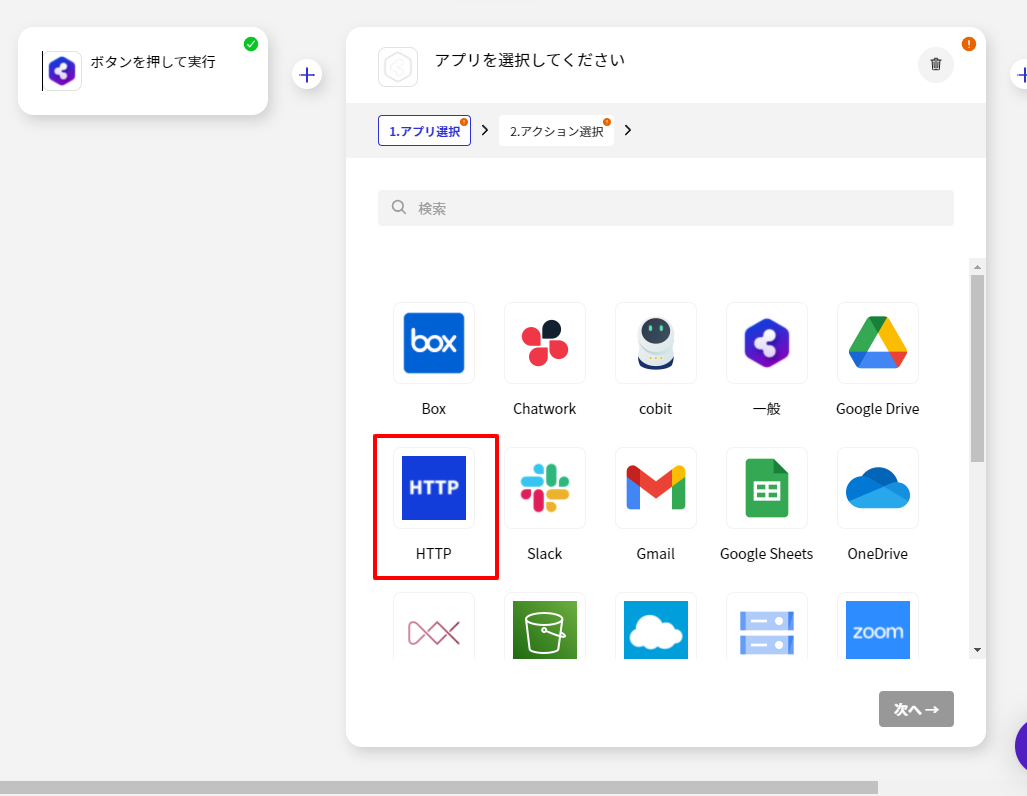
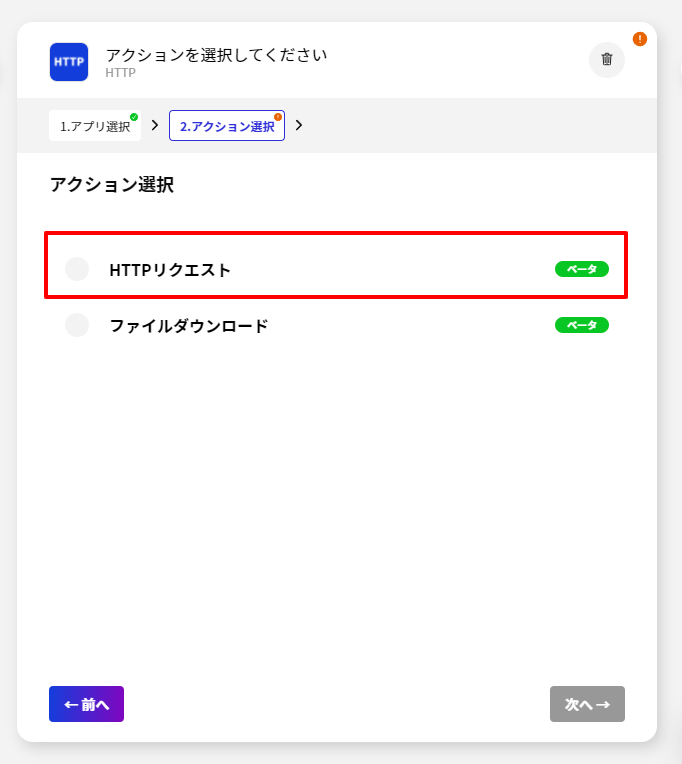
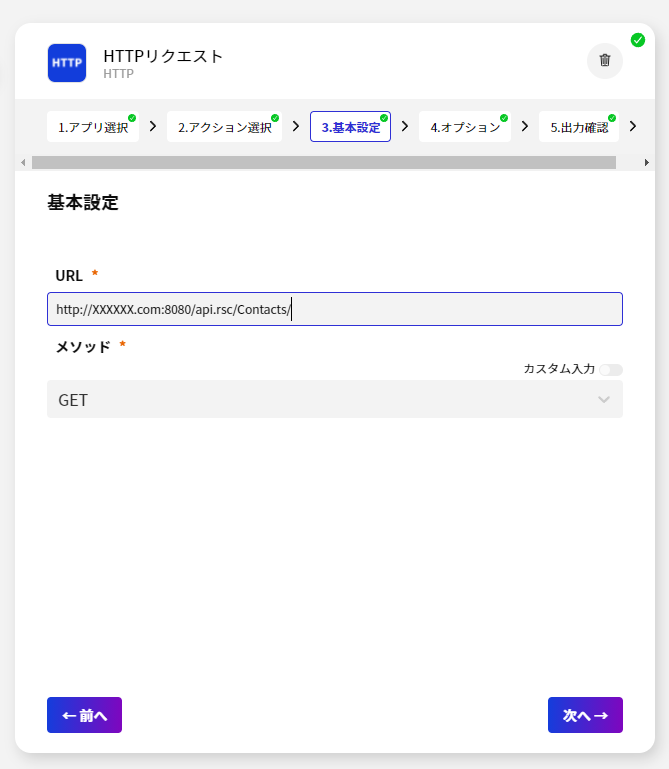



このように、CData Connect Server を経由することで、API 側の複雑な仕様を意識せずにKintone と連携をしたシナリオをBizteX Connect で作成できます。他にも多くのデータソースに対応するCData Connect Server の詳細をこちらからご覧ください。





