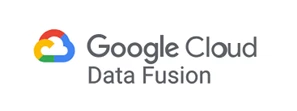各製品の資料を入手。
詳細はこちら →Google Cloud Data Fusion でAccess のデータを扱う方法:CData JDBC Driver
CData JDBC ドライバを使って、Google Cloud Data fusion で Access のデータ をBigQuery にETL。
最終更新日:2022-05-16
この記事で実現できるAccess 連携のシナリオ
こんにちは!プロダクトスペシャリストの宮本です。
Google Cloud Data Fusion は、ノーコードでデータ連携の設定が可能な言わば GCP の ETL ツール(サービス)です。たくさんのコネクタや変換・分析機能がデフォルトで用意されているため、さまざまなデータソースを色々な組み合わせで扱うことが可能なようです。 また JDBC を扱うこともできるため、この記事では、CData JDBC Driver for Access のデータ を使って、Access のデータ データをCloud Data Fusion でGoogle BigQuery にノーコードでパイプラインします。
Cloud Data Fusion の準備
まずはCloud Data Fusion のインスタンスを作成します。
- Data Fusion のトップ画面にある「CREATE INSTANCE」からインスタンスを作成します。
- 作成されたインスタンス名を先ほどの画面でクリックすると以下の画面に遷移しますので、画面下部にある Service Account をコピーします。
- 画面上部にある追加からメンバーを追加します。メンバー名は先ほどコピーした「Service Account」に合わせてください。 役割は BiqQuery へもアクセスしますので、「BigQuery 管理者」、「Cloud Data Fusion 管理者」、「Cloud Data Fusion API サービス エージェント」を付与します。
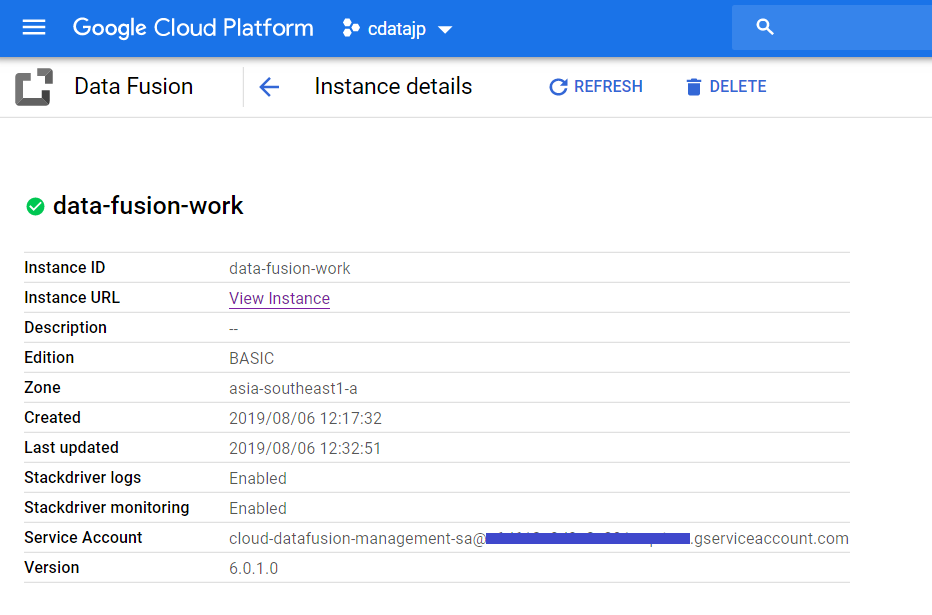
CData JDBC Driver for Access のアップロード
ここからは実際に、Data Fusion の設定をしていきます。 まずは JDBC Driver をアップロードを行います。
- 「View Instance」をクリックして、Data Fusion の Control Center を開きます。
- Control Center が表示されたら、「+」ボタンをクリックして JDBC Driver をアップロードしていきます。
- Name:アップロードしたドライバーに設定する名前
- Class name:cdata.jdbc.access.AccessDriver

- アップロードする際の注意点として、Driver のファイル名を name-version の形式に変更してアップロードする必要があります。 なお、jarファイルをダブルクリックした際に表示されているバージョンをもとに「access-connector-java-19.0.7115.0.jar」に変更しました。
- アップロードが成功するとこのような画面が表示されるので、「Create a Pipeline」をクリックします。
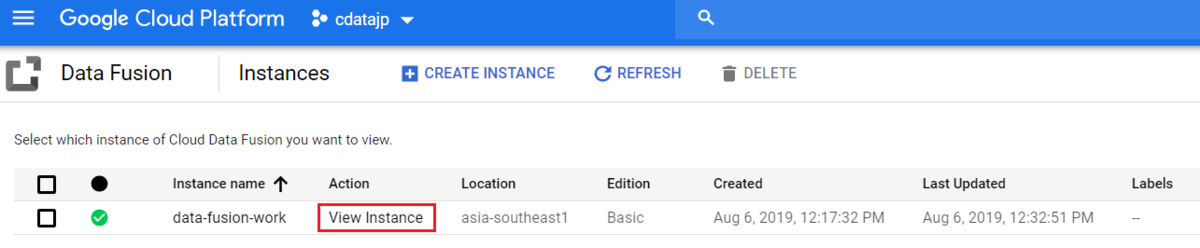
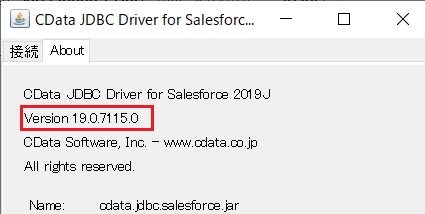
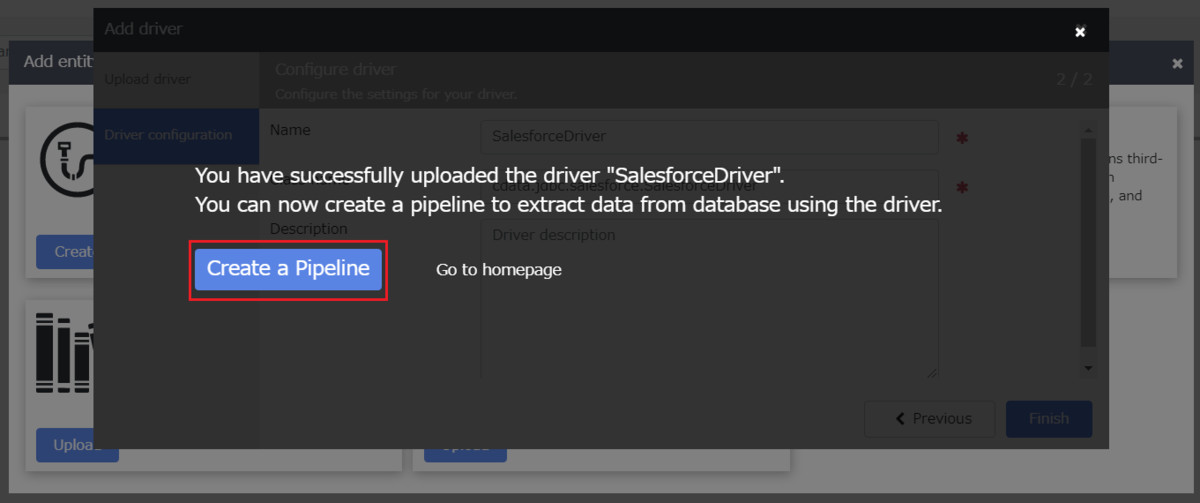
Access からGoogle BigQuery へのパイプラインの作成
Data Fusion のパイプライン作成
インプット元はサイドメニューの「Source」から選択します。今回は先ほどアップロードした Access のデータ の JDBC Driver を使用するため、「DataBase」を選択します。 アウトプット先は同じくサイドメニューより「Sink」→「BigQuery」を選択します。
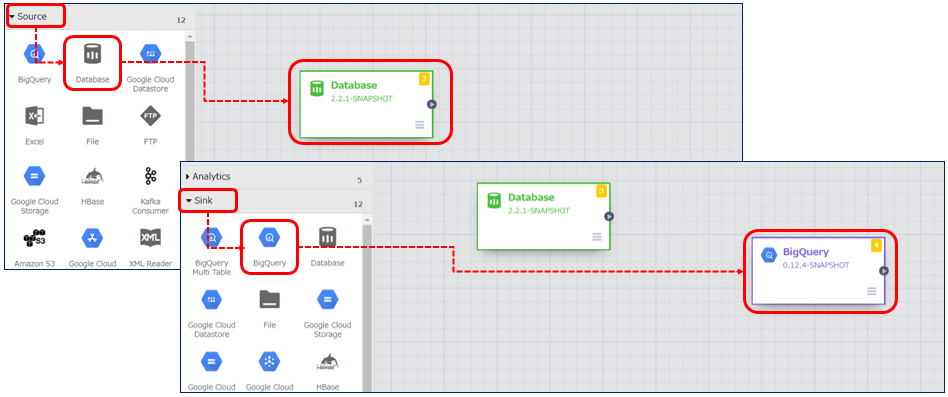
「DataBase」の設定
「DataBase」のアイコンにカーソルを持ってくるとプロパティというボタンが表示されるのでクリックし、下記内容を設定します。
- Label:Access
- Reference Name:Access
- Plugin Name:Access Driver(Driver をアップロードした際の名前)
- Plugin Type:jdbc
- Connection String:Access へ接続する際の JDBC URL
- Import Query:インプットしたいデータを抽出するクエリ
Access接続の設定方法
ローカルファイルへの接続設定
ローカル環境からAccess への接続は非常にシンプルです。ConnectionType をLocal に設定することで、CRUD 操作(SELECT、INSERT、UPDATE、DELETE)をすべて実行できます。接続にはDataSource プロパティに以下のようなAcces sデータベースファイルのフルパスを指定します。
C:\Users\Public\Documents\MyDatabase.accdb
詳細な接続手順については、ヘルプドキュメントの「はじめに」セクションをご参照ください。
クラウドストレージ上のAccess ファイルへの接続設定
各種クラウドストレージに保存されているAccess ファイルへのアクセスにも対応しています。ただし、クラウド上のファイルに対するデータ操作は、INSERT、UPDATE、DELETE に制限されますのでご注意ください。
S3、Google Driver、OneDrive など、各種クラウドストレージ内のAccess ファイルへの接続方法はこちらの記事をご確認ください。
クラウド上のファイルを更新したい場合は、以下の手順で実施いただけます。
- 対応するCData ドライバーを利用し、クラウドサービスからAccess ファイルをダウンロード
- Access ドライバーを使用して、ローカル環境でファイルを編集
- クラウドサービス用ドライバーのストアドプロシージャを使用して、更新ファイルをアップロード
具体例として、SharePoint 上のファイルを更新する場合の手順をご紹介します。
- CData SharePoint ドライバーのDownloadDocument プロシージャを使用してファイルを取得
- CData Access ドライバーでファイルの更新を実施
- SharePoint ドライバーのUploadDocument プロシージャで更新内容を反映
DataSource 接続プロパティの設定について補足いたします。接続先のクラウドストレージを識別するための一意の接頭辞を指定し、続けて目的のファイルパスまたはフォルダパスを記述します。フォルダを指定した場合は1ファイルが1テーブルとして、単一ファイルの場合は単一テーブルとして扱われます。
Connection String は以下の形式です。
jdbc:access:DataSource=C:/MyDB.accdb;
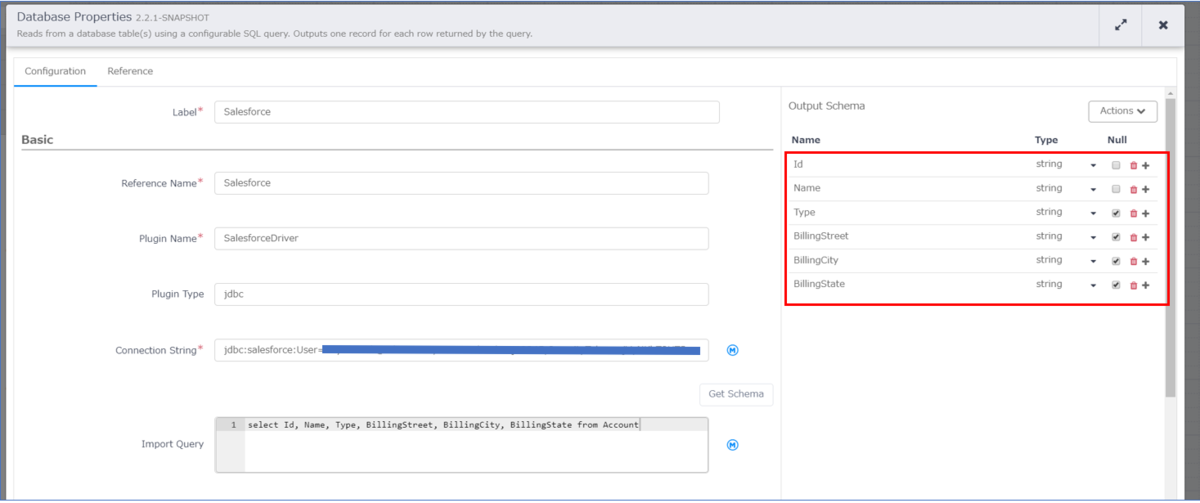
上のキャプチャの赤枠は、Salesforce から BigQuery へアウトプットするデータの定義となります。 こちらは「Import Query」のすぐ右上にある「Get Schema」をクリックすると下の画面が表示されますので、「Import Query」で入力したクエリを実行し、カラムを定義します。
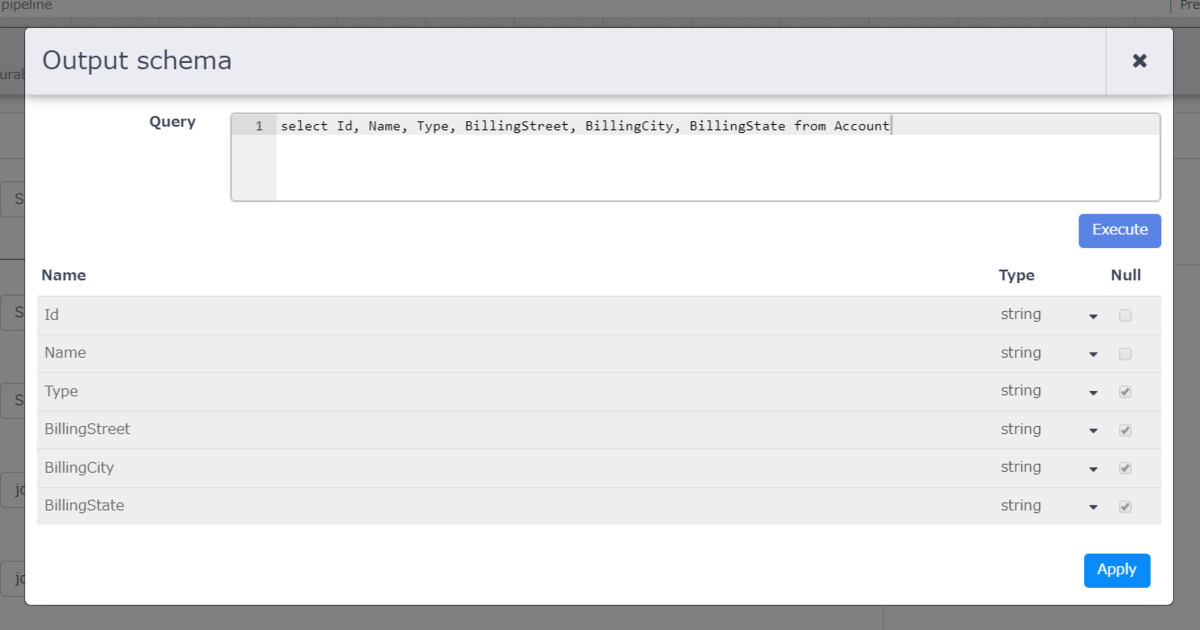
「BigQuery」の設定
こちらも同様に BigQuery のプロパティから下記内容を設定します。
- Label:BigQuery
- Reference Name:BigQuery
- Project ID:使用するProject ID
- DataSet:使用するDataSet
- Table:使用するテーブル名、例:Account_DataFusion
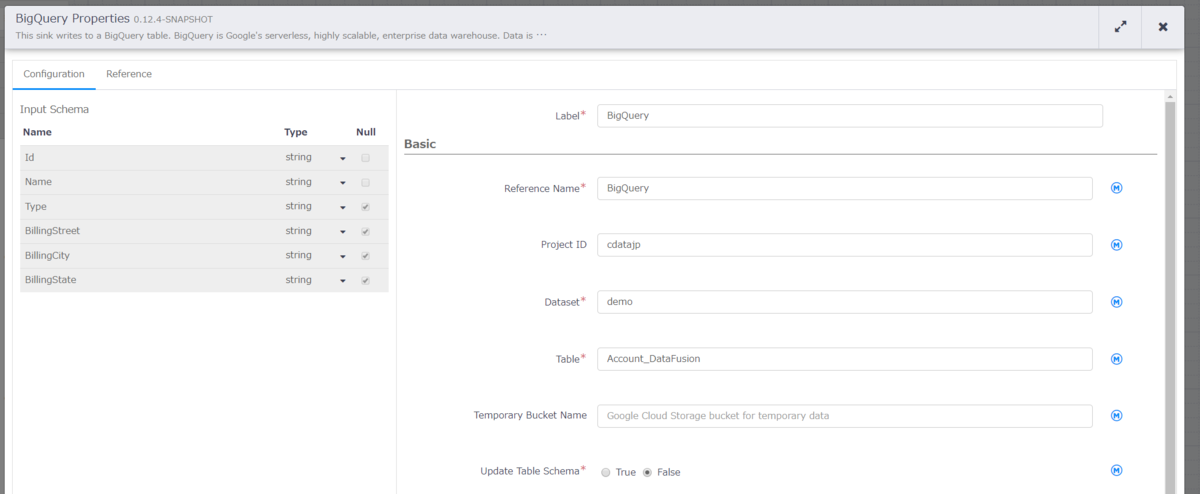
作成したAccess のデータ からBigQuery のパイプラインの実行
まずは作成したパイプラインをデプロイします。赤枠の「Deploy」ボタンをクリックしてデプロイを行います。

デプロイ完了後、Runボタンが表示されますので、クリックします。
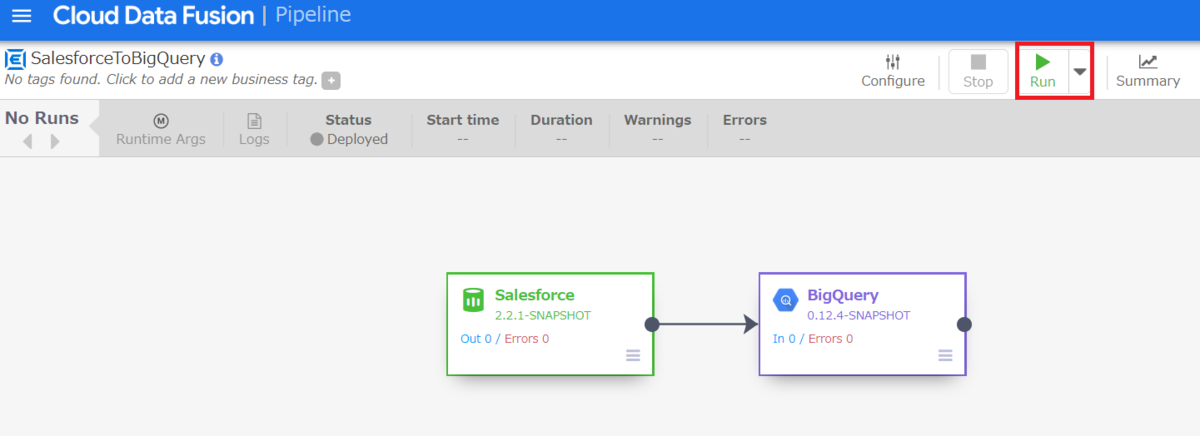
このようにCData JDBC ドライバをアップロードすることで、簡単にGoogle Cloud Data Fusion でAccess のデータ データをノーコードで連携し、BigQuery などへのパイプラインを作成することができます。
是非、CData JDBC Driver for Access 30日の無償評価版 をダウンロードして、お試しください。