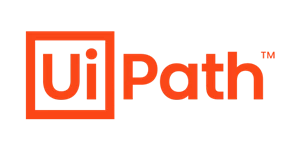各製品の資料を入手。
詳細はこちら →RPA ツールUiPath でAccess のデータを連携利用する方法
Access ODBC Driver を使って、UiPath からノーコードで連携フローを作成。
最終更新日:2022-08-05
この記事で実現できるAccess 連携のシナリオ
こんにちは!リードエンジニアの杉本です。
UiPath は高機能なRPA(Robotic Process Automation)製品です。UiPath Studio を使うことで、RPA プログラムをノーコードで開発できます。CData ODBC Driver を使えば、コーディングなしでUiPath からAccess への接続を作成し、連携フローに組み込めます。CData ODBC Driver は、UiPath からODBC Driver に対して発行されたSQL をAccess へのリアルタイムリクエストに変換し、レスポンスをテーブルデータとして取得します。
この記事では、UiPath Studio を使ってAccess に連携するRPA プログラムを作成します。
今回作成するUiPath RPA プロジェクト
データベース接続用アクティビティを利用してCData ODBC Driver for Access に接続し、Access のOrders データを取得するSQL を実行。取得したデータをCSV 書き込みアクティビティを利用して、CSV 出力するRPA プロジェクトを作成します(以下は完成したフローチャート)。
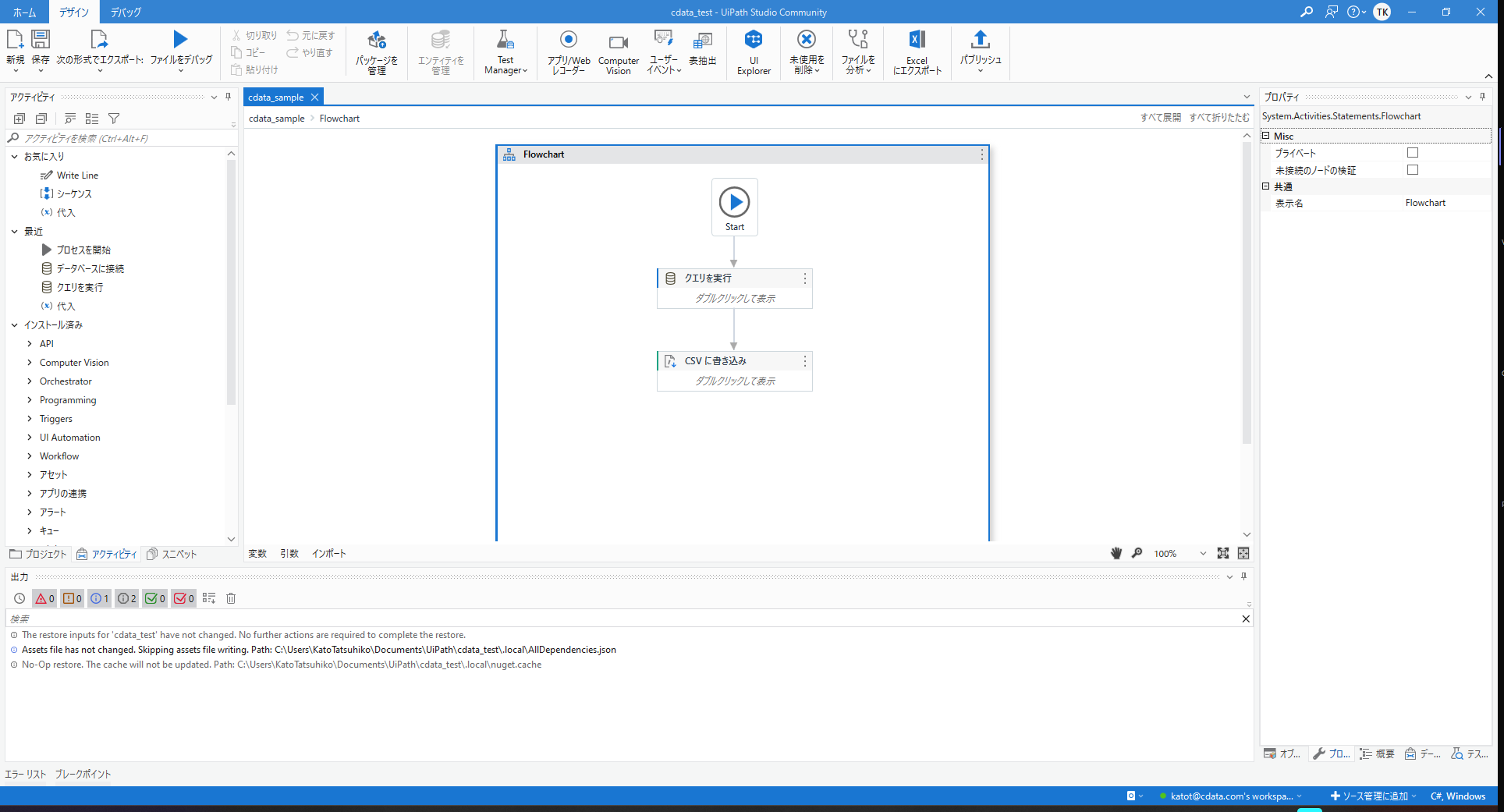
CData ODBC ドライバとは?
CData ODBC ドライバは、以下のような特徴を持ったリアルタイムデータ連携ソリューションです。
- Access をはじめとする、CRM、MA、会計ツールなど多様なカテゴリの270種類以上のSaaS / オンプレミスデータソースに対応
- 多様なアプリケーション、ツールにAccess のデータを連携
- ノーコードでの手軽な接続設定
- 標準 SQL での柔軟なデータ読み込み・書き込み
CData ODBC ドライバでは、1.データソースとしてAccess の接続を設定、2.UiPath 側でODBC Driver との接続を設定、という2つのステップだけでデータソースに接続できます。以下に具体的な設定手順を説明します。
CData ODBC ドライバのインストールとAccess への接続設定
まずは、本記事右側のサイドバーからAccess ODBC Driver の無償トライアルをダウンロード・インストールしてください。30日間無償で、製品版の全機能が使用できます。
インストール後、ODBC DSN Access で接続プロパティを設定します。Microsoft ODBC Data Source Administrator を使用して、ODBC DSN を作成および設定できます。
Access接続の設定方法
ローカルファイルへの接続設定
ローカル環境からAccess への接続は非常にシンプルです。ConnectionType をLocal に設定することで、CRUD 操作(SELECT、INSERT、UPDATE、DELETE)をすべて実行できます。接続にはDataSource プロパティに以下のようなAcces sデータベースファイルのフルパスを指定します。
C:\Users\Public\Documents\MyDatabase.accdb
詳細な接続手順については、ヘルプドキュメントの「はじめに」セクションをご参照ください。
クラウドストレージ上のAccess ファイルへの接続設定
各種クラウドストレージに保存されているAccess ファイルへのアクセスにも対応しています。ただし、クラウド上のファイルに対するデータ操作は、INSERT、UPDATE、DELETE に制限されますのでご注意ください。
S3、Google Driver、OneDrive など、各種クラウドストレージ内のAccess ファイルへの接続方法はこちらの記事をご確認ください。
クラウド上のファイルを更新したい場合は、以下の手順で実施いただけます。
- 対応するCData ドライバーを利用し、クラウドサービスからAccess ファイルをダウンロード
- Access ドライバーを使用して、ローカル環境でファイルを編集
- クラウドサービス用ドライバーのストアドプロシージャを使用して、更新ファイルをアップロード
具体例として、SharePoint 上のファイルを更新する場合の手順をご紹介します。
- CData SharePoint ドライバーのDownloadDocument プロシージャを使用してファイルを取得
- CData Access ドライバーでファイルの更新を実施
- SharePoint ドライバーのUploadDocument プロシージャで更新内容を反映
DataSource 接続プロパティの設定について補足いたします。接続先のクラウドストレージを識別するための一意の接頭辞を指定し、続けて目的のファイルパスまたはフォルダパスを記述します。フォルダを指定した場合は1ファイルが1テーブルとして、単一ファイルの場合は単一テーブルとして扱われます。
これで、UiPath Studio にAccess のデータを接続する準備は完了です。では、実際にプロジェクトを作成していきましょう。
- スタートページから「プロセス」をクリックして、新しいプロジェクトを作成します。
- プロジェクトを作成したら、「新規」アイコンから「フローチャート」を選択して、新しいフローチャートを作成します。
- Access への接続を行うには、データベース接続用のアクティビティが必要になります。リボンの「パッケージを管理」をクリックし、「UiPath.Database.Activities」を検索してインストールしてください。
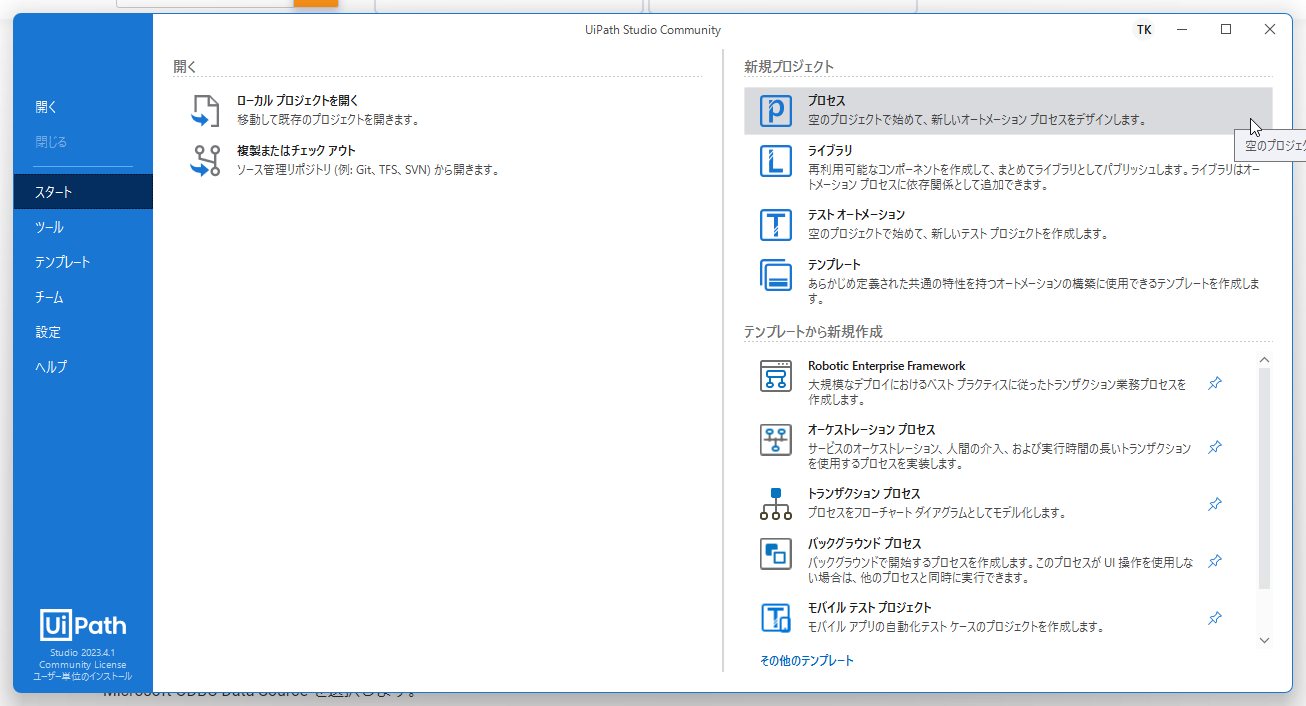
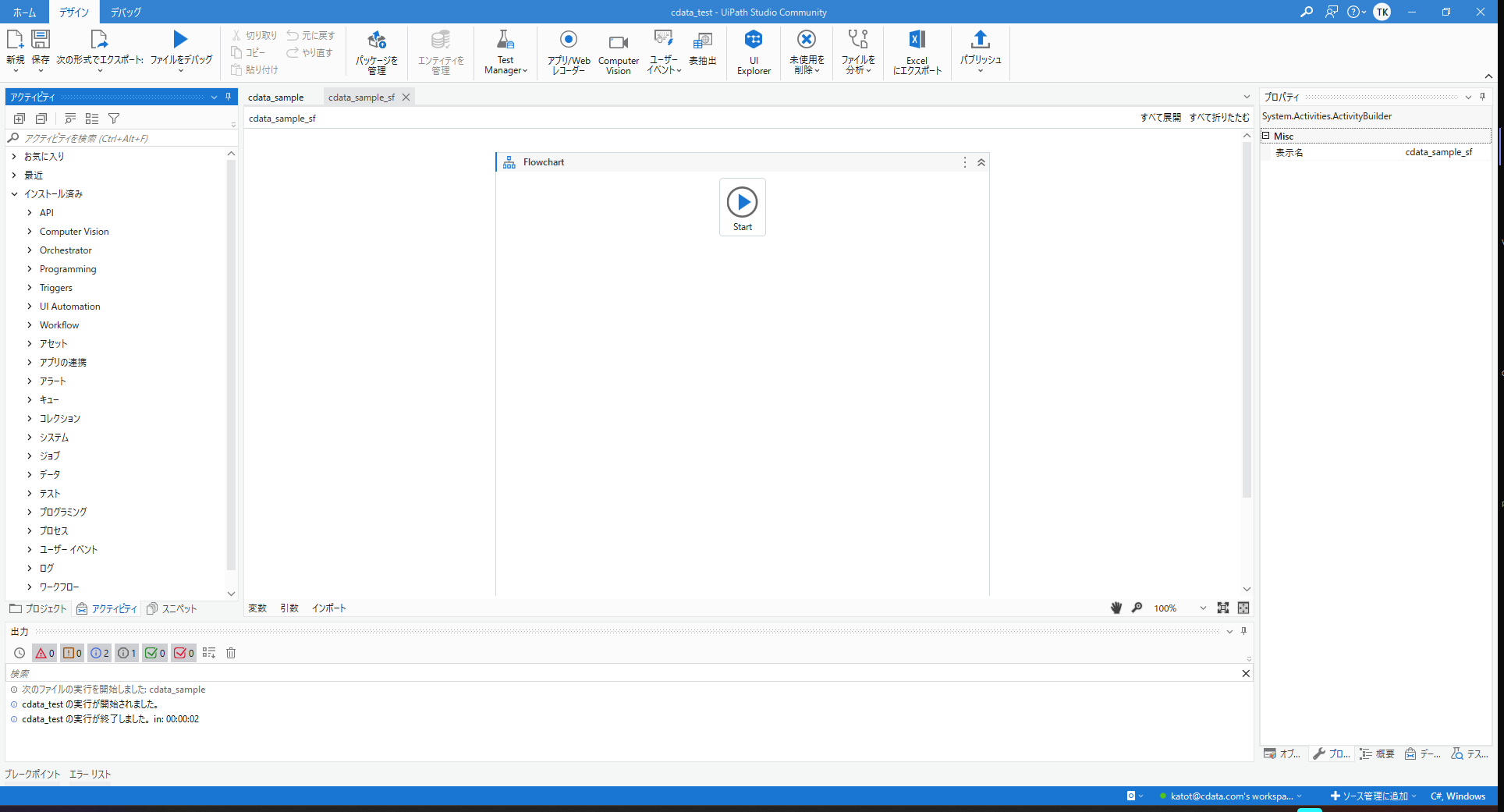
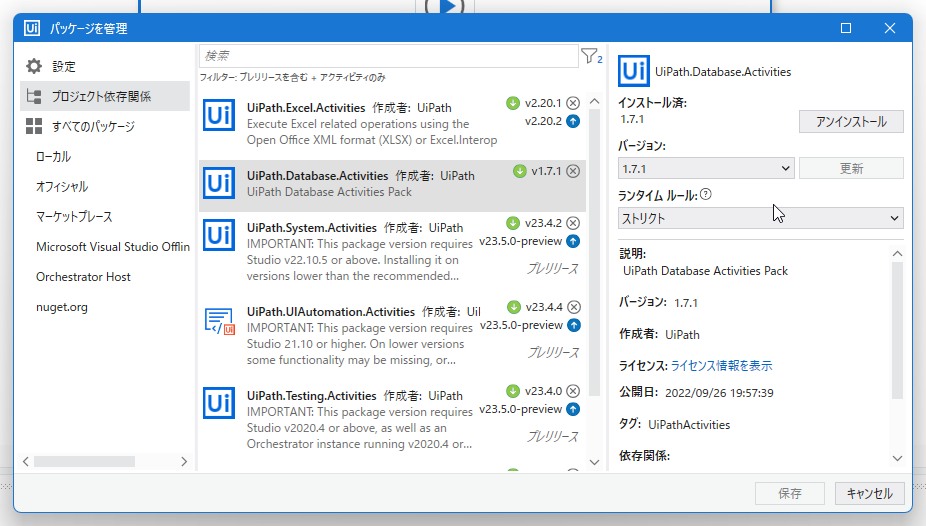
データ取得用アクティビティの作成
データベース関連のアクティビティが追加できたので、次にAccess への接続を設定してデータを取り出すための、「クエリを実行」アクティビティを追加します。
- アクティビティナビゲーションから「クエリを実行」を選択し、フローチャートに配置します。
- アクティビティをダブルクリックすると設定用画面に移動するので、「接続を構成」をクリックします。
- 「接続ウィザード」をクリックして、「Data Source」に「Microsoft ODBC Data Source」を選択します。
- 「Use user or system data source」のドロップダウンから、先ほど作成した「CData Access Source」を選択します。
- 「Test connection」をクリックして接続テストが成功したら、OK をクリックします。これで、UiPath からAccess への接続設定は完了です。
- 次に、データ取得用のクエリを入力します。以下はサンプルのSQL です。
- 最後に、「クエリを実行」アクティビティのプロパティにある「出力」以下の、データテーブルの「+」ボタンから、出力格納用の変数を作成します。
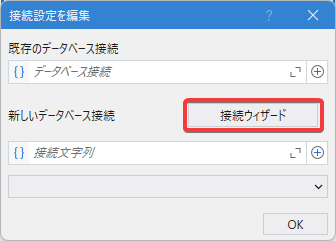
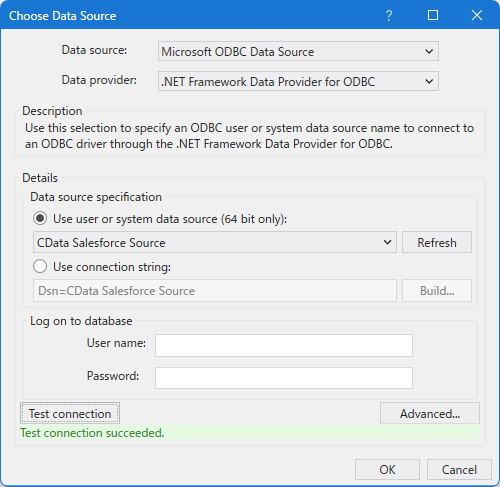
"SELECT * FROM Orders;"
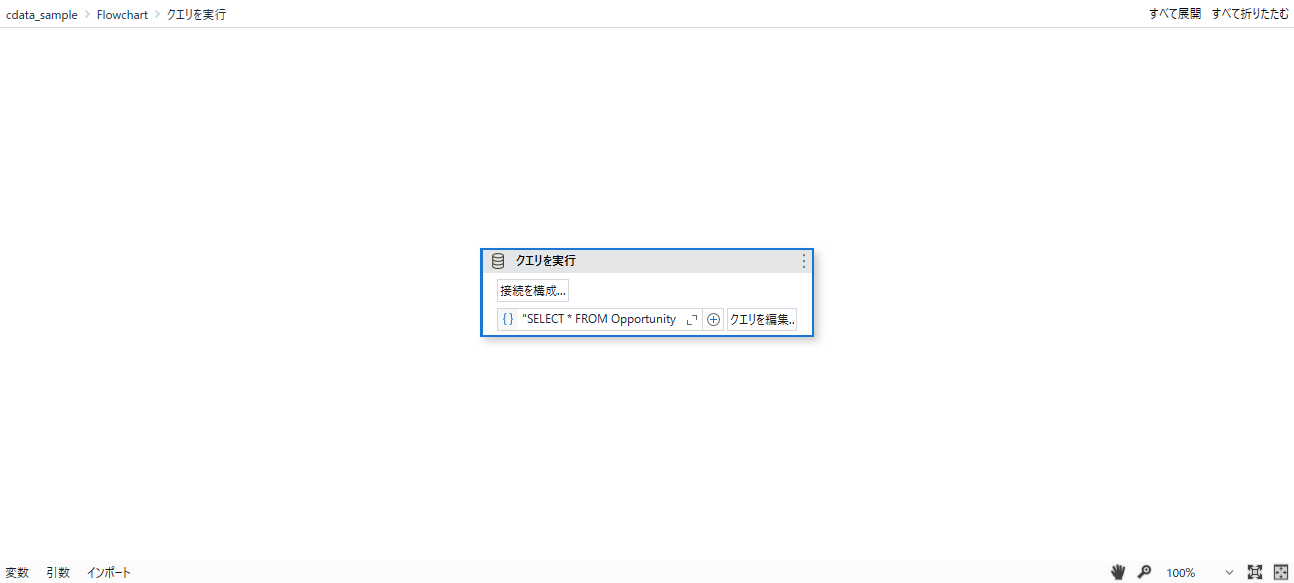
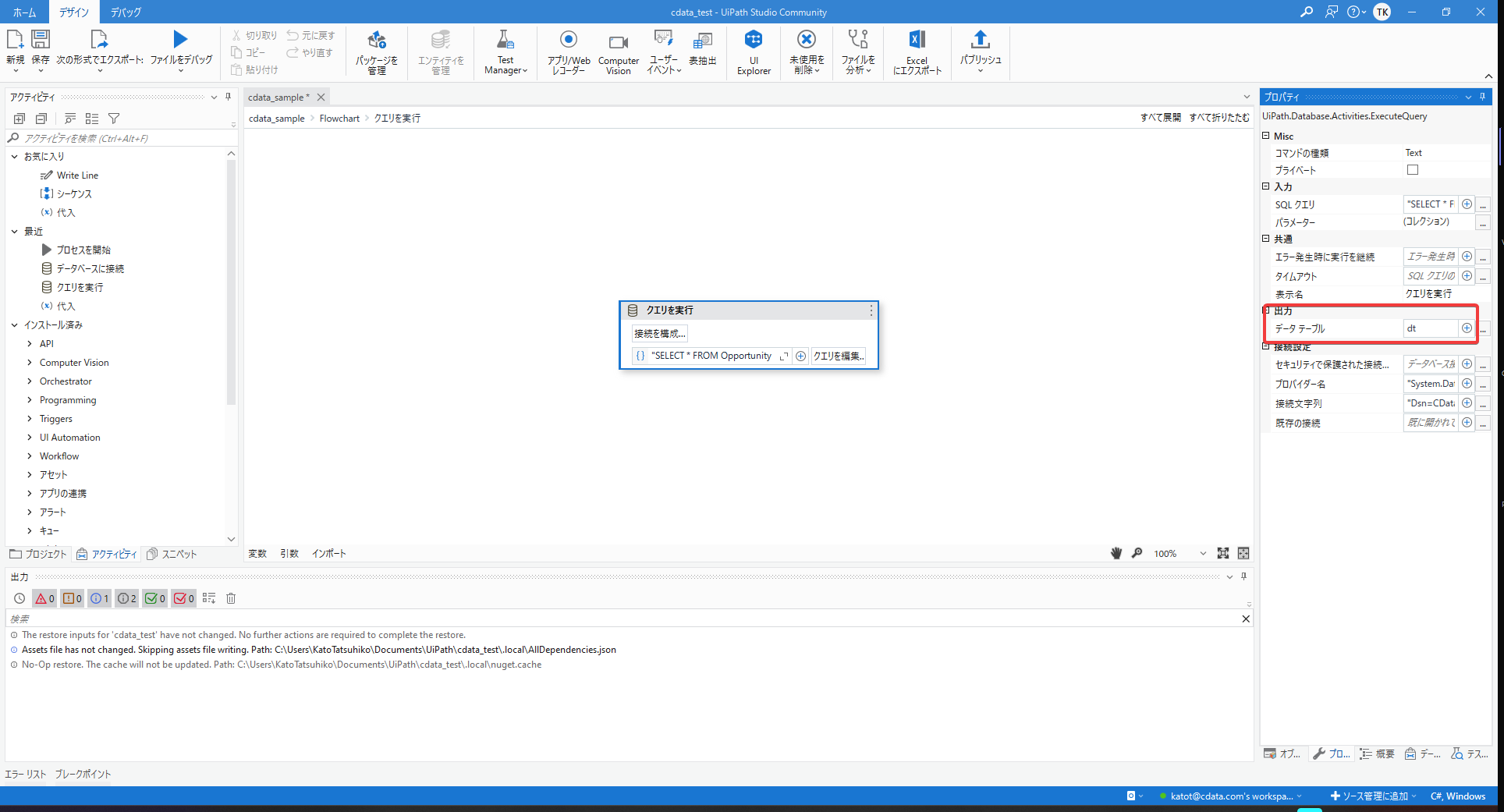
CSV 書き込み用のアクティビティを作成
最後に、出力したデータをCSV に書き込むためのアクティビティを作成します。アクティビティの設定画面から以下の項目を指定してください。
- 書き込み元:先ほど作成した出力用変数を指定します。
- 書き込み先ファイル:任意のファイルパスを指定します。右側のフォルダアイコンからGUI ベースで指定できます。
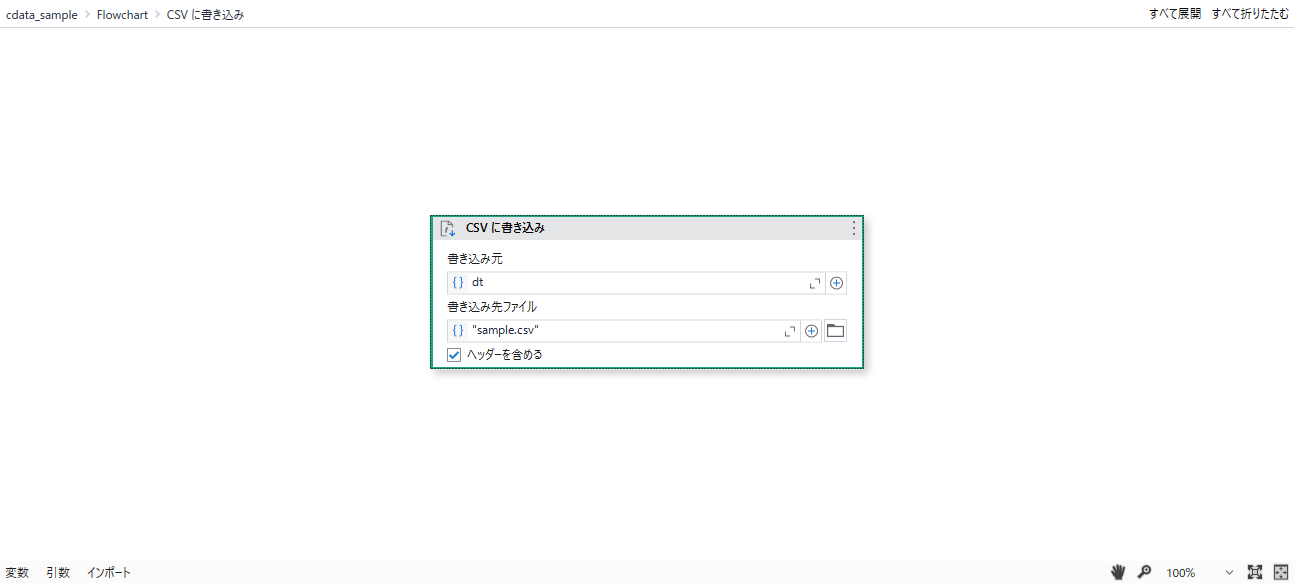
各アクティビティの紐づけと実行
あとは各アクティビティを紐付ければ、Access のデータを出力するRPA プロジェクトの作成は完了です。
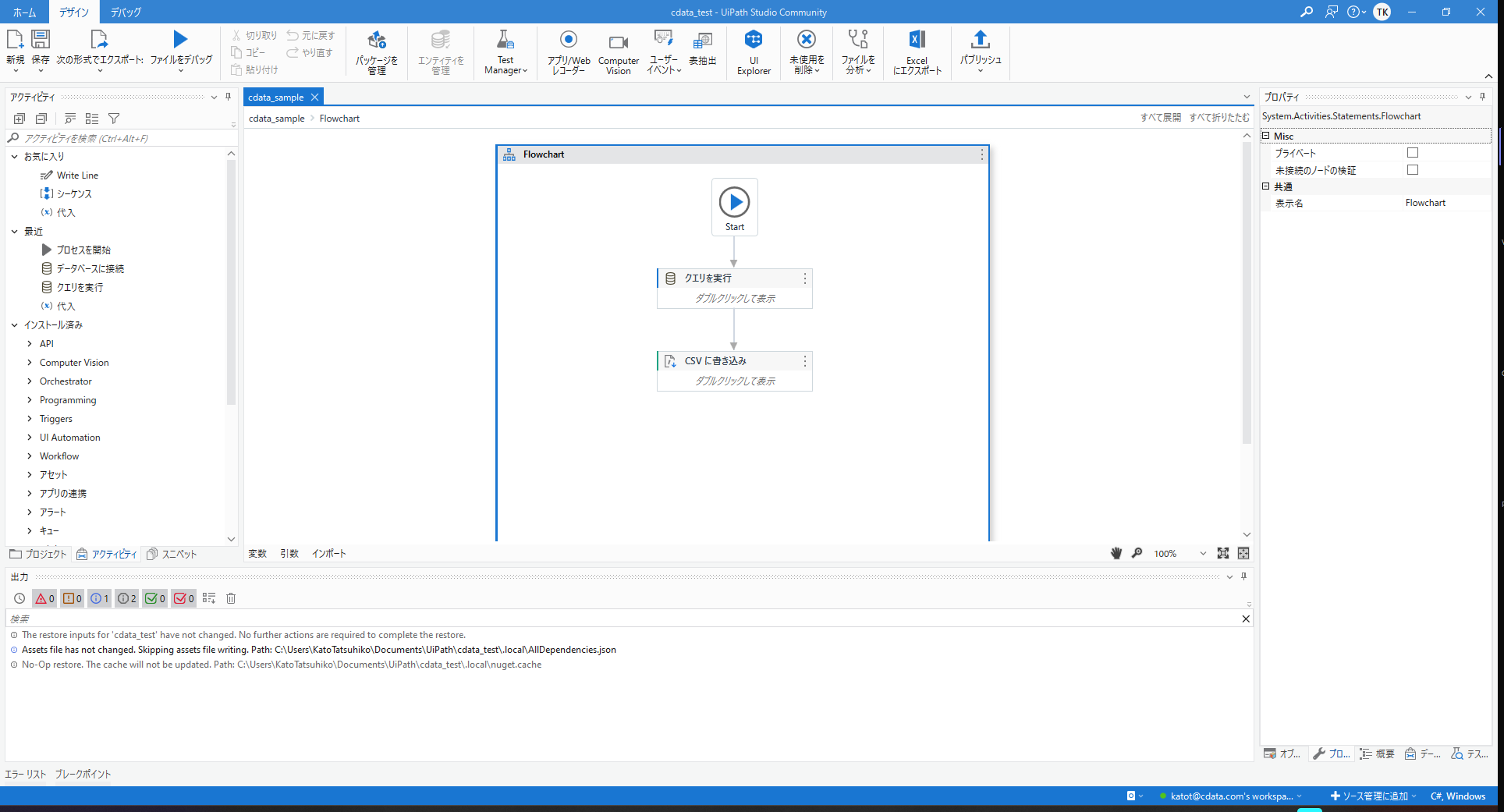
リボンから「実行」を選択してクリックすると、フローが実行されます。無事、Access のデータを持ったCSV ファイルが作成されていました!もちろん取得したデータは、CSV 作成以外にもさまざまなフローに組み込んで使用できます。
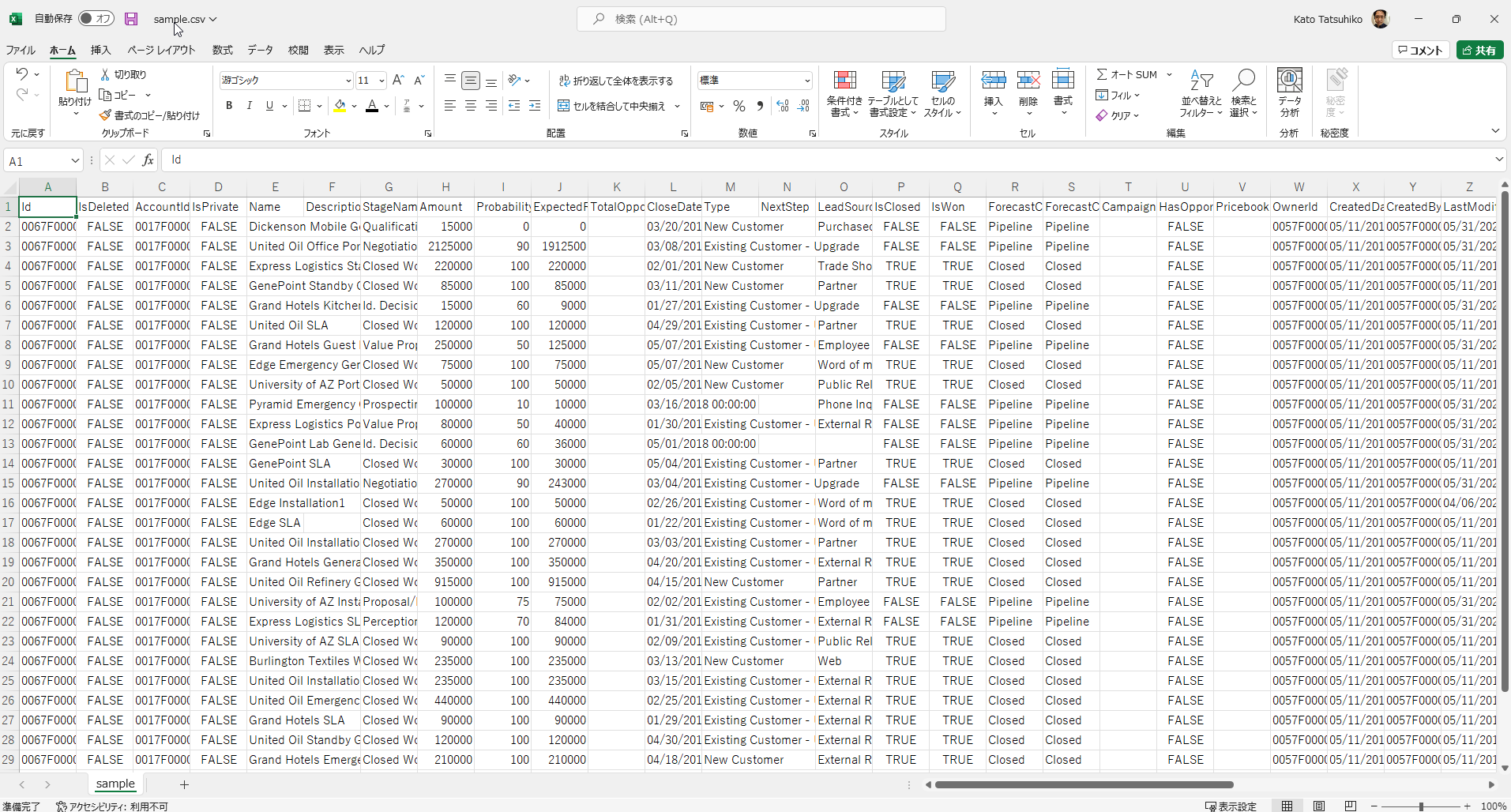
おわりに
このようにCData ODBC ドライバを利用して、簡単にUiPath Studio でAccess に連携するフローを作成することができました。CData ではAccess 以外にも270種類以上のデータソース向けのドライバーを提供しています。30日の無償評価版が利用できますので、ぜひ自社で使っているクラウドサービスやNoSQL と合わせて活用してみてください。
日本のユーザー向けにCData ODBC ドライバは、UI の日本語化、ドキュメントの日本語化、日本語でのテクニカルサポートを提供しています。