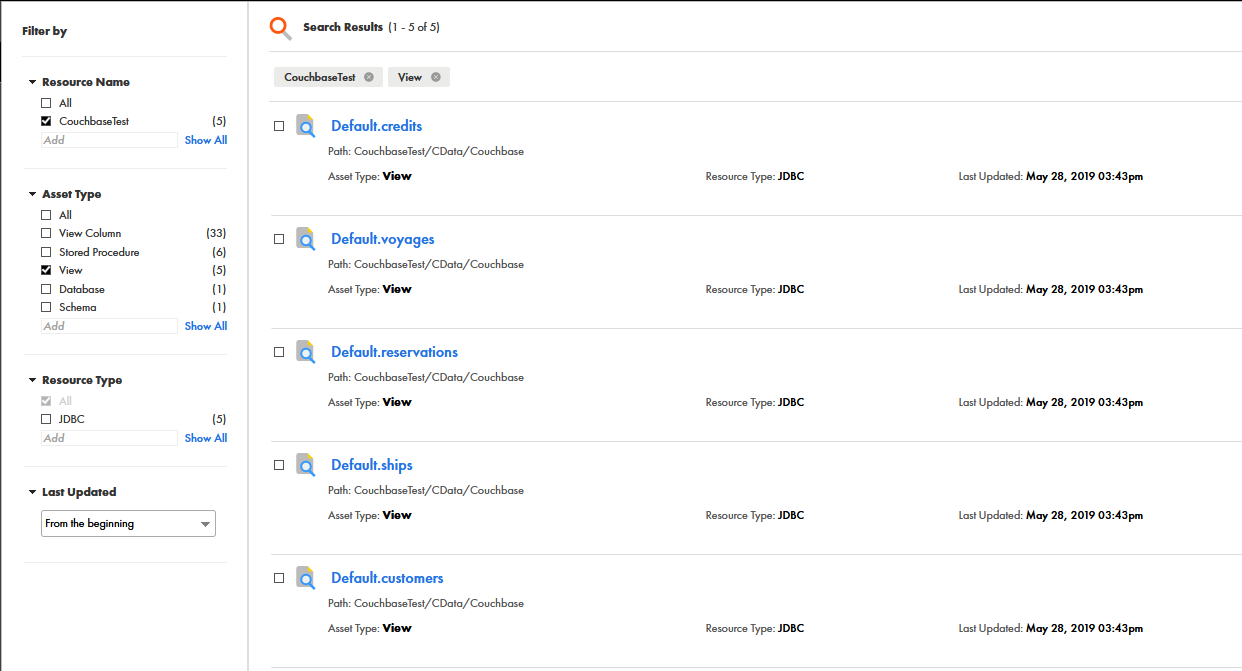各製品の資料を入手。
詳細はこちら →Informatica Enterprise Data Catalog にAccess のデータを追加
CData JDBC Driver をInformatica Enterprise Data Catalog とともに用いて、データを分類・整理します。
最終更新日:2021-11-02
この記事で実現できるAccess 連携のシナリオ
こんにちは!ウェブ担当の加藤です。マーケ関連のデータ分析や整備もやっています。
Informatica は、データを転送・変換するための強力で立派な手段を提供します。CData JDBC Driver for Access を利用することで、Informatica のEnterprise Data Catalog とシームレスに統合される、業界で実証済みの標準に基づくドライバーにアクセスできます。このチュートリアルでは、どんな環境でもAccess のデータを分類・整理する方法を説明します。
JDBC ドライバーをロード
以下はJDBC ドライバーをロードする方法です。
- Informatica を実行しているホストにJDBC ドライバーをインストールします。この記事では、ドライバーがcdata.jdbc.access.Access Driver にインストールされていることを前提としています。
- JDBC インストールディレクトリに移動して、genericJDBC.zip と呼ばれ、ドライバーとそのライセンスファイルを含むzip ファイルを作成します。
- genericJDBC.zip ファイルをInformatica 内のCatalog Service ディレクトリに移動します。この記事では、ドライバーが/opt/informatica にインストールされていることを前提としています。 このフォルダでの作業には、root 権限が必要になるおそれがあるため、続行する前にroot に必ずsu または sudo を実行してください。
- カスタムデプロイメント構成を編集し、zip ファイルを解凍します。
- アドミニストレーションコンソールから、Catalog Service を更新します。
$ java -jar setup.jar
$ cd ~/cdata-jdbc-driver-for-access/lib
$ zip genericJDBC.zip cdata.jdbc.access.jar cdata.jdbc.access.lic
# mv genericJDBC.zip /opt/informatica/services/CatalogService/ScannerBinaries
# cd /opt/informatica/services/CatalogService/ScannerBinaries/CustomDeployer/
# nano scannerDeployer.xml
既存のExecutionContextProperty ノードを解凍したら、このコンテンツを含む新しいExecutionContextProperty ノードを追加します。
<ExecutionContextProperty
isLocationProperty="true"
dependencyToUnpack="genericJDBC.zip">
<PropertyName>JDBCScanner_DriverLocation</PropertyName>
<PropertyValue>scanner_miti/genericJDBC/Drivers</PropertyValue>
</ExecutionContextProperty>

JDBC リソースの構成
以下の手順でJDBC リソースを構成します。
- Catalog のアドミニストレーターを開き、次のプロパティを持つ新しいJDBC リソースを追加します。
- Driver Class: cdata.jdbc.access.AccessDriver
- URL:
jdbc.access:DataSource=C:/MyDB.accdb; - 対応するCData ドライバーを利用し、クラウドサービスからAccess ファイルをダウンロード
- Access ドライバーを使用して、ローカル環境でファイルを編集
- クラウドサービス用ドライバーのストアドプロシージャを使用して、更新ファイルをアップロード
- CData SharePoint ドライバーのDownloadDocument プロシージャを使用してファイルを取得
- CData Access ドライバーでファイルの更新を実施
- SharePoint ドライバーのUploadDocument プロシージャで更新内容を反映
- ユーザー名: user
- パスワード: password
- 少なくとも一つのソースメタデータスキャンを実行するようにメタデータオプションを構成します。このスキャンではドライバーを使用し、サービスを通じて使用できるテーブル、ビュー、ストアドプロシージャを判別します。
- Source Metadata: このオプションを有効にする。
- Catalog: これをマルチカタログデータソースの適切なカタログに設定します。もしくは、CData に設定します。
- Schema: これをマルチスキーマデータソースの適切なスキーマに設定します。もしくは、これをサービスの名前に設定します。(以下ではCouchbase)
- Case-sensitivity: 通常このオプションは無効にします。大文字と小文字が区別されるデータソースに対してのみ有効にしてください。
- Import stored procedures: テーブルとビューに加え、ストアドプロシージャディフィニションをインポートする場合は、これを有効にします。
- ドライバーの構成を完了し、オプションでカスタム属性とスキャナースケジュールを構成します。
- [Monitoring]タブに移動し[Run]をクリックしてメタデータスキャンを実行します。データソースによっては、これに数分かかる場合があります。
Access接続の設定方法
ローカルファイルへの接続設定
ローカル環境からAccess への接続は非常にシンプルです。ConnectionType をLocal に設定することで、CRUD 操作(SELECT、INSERT、UPDATE、DELETE)をすべて実行できます。接続にはDataSource プロパティに以下のようなAcces sデータベースファイルのフルパスを指定します。
C:\Users\Public\Documents\MyDatabase.accdb
詳細な接続手順については、ヘルプドキュメントの「はじめに」セクションをご参照ください。
クラウドストレージ上のAccess ファイルへの接続設定
各種クラウドストレージに保存されているAccess ファイルへのアクセスにも対応しています。ただし、クラウド上のファイルに対するデータ操作は、INSERT、UPDATE、DELETE に制限されますのでご注意ください。
S3、Google Driver、OneDrive など、各種クラウドストレージ内のAccess ファイルへの接続方法はこちらの記事をご確認ください。
クラウド上のファイルを更新したい場合は、以下の手順で実施いただけます。
具体例として、SharePoint 上のファイルを更新する場合の手順をご紹介します。
DataSource 接続プロパティの設定について補足いたします。接続先のクラウドストレージを識別するための一意の接頭辞を指定し、続けて目的のファイルパスまたはフォルダパスを記述します。フォルダを指定した場合は1ファイルが1テーブルとして、単一ファイルの場合は単一テーブルとして扱われます。
ビルトイン接続文字列デザイナ
JDBC URL の構成については、Access JDBC Driver に組み込まれている接続文字列デザイナを使用してください。.jar ファイルのダブルクリック、またはコマンドラインから.jar ファイルを実行します。
java -jar cdata.jdbc.access.jar
接続プロパティを入力し、接続文字列をクリップボードにコピーします。

JDBC URL を構成する際に、Max Rows プロパティを定めることも可能です。これによって戻される行数を制限するため、可視化・レポートのデザイン設計時のパフォーマンスを向上させるのに役立ちます。
以下は、一般的な追加の接続文字列プロパティです。
JDBC;MSTR_JDBC_JAR_FOLDER=PATH\TO\JAR\;DRIVER=cdata.jdbc.access.AccessDriver;URL={jdbc:access:DataSource=C:/MyDB.accdb;};
使用しているドライバーに要求されなくても、ユーザー名とパスワードのプロパティは必須であることに注意してください。そのようなケースでは、代わりにプレスホルダー値を入力できます。

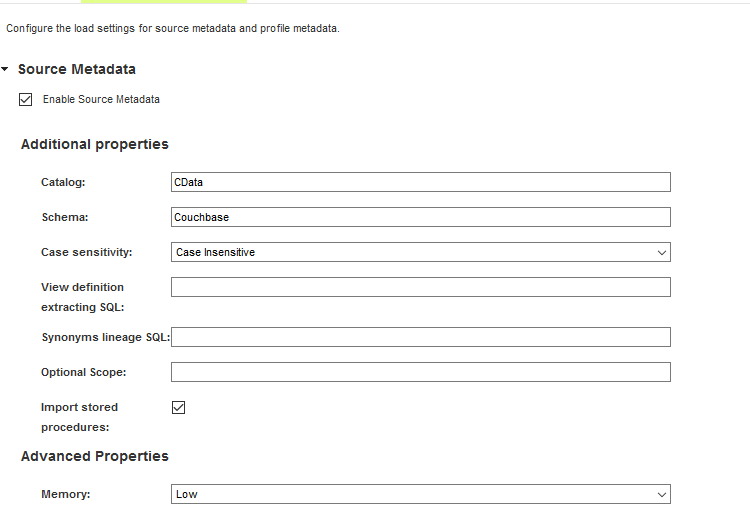
他のメタデータスキャナーは、必要に応じて有効にすることができます。
スキャンが完了すると、すべてのメタデータオブジェクトの概要が[Metadata Load job]のステータスとともに表示されます。エラーが発生した場合、[Log Location]リンクを開き、インフォマティカまたはドライバーから報告されたエラーを確認できます。
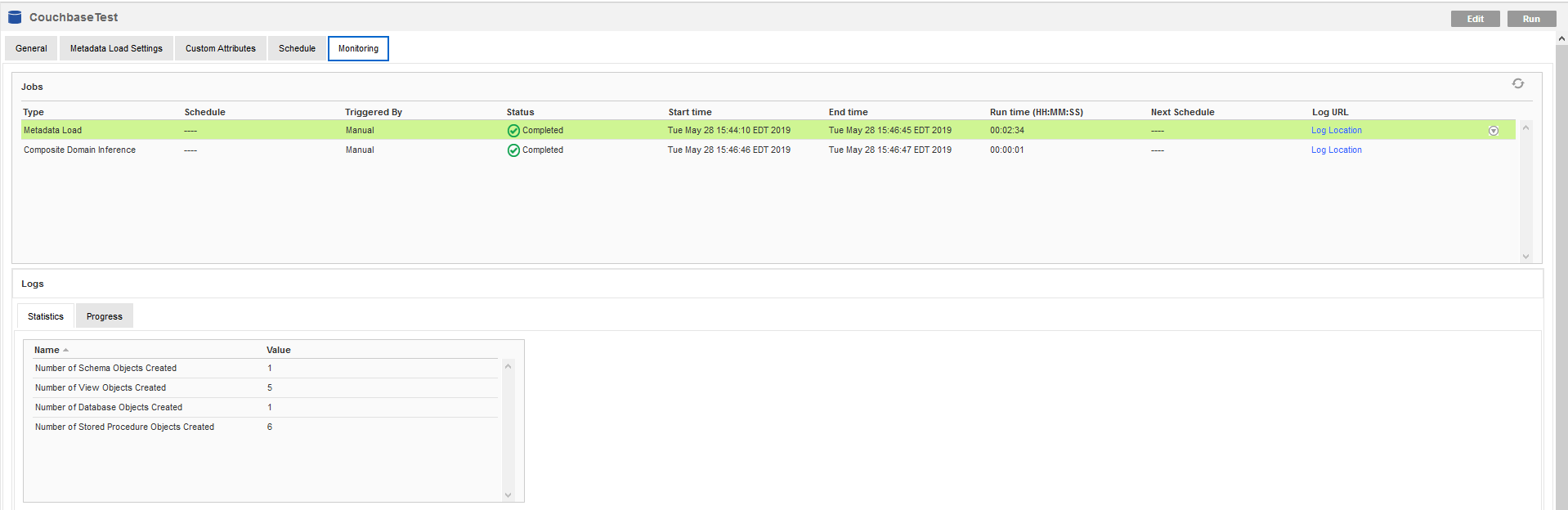
検出されたメタデータを検証
[Catalog Service]を開き、データソースから検出されたメタデータを表示します。メタデータスキャナーの構成時に選択したオプションによっては、定義したリソースのテーブル、ビュー、ストアドプロシージャの任意の組み合わせが表示される場合があります。