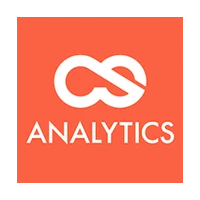各製品の資料を入手。
詳細はこちら →CSA Data Uploader にてAccess のデータを、クラウドストレージにアップロード
Access へのライブ接続を行うデータアップロードジョブを構築
最終更新日:2022-03-15
この記事で実現できるAccess 連携のシナリオ
こんにちは!ドライバー周りのヘルプドキュメントを担当している古川です。
CData ODBC ドライバは、ODBC 標準インターフェースを利用したAccess へのリアルタイムデータアクセスを可能にし、使い慣れたSQL クエリで多種多様なBI、レポート、ETL ツールでAccess を扱うことができます 。
この記事では、Amazon S3 やGoogle Cloud Storage などのクラウドストレージへのデータプレパレーション、ファイルアップロードを得意とするCSA Data Uploader でODBC 接続を使用してAccess のデータの利用方法を示します。
CData ODBC ドライバとは?
CData ODBC ドライバは、以下のような特徴を持ったリアルタイムデータ連携ソリューションです。
- Access をはじめとする、CRM、MA、会計ツールなど多様なカテゴリの270種類以上のSaaS / オンプレミスデータソースに対応
- 多様なアプリケーション、ツールにAccess のデータを連携
- ノーコードでの手軽な接続設定
- 標準 SQL での柔軟なデータ読み込み・書き込み
CData ODBC ドライバでは、1.データソースとしてAccess の接続を設定、2.CSA Data Uploader 側でODBC Driver との接続を設定、という2つのステップだけでデータソースに接続できます。以下に具体的な設定手順を説明します。
CData ODBC ドライバのインストールとAccess への接続設定
まずは、本記事右側のサイドバーからAccess ODBC Driver の無償トライアルをダウンロード・インストールしてください。30日間無償で、製品版の全機能が使用できます。
- まずODBN DSN に必要な接続プロパティの値を入力します。組み込みのMicrosoft ODBC データソースアドミニストレーターを使用してDSN を構成できます。これは、ドライバーのインストール時の最後のステップでも可能です。Microsoft ODBC データソースアドミニストレータを使用してDSN を作成および設定する方法については、ヘルプドキュメントの「はじめに」の章を参照してください。
Access接続の設定方法
ローカルファイルへの接続設定
ローカル環境からAccess への接続は非常にシンプルです。ConnectionType をLocal に設定することで、CRUD 操作(SELECT、INSERT、UPDATE、DELETE)をすべて実行できます。接続にはDataSource プロパティに以下のようなAcces sデータベースファイルのフルパスを指定します。
C:\Users\Public\Documents\MyDatabase.accdb
詳細な接続手順については、ヘルプドキュメントの「はじめに」セクションをご参照ください。
クラウドストレージ上のAccess ファイルへの接続設定
各種クラウドストレージに保存されているAccess ファイルへのアクセスにも対応しています。ただし、クラウド上のファイルに対するデータ操作は、INSERT、UPDATE、DELETE に制限されますのでご注意ください。
S3、Google Driver、OneDrive など、各種クラウドストレージ内のAccess ファイルへの接続方法はこちらの記事をご確認ください。
クラウド上のファイルを更新したい場合は、以下の手順で実施いただけます。
- 対応するCData ドライバーを利用し、クラウドサービスからAccess ファイルをダウンロード
- Access ドライバーを使用して、ローカル環境でファイルを編集
- クラウドサービス用ドライバーのストアドプロシージャを使用して、更新ファイルをアップロード
具体例として、SharePoint 上のファイルを更新する場合の手順をご紹介します。
- CData SharePoint ドライバーのDownloadDocument プロシージャを使用してファイルを取得
- CData Access ドライバーでファイルの更新を実施
- SharePoint ドライバーのUploadDocument プロシージャで更新内容を反映
DataSource 接続プロパティの設定について補足いたします。接続先のクラウドストレージを識別するための一意の接頭辞を指定し、続けて目的のファイルパスまたはフォルダパスを記述します。フォルダを指定した場合は1ファイルが1テーブルとして、単一ファイルの場合は単一テーブルとして扱われます。
- CSA Data Uploader を開いて「設定 -> ODBC」に移動します。
- 「追加」をクリックします。
- 種別を「汎用ODBC」、「データソース名」で先ほど作成したODBC DSN を選択します。
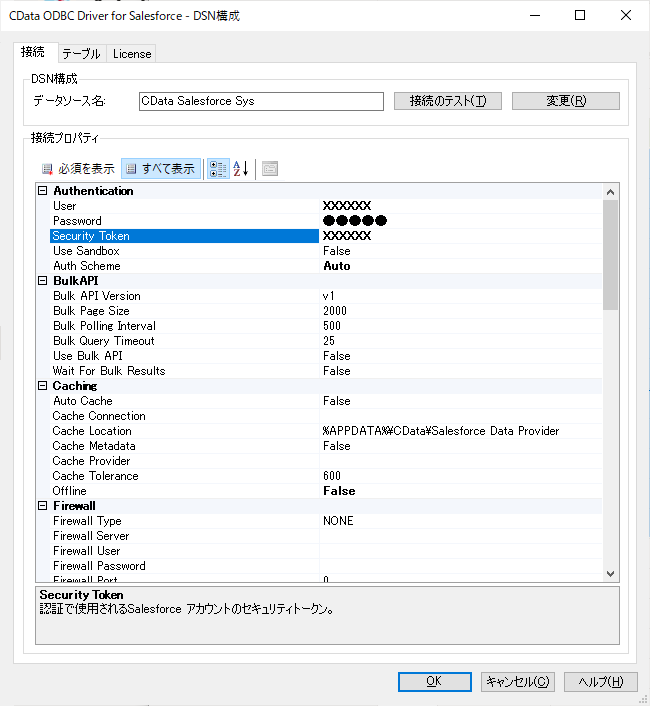
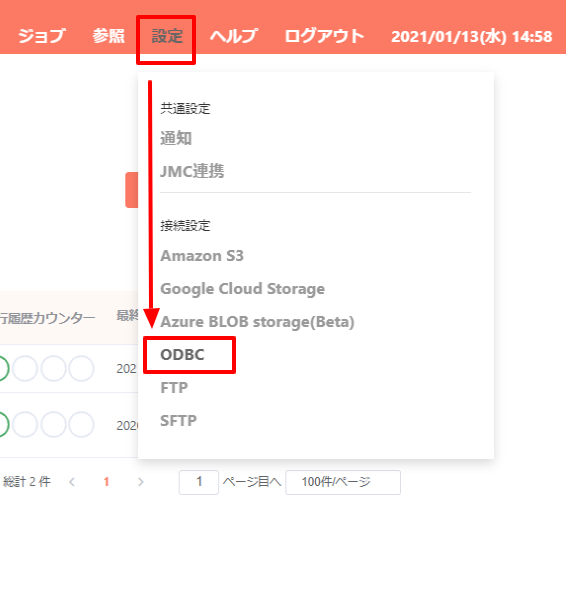
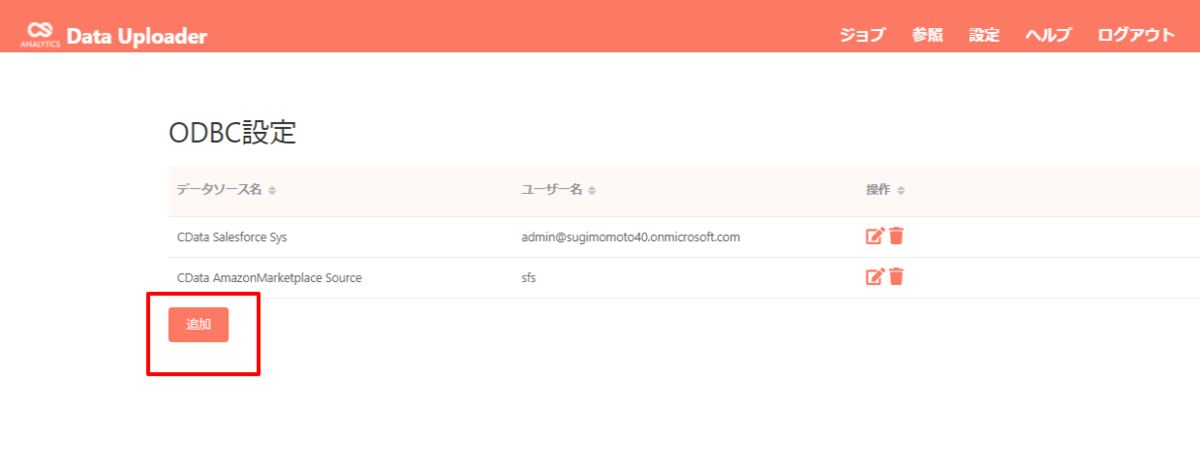
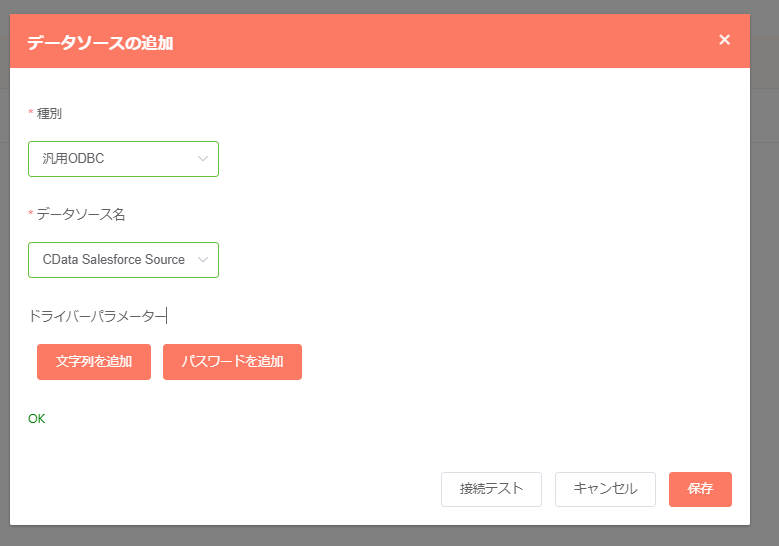
入力後、接続テストが成功すれば設定は完了です。併せて任意のデータアップロード先の接続(Amazon S3・Google Cloud Storage など)も作成しておきましょう。
Access ジョブの構成
続いてCSA DataUploader の対象データ参照し、クラウドストレージへデータをアップロードするジョブを構成します。
- 「ジョブ」のページに移動して「ジョブを作成」をクリックします。
- 任意の名称でジョブを作成します。ジョブ種別は「データアップロード」を選んでください。
- ジョブは最初に入力対象となるデータを設定します。
- 入力種別では、ODBC 接続を選択し、データソース名で先ほど設定したODBC DSN を選択します。併せて、Access からデータを取得するためのSQL ベースのクエリを記述します。
- なお、SQL でクエリ可能なテーブルはODBC DSN の「テーブル」タブで確認できます。
- 入力設定を保存したら、「データ表示」ボタンをクリックすることで実際にAccess から取得したデータを確認できます。
- 以下のようにプレビューが表示されれば設定はOK です。
- 併せて出力設定先となるクラウドストレージの情報を追加してください。
- 事前に構成したコネクション情報で出力先を設定します。
- これでジョブの作成は完了です。実行することで Access のデータをクラウドストレージにアップロードすることができます。
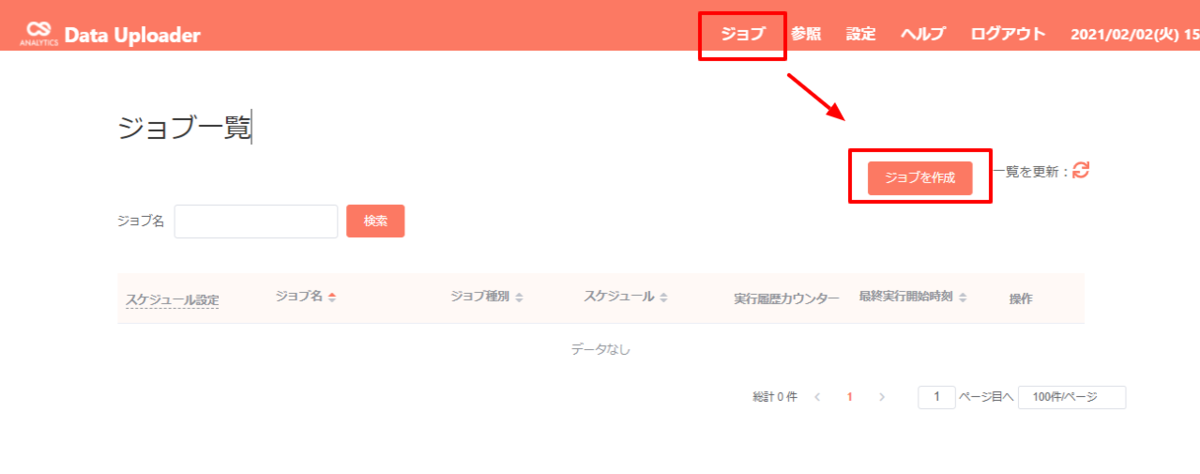
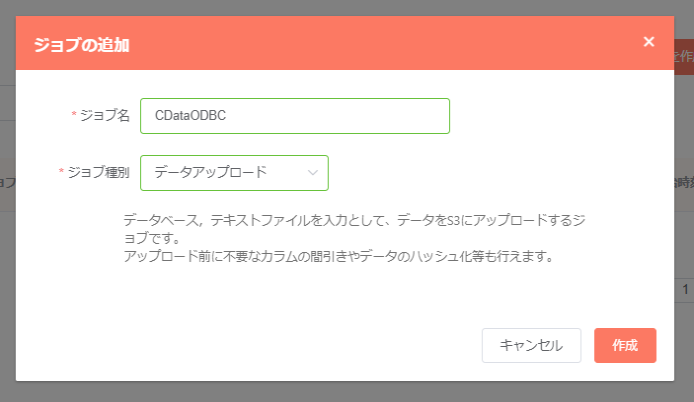
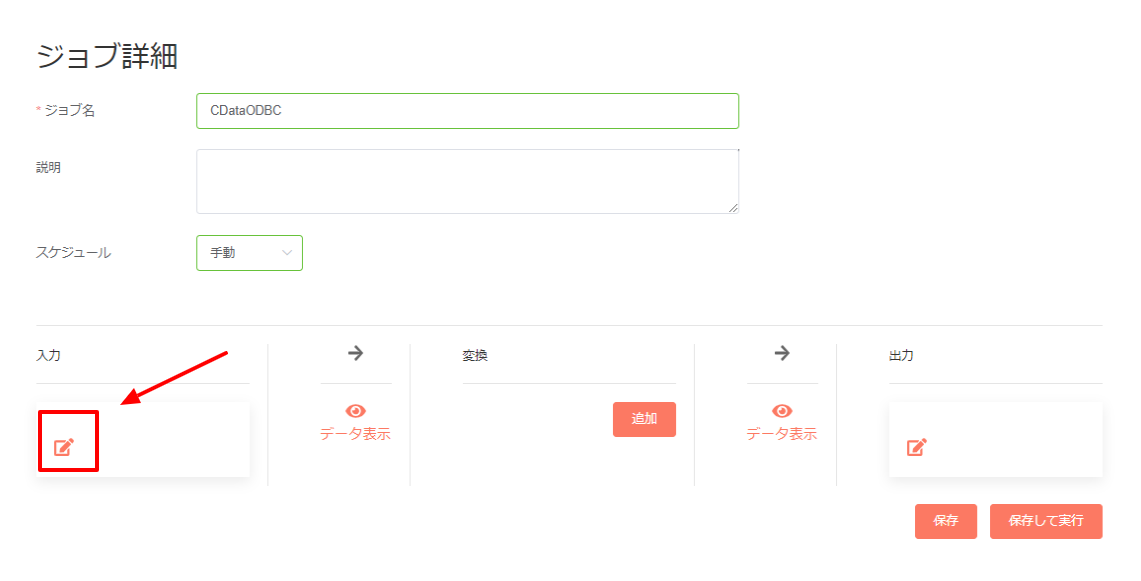
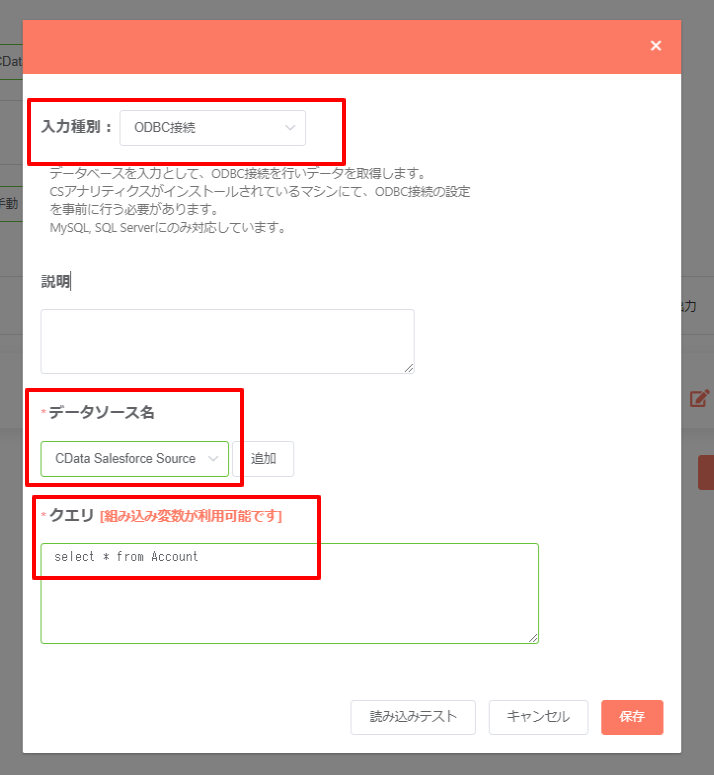
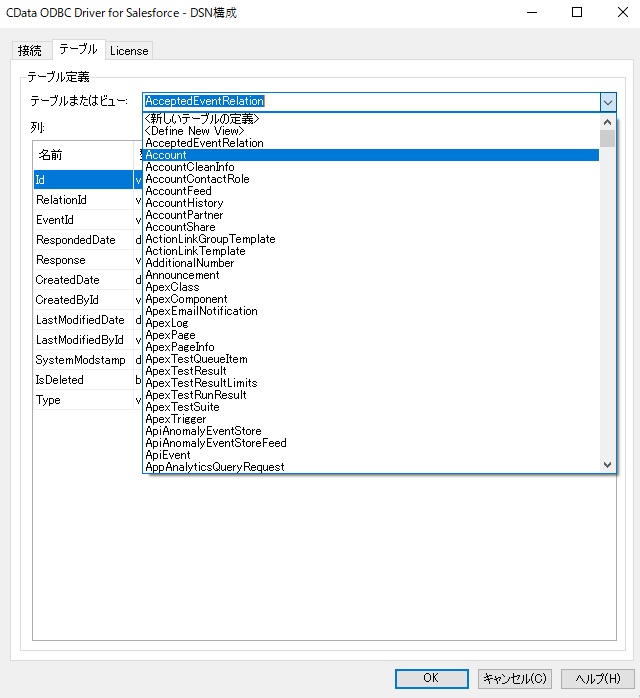
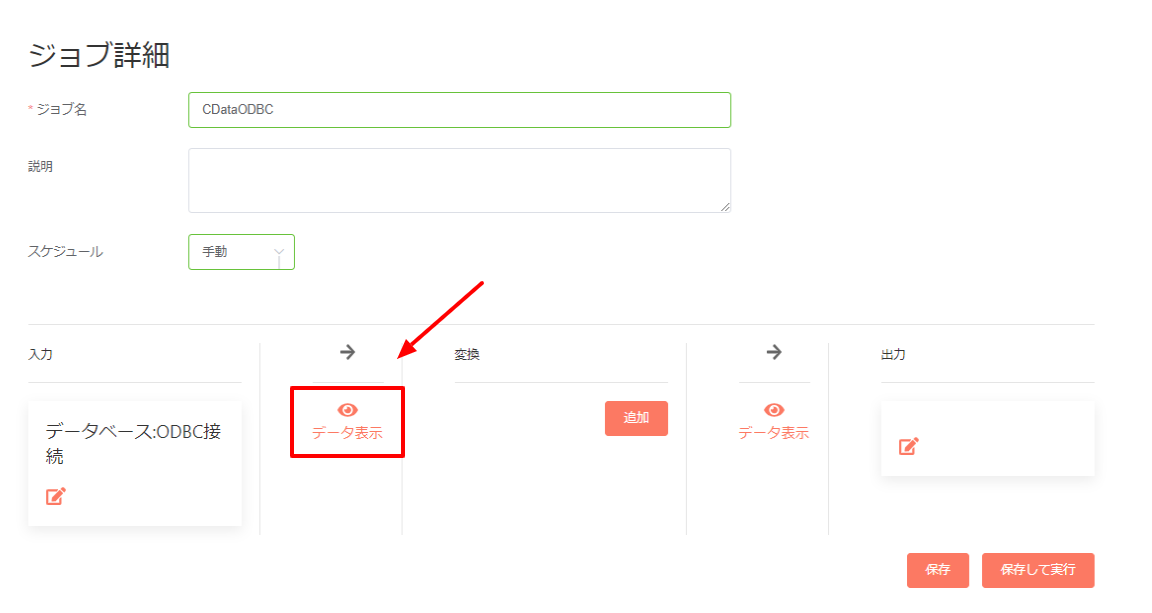
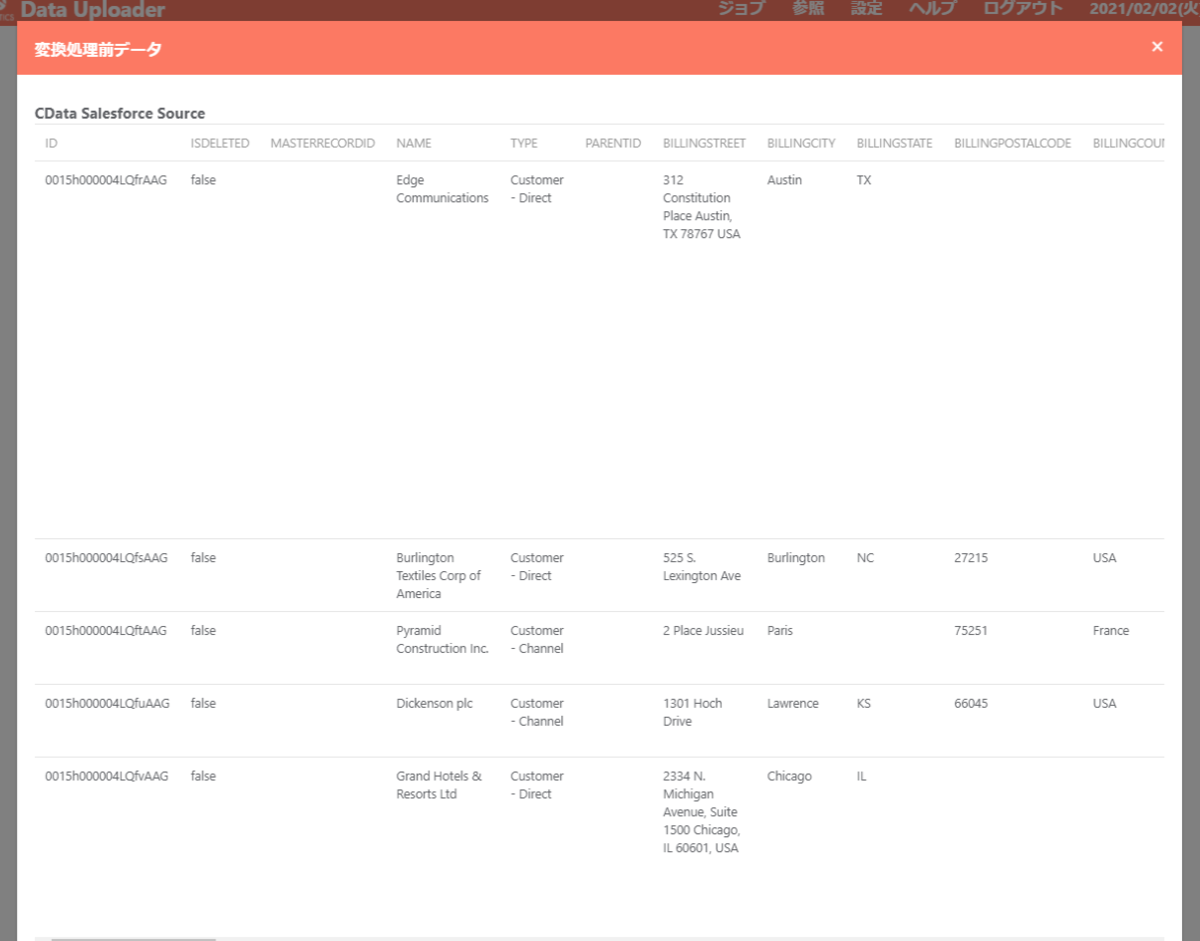
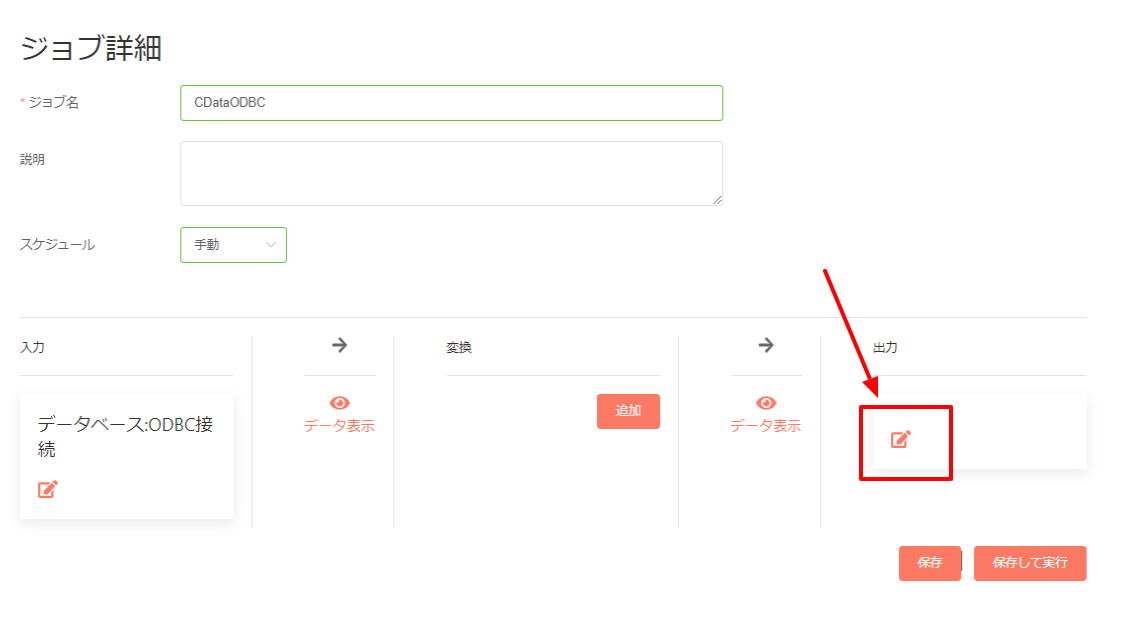
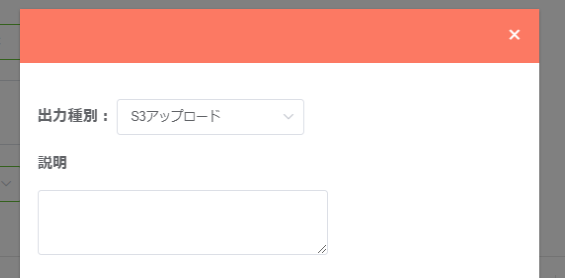
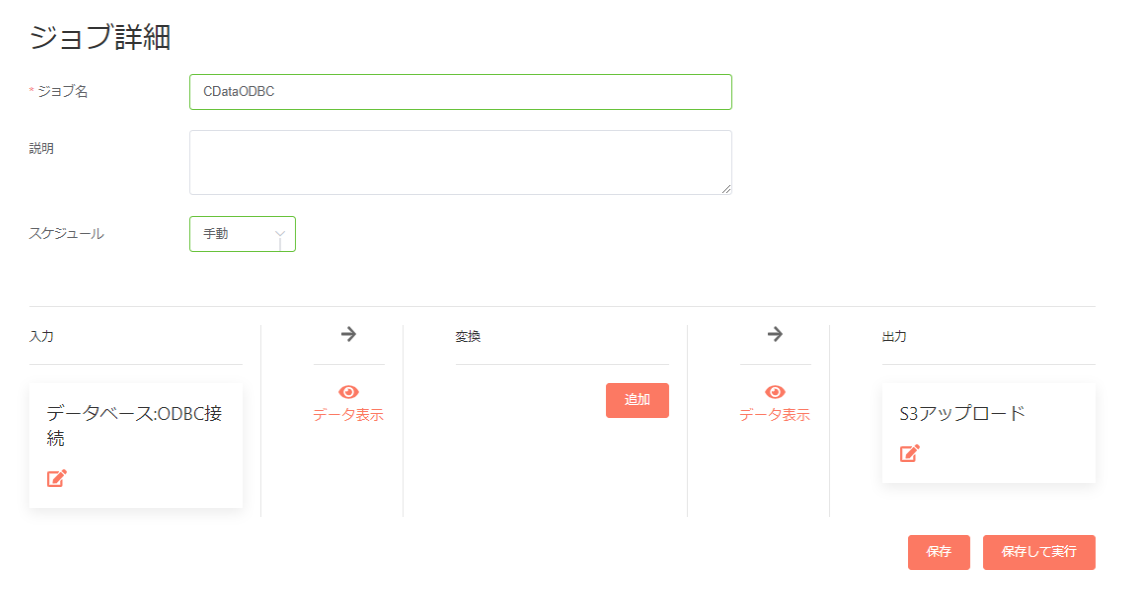
おわりに
このようにCData ODBC ドライバと併用することで、270を超えるSaaS、NoSQL データをコーディングなしで扱うことができます。30日の無償評価版が利用できますので、ぜひ自社で使っているクラウドサービスやNoSQL と合わせて活用してみてください。
CData ODBC ドライバは日本のユーザー向けに、UI の日本語化、ドキュメントの日本語化、日本語でのテクニカルサポートを提供しています。