各製品の資料を入手。
詳細はこちら →SharePoint External Lists でAccess のデータにアクセス
外部リストとして、Access をSharePoint ユーザーに提供します。
最終更新日:2022-07-03
この記事で実現できるAccess 連携のシナリオ
こんにちは!ドライバー周りのヘルプドキュメントを担当している古川です。
本記事で紹介している手法は、2023年現在ご利用いただけなくなっております。SharePoint リストへの外部データの連携については、以下の記事の方法をご確認ください。
CData Arc を使ってSQL Server のデータをSharePoint Online のリストにノーコードで連携CData API Server およびADO.NET Provider for Access (または他の250+ ADO.NET Providers) を組み合わせて利用することで、SharePoint でAccess にアクセス および更新することができます。 この記事では、常に最新状態のAccess を外部リクエストとして作成する方法を説明します。外部コンテンツタイプをテンプレートとして使用し、外部リストを作成します。外部コンテンツタイプは、モバイルおよびその他のオンラインアプリケーション用のリアルタイムデータストリーミングプロトコルであるOData を介した接続を可能にします。API Server は、Access フィードのOData プロデューサーです。
API Server を設定した後、Access に接続できる外部リストの作成方法は、以下の基本的な3つのステップによって構成されます。
この記事は、以下のタスクを実行する方法についても説明します。
API Server をセットアップ
以下のステップに従って、安全なAccess OData サービスの作成を開始します。
デプロイ
API Server は独自のサーバーで実行されます。Windows では、スタンドアロンサーバーまたはIIS を使用して展開できます。Java サーブレットコンテナで、API Server WAR ファイルをドロップします。詳細とハウツーについては、ヘルプドキュメントを参照してください。
API Server は、Microsoft Azure、Amazon EC2、Heroku にも簡単にデプロイできます。
Access に接続
API Server とADO.NET Provider for Access を展開した後、[Settings]->[Connections]をクリックし、API Server 管理コンソールで新しい接続を追加してAccess に接続するために必要な認証値とその他の接続プロパティを指定します。
Access接続の設定方法
ローカルファイルへの接続設定
ローカル環境からAccess への接続は非常にシンプルです。ConnectionType をLocal に設定することで、CRUD 操作(SELECT、INSERT、UPDATE、DELETE)をすべて実行できます。接続にはDataSource プロパティに以下のようなAcces sデータベースファイルのフルパスを指定します。
C:\Users\Public\Documents\MyDatabase.accdb
詳細な接続手順については、ヘルプドキュメントの「はじめに」セクションをご参照ください。
クラウドストレージ上のAccess ファイルへの接続設定
各種クラウドストレージに保存されているAccess ファイルへのアクセスにも対応しています。ただし、クラウド上のファイルに対するデータ操作は、INSERT、UPDATE、DELETE に制限されますのでご注意ください。
S3、Google Driver、OneDrive など、各種クラウドストレージ内のAccess ファイルへの接続方法はこちらの記事をご確認ください。
クラウド上のファイルを更新したい場合は、以下の手順で実施いただけます。
- 対応するCData ドライバーを利用し、クラウドサービスからAccess ファイルをダウンロード
- Access ドライバーを使用して、ローカル環境でファイルを編集
- クラウドサービス用ドライバーのストアドプロシージャを使用して、更新ファイルをアップロード
具体例として、SharePoint 上のファイルを更新する場合の手順をご紹介します。
- CData SharePoint ドライバーのDownloadDocument プロシージャを使用してファイルを取得
- CData Access ドライバーでファイルの更新を実施
- SharePoint ドライバーのUploadDocument プロシージャで更新内容を反映
DataSource 接続プロパティの設定について補足いたします。接続先のクラウドストレージを識別するための一意の接頭辞を指定し、続けて目的のファイルパスまたはフォルダパスを記述します。フォルダを指定した場合は1ファイルが1テーブルとして、単一ファイルの場合は単一テーブルとして扱われます。
SharePoint はOData 3.0 データソースを消費します。[Settings]->[Server]をクリックし、[Default OData Version]メニューで[OData 3.0]を選択すると、SharePoint との互換性を得るためにAPI Server を構成できます。
次に、[Settings]->[Resources]をクリックしてAPI Server にアクセスを許可するAccess エンティティを選択できます。
API Server ユーザーを承認
作成するOData サービスを決定したら、[Settings]->[Users]をクリックしてユーザーを承認します。API Server は、認証トークンベースの認証を使用して主要な認証スキームをサポートします。IP アドレスに基づいてアクセスを制限することもできます。デフォルトでは、ローカルマシンへの接続のみが制限されています。SSL を使用して、接続を認証及び暗号化することができます。
外部コンテンツタイプを作成
外部コンテンツタイプとは、SharePoint アプリからAccess へのコア接続を提供するスキーマです。任意のOData クエリのスキーマを作成できます。$sharepoint クエリ文字列パラメータを使用して、必要なオプションを渡すことができます。以下は、.ect ファイルでスキーマを返すリクエストの例です。
https://my-server:8032/api.rsc/Orders?$sharepoint=AuthMode:Passthrough&@authtoken=my-authtoken
簡単にするために、authtoken はクエリ文字列で渡され、.ect のリクエストを認証することに注意してください。これはデフォルトでは有効になっていないため、この方法を使用してAPI Server への認証を行う場合は、settings.cfg ファイルに次のようなエントリを追加する必要があります。
[Application]
AllowAuthtokenInUrl = true
settings.cfg ファイルはデータディレクトリにあります。.NET エディションでは、データディレクトリはアプリケーションルートのapp_data サブフォルダにあります。Java エディションでは、データディレクトリの場所はオペレーティングシステムによって異なります。
- Windows:C:\ProgramData\CData
- Unix or Mac OS X: ~/cdata
外部コンテンツタイプをインポート
.ect を作成したら、以下のステップに従って、SharePoint Online またはオンプレミスのSharePoint インストールにインポートできます。
SharePoint 2013
SharePoint サーバーの全体管理ポータルに移動し、リンクをクリックしてサービスアプリケーションを管理します。 表示されるページで[Business Data Connectivity Service]をクリックします。メニューで[External Content Types]を選択し、[Import]をクリックします。[BDC Model]セクションで[Choose File]をクリックし、ダイアログで.ect ファイルを選択します。
SharePoint Online
SharePoint 管理センターで、クイック起動メニューから[BCS]をクリックし、[Manage BDC Models and External Content Types]をクリックします。表示されるページのメニューで[External Content Types]を選択し、[Import]をクリックします。[BDC Model]セクションで[Choose File]をクリックます。
外部リストを作成
Access へのアクセスと変更が可能なSharePoint アプリを作成できます。
- SharePoint サイトに移動し、[Site Contents]->[Add an App]->[External List]と進みます。
- [Select External Content]をクリックします。 アイコンを入力し、前のセクションで作成した外部コンテンツタイプを選択します。
- [Create]をクリックします。
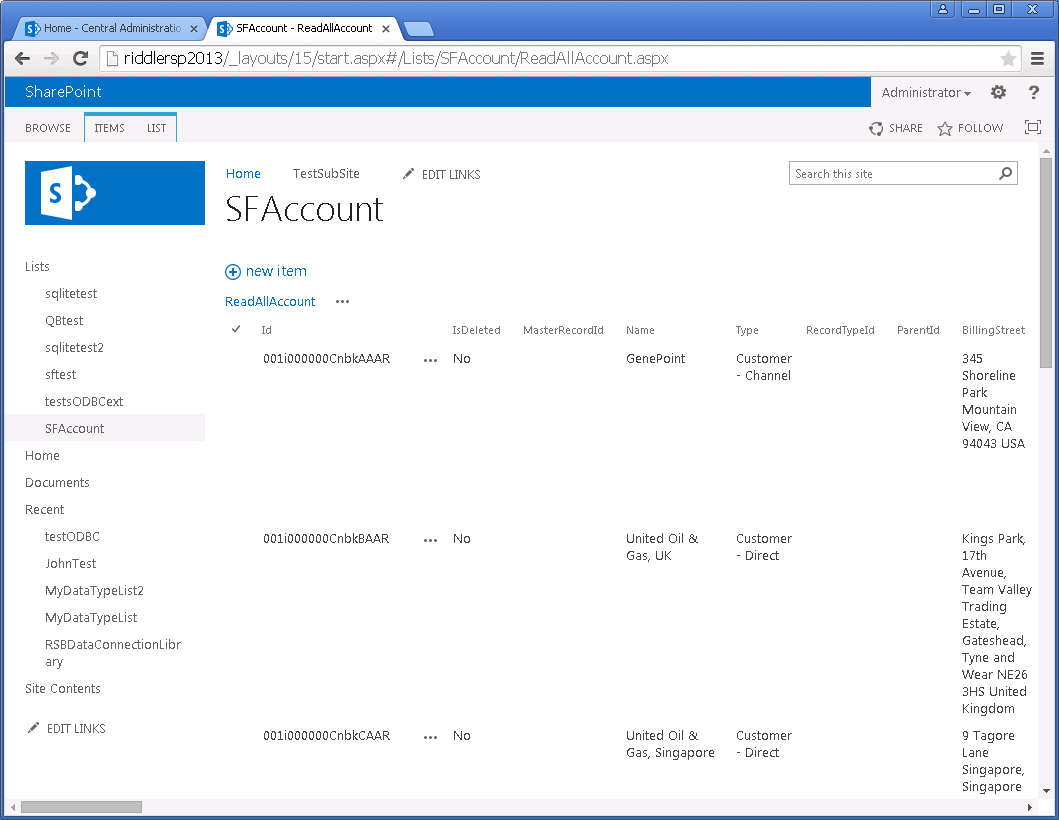
結果をリミット
SharePoint には、OData ソースの外部リストから取得できるデータの量にリミットがあります。外部リストは、デフォルトで30 項目のページに結果を表示します。ページングサイズを変更するには、デフォルトビューの設定で[Item Limit]プロパティを設定できます。もしくはカスタムWeb パーツを作成し、外部リストのデータを表示することもできます。
SharePoint 2013 では、外部データソースへの要求は、バンドのスロットルコントロールによって制限されます。これは、Set-SPBusinessDataCatalogThrottleConfig コマンドを実行します。SharePoint Online では、外部データソースへの要求がServer Resource Quota とスロットルコントロールによって制限されます。これを回避するためにデータのリクエストにフィルタを適用できます。
API Server は、返される行数のデフォルトの制限を500 に設定します。$sharepoint クエリ文字列パラメータにlimit オプションを追加し、その値を0 に設定することで、この制限を無効にできます。
パススルー認証を構成
外部コンテンツタイプにアクセスするためにパススルー認証を使用するには、AuthMode オプションをパススルーに設定します。
Kerberos 認証を使用している場合は、これらのユーザーをAPI Server に追加する必要があります。 Kerberos 認証を使用していない場合は、NTLM などの別の形式のWindows 認証を使用している可能性があります。
ユーザーがNTLM 認証を介して認証し、SharePoint のBusiness Connectivity Service (BCS) でパススルー認証を使用している場合、SharePoint はデフォルトのIIS アカウントを使用して外部Web サービスに接続します。 このアカウントは、多くの場合NT AUTHORITY\IUSR アカウントです。 このユーザーにCData API Server へのアクセスを許可します。
API Server でWindows 認証を有効にするためのガイドについては、ヘルプドキュメントを参照してください。
資格情報認証の構成
次のセクションでは、はじめにAPI Server に追加されたユーザーの資格情報を使用し、API Server に対してSharePoint ユーザーを認証するセキュアストアターゲットアプリケーションを作成します。次に、外部コンテンツタイプを作成し、セキュアストアの資格情報で認証するように構成します。
SharePoint Online
- SharePoint Online 管理センターで、クイック起動バーから[secure store]をクリックし、[New]をクリックします。
- [Target Application Settings]セクションで、ターゲットアプリケーションId、表示名、連絡先の電子メールを入力します。
- [Credential Fields]セクションで、API Server の資格情報を追加します。
- [Target Application Administrators]セクションで、外部コンテンツタイプの接続設定にアクセスできる管理者を選択します。[SharePoint Online]の管理者アカウントは、通常ここで指定されます。 administrator is usually specified here.
- [Members]セクションでAccess へのアクセスを許可されているSharePoint のユーザーを入力します。

ターゲットアプリケーションを作成したら、API Server ユーザーの資格情報をセキュアストアに保存します。
- クイック起動バーで[secure store]をクリックします。
- ターゲットアプリケーションのメニューで[Set Credentials]をクリックします。
- API Server にユーザーのユーザー名とパスワードを入力します。
次に、新しい接続設定オブジェクトを作成します。
- クイック起動バーから[BCS]をクリックし、オンラインサービスへの接続を管理するオプションを選択します。
- [Add]をクリックします。接続に名前を付け、OData エンドポイントのURL (https://my-server/api.rsc) を入力します。
- SharePoint に保存されている資格情報を使用するオプションを選択します。作成したターゲットアプリケーションのアプリケーションId を入力します。
最後に、外部コンテンツタイプを作成し、SharePoint Online にインポートして外部リストを作成します。
-
データを要求し、$sharepoint クエリ文字列パラメータで必要なオプションを指定して外部コンテンツタイプを生成します。AuthMode オプションをCredentials に設定します。ターゲットアプリケーションId と接続設定オブジェクトのId を指定します。例:
https://my-server/api.rsc/Orders?$filter=ShipCity eq 'New York'&$sharepoint=AuthMode:Credentials,TargetApplicationId:my-target-application-Id,ODataConnectionSettingsId:my-odata-connection-settings-Id - 結果の.ect ファイルをインポートします。クイック起動バーからBCS を開き、リンクをクリックしてBDC モデルと外部コンテンツタイプを管理します。[Import]をクリックします。
- 外部リストを作成できます。
SharePoint 2013
- SharePoint サイトの中央管理領域を参照し、リンクをクリックしてサービスアプリケーションを管理します。
- [Secure Store Service]をクリックし、[New]をクリックします。
-
アプリケーションId、表示名、連絡先の電子メールを入力し、新しいセキュアストアターゲットアプリケーションを構成します。ターゲットアプリケーションタイプをGroup に設定します。
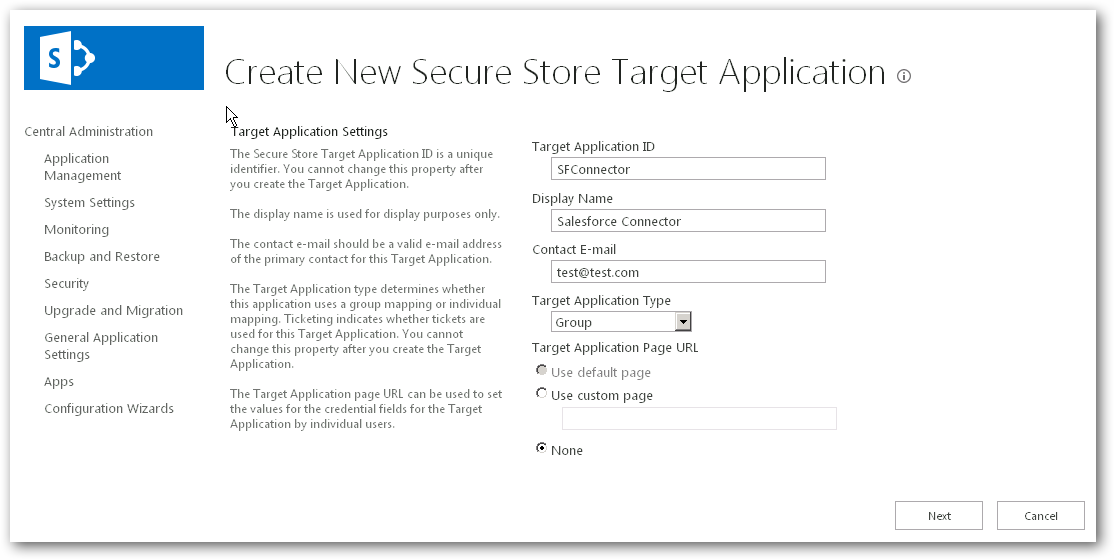
-
次のページで、ユーザーがユーザー名とパスワードを入力したときに表示するフィールド名とフィールドタイプを追加します。ユーザー名とパスワードのフィールドタイプを選択します。

-
次に、[Target Application Administrators]セクションで、外部コンテンツタイプの接続設定へのアクセスを許可されている管理者を選択します。
[Members]セクションでAPI Server ユーザーの資格情報との接続を許可されているSharePoint のユーザーを入力します。

新しいセキュアストアターゲットアプリケーションを作成したら、以下のステップに従ってSharePoint のユーザーがAPI Server にアクセスするときに提供する資格情報を設定します。
-
ターゲットアプリケーションのメニューで[Set Credentials]をクリックします。
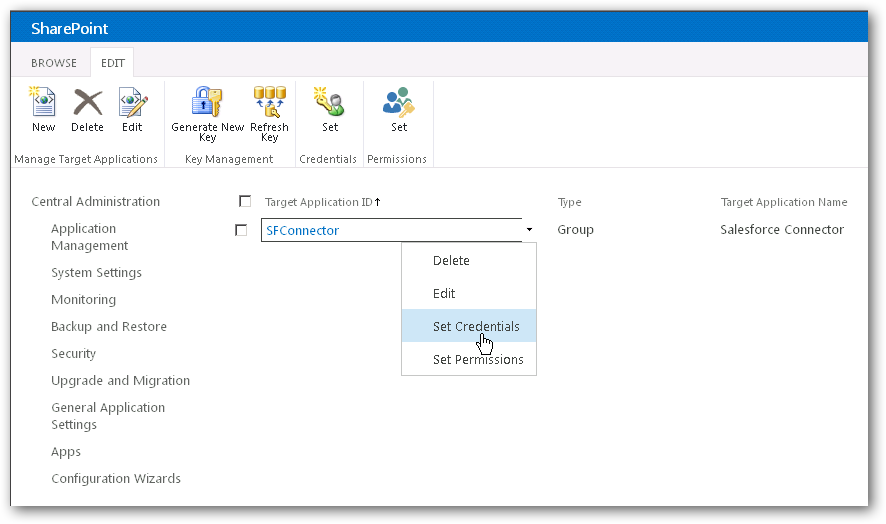
-
表示されるメニューでAPI Server ユーザーのユーザー名とパスワード(authtoken) を入力します。
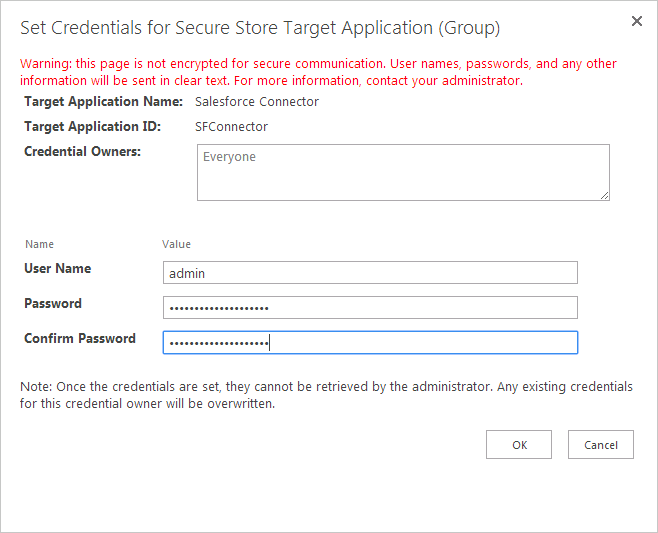
-
SharePoint 管理シェルのインスタンスを開き、新しいSharePoint 接続オブジェクトを初期化します。接続オブジェクトはサイト固有のものであることに注意してください。
New-SPODataConnectionSetting -AuthenticationMode Credentials -ServiceAddressURL http://my-server/api.rsc -ServiceContext http://myspsite/ -Name MyODataConnectionSettingsId -SecureStoreTargetApplicationId my-target-application-Id以下の出力は、コマンドが正常に実行されたことを示しています。
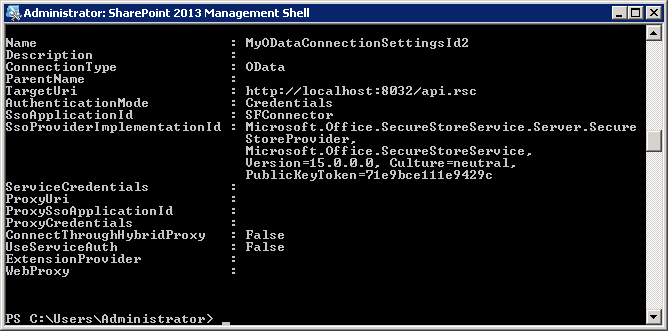
最後のステップでは、SharePoint で公開するテーブルの外部コンテンツタイプを作成し、セキュアストアからの資格情報で認証するように構成してからSharePoint にインポートします。
- データを要求し、$sharepoint クエリ文字列パラメータで必要なオプションを指定して外部コンテンツタイプを生成します。
以下はリクエストの一例です。
http://my-server/api.rsc/Account?$filter=Industry eq 'Floppy Disks'&$sharepoint=AuthMode:Credentials,TargetApplicationId:my-target-application-Id,ODataConnectionSettingsId:my-odata-connection-settings-Id - 外部コンテンツタイプをSharePoint にインポートするには、ブラウザでSharePoint 中央管理ポータルをインストールし、リンクをクリックしてサービスアプリケーションを管理します。
- 表示されるページで[Business Data Connectivity Service]をクリックします。
- [Import]をクリックし、ダイアログで.ect ファイルを選択します。
- これで、外部リストを作成できます。SharePoint サイトの[Site Contents]ページでボタンをクリックしてアプリを追加し、アイコンをクリックして外部コンテンツタイプを選択します。








