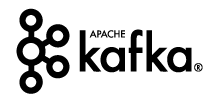各製品の資料を入手。
詳細はこちら →Monaca アプリで使えるKafka のデータ連携用のバックエンドAPI をノーコードで開発
ハイブリッドアプリ開発プラットフォームMonaca から Kafka のデータに接続するためのバックエンドAPI サーバーをCData API Server で構築
最終更新日:2022-05-15
この記事で実現できるKafka 連携のシナリオ
こんにちは!プロダクトスペシャリストの宮本です。
CData API Server と ADO.NET Provider for ApacheKafka を使って、Monaca ハイブリッドアプリ開発プラットフォーム(https://ja.monaca.io/) から Kafka に接続してデータを取得する方法を説明します。
API Server の設定
次のステップに従い、セキュアな REST API サービスを立ち上げます
デプロイ
API Server はサーバー上で稼働します。Windows 版は、製品に組み込まれているスタンドアロンのサーバーかIIS に配置して稼働させることができます。Java 版では、Java servlet コンテナにAPI Server のWAR ファイルを配置します。 デプロイの詳細は製品ヘルプを参照してください。API Server を Microsoft Azure、 Amazon EC2、Heroku にデプロイする方法はKB に記事があります。
Kafka への接続
API Server の管理コンソールで[設定]→[接続]から新しい接続を追加してKafka を追加します。
Kafka のアイコンがデフォルトのAPI Server の接続先にない場合には、API Server がJava 版の場合はJDBC Drivers、API Server がWindows 版の場合はADO.NET Data ProvidersからKafka ドライバーをAPI Server と同じマシンにインストールして、API Server を再起動します。

Kafka への接続に必要な認証情報を入力します。接続のテストを行い、接続を確認して、設定を保存します。
Apache Kafka 接続プロパティの取得・設定方法
.NET ベースのエディションは、Confluent.Kafka およびlibrdkafka ライブラリに依存して機能します。 これらのアセンブリはインストーラーにバンドルされ、自動的に本製品と一緒にインストールされます。 別のインストール方法を利用する場合は、NuGet から依存関係のあるConfluent.Kafka 2.6.0 をインストールしてください。
Apache Kafka サーバーのアドレスを指定するには、BootstrapServers パラメータを使用します。
デフォルトでは、本製品はデータソースとPLAINTEXT で通信し、これはすべてのデータが暗号化なしで送信されることを意味します。 通信を暗号化するには:
- UseSSL をtrue に設定し、本製品がSSL 暗号化を使用するように構成します。
- SSLServerCert およびSSLServerCertType を設定して、サーバー証明書をロードします。
Apache Kafka への認証
Apache Kafka データソースは、次の認証メソッドをサポートしています:
- Anonymous
- Plain
- SCRAM ログインモジュール
- SSL クライアント証明書
- Kerberos
Anonymous
Apache Kafka の特定のオンプレミスデプロイメントでは、認証接続プロパティを設定することなくApache Kafka に接続できます。 こうした接続はanonymous(匿名)と呼ばれます。
匿名認証を行うには、このプロパティを設定します。
- AuthScheme:None。
その他の認証方法については、ヘルプドキュメントを参照してください。


API Server のユーザー設定
[設定]→[ユーザー]からAPI にアクセスできるユーザーの認証設定を行います。API Server はトークンでの認証を行うことができます。 IP アドレスでAPI へのアクセスを制限することも可能です。デフォルトではローカルマシンからのアクセスのみが許可されています。SSL の設定も可能です。

オンプレミスDB やファイルからのAPI Server 使用(オプション)
オンプレミスRDB やExcel/CSV などのファイルのデータを使用する場合には、API Server のCloug Gateway / SSH ポートフォワーディングが便利です。是非、Cloud Gatway の設定方法 記事を参考にしてください。
Monaca で作成したモバイルアプリでの Kafka のデータ取得
Monacaではクラウド上にあるIDEが用意されていますので、まずはアカウント作成します。そこからCData API Server のデータをMonaca アプリ使う設定を作成していきます。
- ブラウザより Monaca のダッシュボードを開き、「新しいプロジェクトを作る」をクリックします。
- まずはテンプレートの種類は、フレームワークテンプレートを選択します。
- 今回は JavaScript を選択します。
- テンプレートは「Onsen UI V2 JS Navigation」を選択します。テンプレの画面構成は、「Push page」ボタンをクリックすると、画面遷移するものとなっています。
- 任意のプロジェクト名を設定し、「作成」ボタンをクリックします。
- 作成したプロジェクトを選択した状態で、「クラウドIDEで開く」をクリックします。
- 検索ボタンがクリックされたら、先ほど作成した API を Ajax で呼び出すようにしています。

API Server で作成したエンドポイントをURL に設定し、ヘッダーにAPI Server のアクセストークンを設定します。

- レスポンスが返ってきた後、処理が成功していればリストにname だけを1データずつ加えています。






デバッグ実行してみる
Monaca でデバッグを行う際は、Monacaデバッガーアプリを実機にインストールすることで、MonacaのクラウドIDE と実機で動かしているMonacaデバッガーアプリが連動するようです。そのため、いちいちコードを修正してからのビルドが不要になるため、素早く検証を行うことができます。
また、Monaca Localkit を使うことで、ローカルの開発環境でも利用することができます。今回はこのLocalkit を使って vscode 上でコードを修正し、アプリ内容を確認していきました。
Monaca Localkit を起動し、プレビューを押すとすぐにアプリ画面が表示されます。

初期画面→検索→画面遷移まで確認することができました。

このように Kafka 内のデータをMonaca アプリで利用することができるようになります。