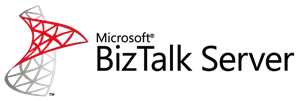各製品の資料を入手。
詳細はこちら →CData Access BizTalk Adapter に一方向送信ポートを構成
Biztalk Adapter を一方向送信ポートと兼用することにより、BizTalk でアップデートグラムとデータ操作SQL を実行できます。
最終更新日:2021-07-17
この記事で実現できるAccess 連携のシナリオ
こんにちは!ウェブ担当の加藤です。マーケ関連のデータ分析や整備もやっています。
ここでは、CData BizTalk Adapter for Access を使用して静的な一方向送信ポートを作成、構成、テストする手順を説明します。静的な一方向送信ポートを使用することで、アップデートグラム、SQL コマンド、ストアドプロシージャを実行できます。送信ポートは、 返答データを持たない Access のデータ変更の操作に役立ちます。通常、これはDELETE またはUPDATE のSQL コマンドか、アップデートグラムですが、場合によっては、ストアドプロシージャになります。
SELECT コマンドの実行や、作成したレコードId の取得のような、応答するアクションをトリガーする場合は、要請応答送信ポートを使用します。
一方向送信ポートを作成し実行する
静的な一方向送信ポートを作成し、Access アダプタをトランスポートタイプとして使用するように構成します。
- 未実行の場合、BizTalk 管理コンソールでBizTalk アプリケーションを開きます。
- BizTalk アプリのノードで、[Send Ports]を右クリックし、[New]->[Static One-Way Send Port]を選択します。送信ポートプロパティのダイアログが表示されます。
- [Name]メニューで、送信ポートの名前を入力します。
- [Type]メニューで、CData.Access を選択します。
- [Send Pipeline]メニューで、デフォルトオプションの[PassThruTransmit]を選択します。
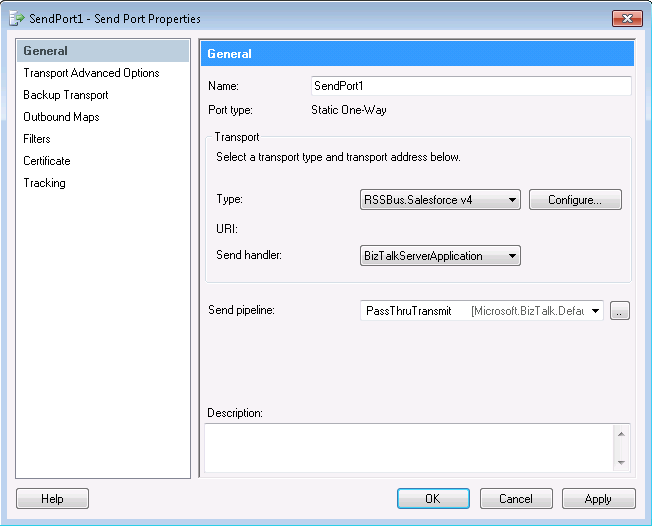
アダプタを構成する
[Transport Properties]ダイアログで、アダプタが実行するコマンドを定義します。
- 送信ポートのプロパティで、[Configure]ボタンをクリックします。CData.Access トランスポートプロパティのダイアログが表示されます。
- [CommandType]プロパティで、実行したいコマンドタイプを選択します。
- SQL コマンドを実行したい場合は、[SQL Command]のボックスにコマンドを入力してください。
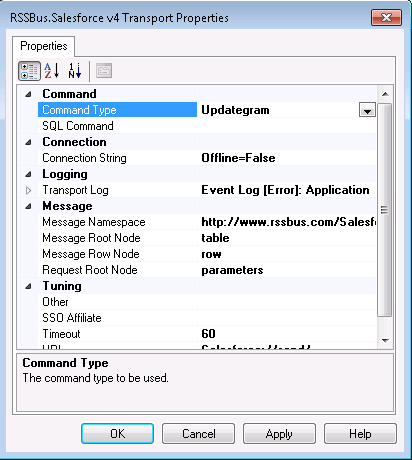
Access への接続を構成する
Connection String Options ダイアログで、Access への接続に必要な資格情報とその他のプロパティを設定します。
- 送信ポートのプロパティダイアログで[Configure]をクリックすると、アダプタのプロパティダイアログが表示されます。
- [Connection String]プロパティのボタンをクリックします。
- [Connection String]プロパティのボックスをクリックします。[Connection String Options]ダイアログが表示されます。
- 接続プロパティを入力します。下は一般的な接続文字列です。
DataSource=C:/MyDB.accdb;Access接続の設定方法
ローカルファイルへの接続設定
ローカル環境からAccess への接続は非常にシンプルです。ConnectionType をLocal に設定することで、CRUD 操作(SELECT、INSERT、UPDATE、DELETE)をすべて実行できます。接続にはDataSource プロパティに以下のようなAcces sデータベースファイルのフルパスを指定します。
C:\Users\Public\Documents\MyDatabase.accdb
詳細な接続手順については、ヘルプドキュメントの「はじめに」セクションをご参照ください。
クラウドストレージ上のAccess ファイルへの接続設定
各種クラウドストレージに保存されているAccess ファイルへのアクセスにも対応しています。ただし、クラウド上のファイルに対するデータ操作は、INSERT、UPDATE、DELETE に制限されますのでご注意ください。
S3、Google Driver、OneDrive など、各種クラウドストレージ内のAccess ファイルへの接続方法はこちらの記事をご確認ください。
クラウド上のファイルを更新したい場合は、以下の手順で実施いただけます。
- 対応するCData ドライバーを利用し、クラウドサービスからAccess ファイルをダウンロード
- Access ドライバーを使用して、ローカル環境でファイルを編集
- クラウドサービス用ドライバーのストアドプロシージャを使用して、更新ファイルをアップロード
具体例として、SharePoint 上のファイルを更新する場合の手順をご紹介します。
- CData SharePoint ドライバーのDownloadDocument プロシージャを使用してファイルを取得
- CData Access ドライバーでファイルの更新を実施
- SharePoint ドライバーのUploadDocument プロシージャで更新内容を反映
DataSource 接続プロパティの設定について補足いたします。接続先のクラウドストレージを識別するための一意の接頭辞を指定し、続けて目的のファイルパスまたはフォルダパスを記述します。フォルダを指定した場合は1ファイルが1テーブルとして、単一ファイルの場合は単一テーブルとして扱われます。
- [Test Connection]をクリックして値を確認し、接続を確認します。
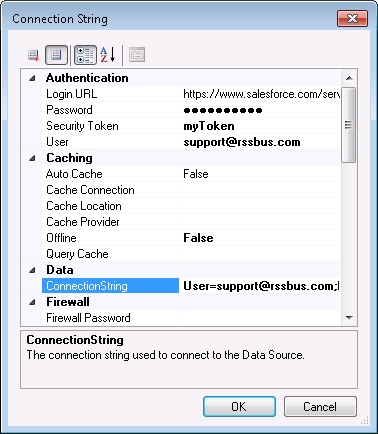
接続に成功し、アダプターが実行するコマンドを定義することで、送信ポートを使用できるようになります。アプリケーションで一方向送信ポートを使用する例については、次のセクションを参照してください。アプリケーションはファイルに含まれているアップデートグラムコマンドを読み取り、送信ポートを使用してコマンドを実行します。
この例ではフィルターを利用して、アップデートグラムを含むメッセージを受信場所から送信ポートに移動します。フィルターについてのより詳しい説明は次のセクションを参照してください。
フィルターを作成し、アプリケーションを介してBizTalk メッセージをルーティングする
送信ポートを必要なメッセージに関連付けるには、その送信ポートのプロパティの[Filters]セクションでフィルタールールを作成します。条件に一致するメッセージは、送信ポートにルーティングされます。受信場所でのフィルタリングに関しては、次の例を参照してください。
例:一方向送信ポートでアップデートグラムを実行する
このセクションでは、一方向送信ポートをアプリケーションで使用する方法について説明します。アプリケーションはファイルに含まれているアップデートグラムコマンドを読み取り、コマンドを実行します。
- 一方向受信場所はアップデートグラムを含むXML ドキュメントをピックアップします。
- 受信場所は、コマンドの結果を含むBizTalk メッセージを作成します。
- 一方向送信ポートは、受信場所のURI をフィルタリングします。ドキュメントは一方向送信ポートにルーティングされます。
- 送信ポートは、アップデートグラムコマンドを実行します。
前の例と同様に次のステップでは、ファイルからアップデートグラムを読み取るための受信場所を設定し、送信ポートを使用してコマンドを実行する方法を説明します。
- 静的な一方向の受信場所を作成、構成します。転送タイプのファイルを使用します。「CData BizTalk Adapter for Access の受信場所を作成、構成する」と同じ手順に従います。
- 静的な一方向送信ポートを作成します。
- 送信ポートのプロパティで、[Filters]をクリックします。
- 空のプロパティで、次の値を設定します。
- プロパティ
- メニューから BTS.InboundTransportLocation を選択します。
- 値
- 新しく作成された一方向受信場所のURI を入力します。