各製品の資料を入手。
詳細はこちら →ColdFusion でAzure Data Lake Storage のデータに連携する方法
ColdFusion の標準的なデータアクセスコードでAzure Data Lake Storage にデータ連携。
最終更新日:2021-02-06
こんにちは!ウェブ担当の加藤です。マーケ関連のデータ分析や整備もやっています。
CData JDBC Driver for ADLS は、ColdFusion のrapid development tools を使ってAzure Data Lake Storage への接続をシームレスに統合します。この記事では、ColdFusion でAzure Data Lake Storage に連携しAzure Data Lake Storage テーブルをクエリする方法を説明します。
ColdFusion にAzure Data Lake Storage のJDBC データソースを作成
下記の手順に従ってAzure Data Lake Storage のデータソースを作成し、ColdFusion アプリケーションへの連携を可能にします。
-
ドライバーのJAR および.lic ファイルを、インストールディレクトリから C:\ColdFusion10\cfusion\wwwroot\WEB-INF\lib にコピーします。
ドライバーのJAR およびlicense はインストールディレクトリの[lib]サブフォルダに配置されています。
-
ドライバーをデータソースとして追加:
ColdFusion Administrator インターフェースで[Data & Services]ノードを展開し、[Data Sources]>[Add New Data Source]をクリックします。ダイアログが表示されたら、以下のプロパティを入力します。
- Data Source Name:データソースの名前を入力。名前はColdFusion 変数命名規則に一致する必要があります。
- Driver:[Other]を選択。
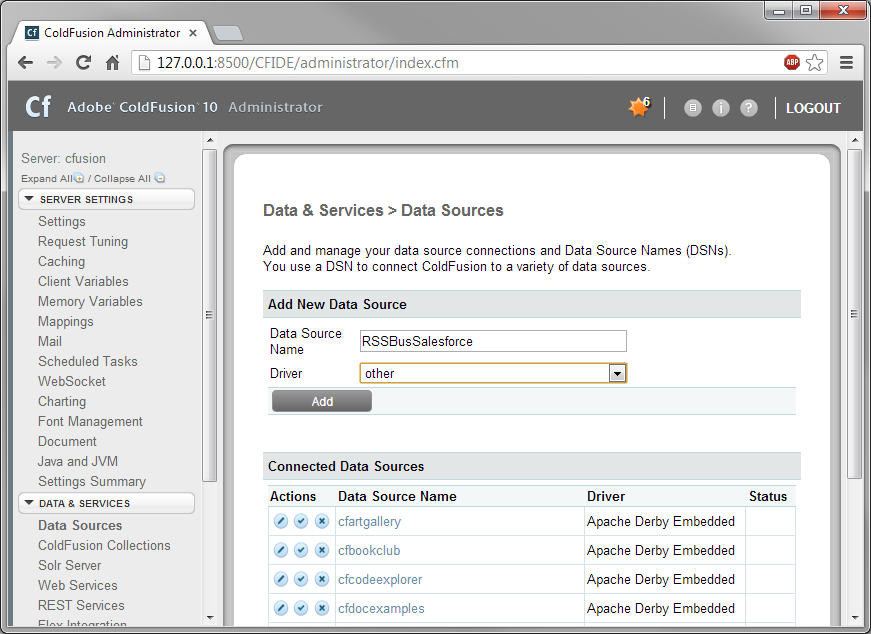
-
JDBC Driver のプロパティ設定:
JDBC URL:JDBC URL に接続プロパティを入力。JDBC のURL は以下で始まり jdbc:adls: 次に、セミコロン区切りでname=value ペアの接続プロパティを入力します。以下は一般的なJDBC URL です:
jdbc:adls:Schema=ADLSGen2;Account=myAccount;FileSystem=myFileSystem;AccessKey=myAccessKey;Azure Data Lake Storage 接続プロパティの取得・設定方法
Azure Data Lake Storage Gen 2 への接続
Gen 2 Data Lake Storage アカウントに接続するには、以下のプロパティを設定します。
- Account:ストレージアカウントの名前。
- FileSystem:このアカウントに使用されるファイルシステム名。例えば、Azure Blob コンテナの名前。
- Directory(オプション):レプリケートされたファイルが保存される場所へのパス。パスが指定されない場合、ファイルはルートディレクトリに保存されます。
Azure Data Lake Storage Gen 2 への認証
本製品は、次の4つの認証方法をサポートします:アクセスキーの使用、共有アクセス署名の使用、Azure Active Directory OAuth(AzureAD)、Managed Service Identity(AzureMSI)。
アクセスキー
アクセスキーを使用して接続するには、はじめにADLS Gen2 ストレージアカウントで利用可能なアクセスキーを取得する必要があります。Azure ポータルで:
- ADLS Gen2 ストレージアカウントにアクセスします。
- 設定でアクセスキーを選択します。
- 利用可能なアクセスキーの1つの値をAccessKey 接続プロパティにコピーします。
- AuthScheme:AccessKey。
- AccessKey:先にAzure ポータルで取得したアクセスキーの値。
接続の準備ができたら、次のプロパティを設定します。
共有アクセス署名(SAS)
共有アクセス署名を使用して接続するには、はじめにAzure Storage Explorer ツールを使用して署名を生成する必要があります。
接続の準備ができたら、次のプロパティを設定します。
- AuthScheme:SAS。
- SharedAccessSignature:先に生成した共有アクセス署名の値。
AzureAD、AzureMSI での認証方法については、ヘルプドキュメントの「Azure Data Lake Storage Gen 2 への認証」セクションを参照してください。
- Driver Class:ドライバーのクラスを入力。ドライバークラスは、以下のとおりです。cdata.jdbc.adls.ADLSDriver
- Driver Name:ユーザー定義のドライバー名を入力。ドライバー名はColdFusion Administrator コンソールでデータソースを認識するために使われます。
- Username:認証するユーザーネームを入力。
- Password:認証するパスワードを入力。
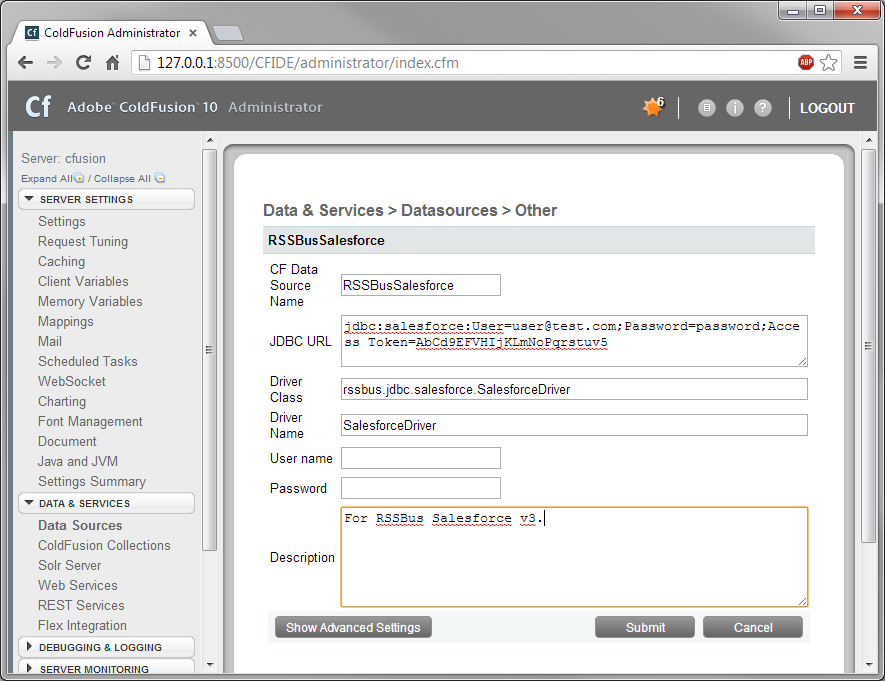
[Actions] カラムのCData Azure Data Lake Storage のデータソースを有効にして、接続をテストできます。ステータスがOK になったら、Azure Data Lake Storage のデータソースを使うことができます。
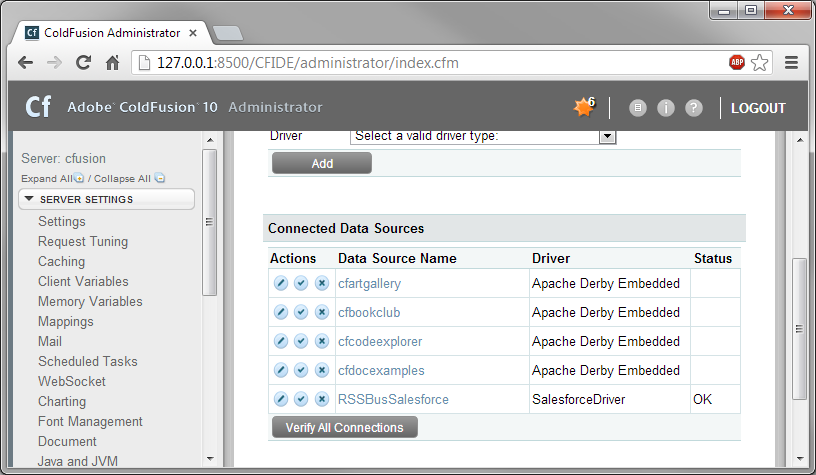
クエリを実行
下記の手順に従って、Azure Data Lake Storage の基準に合ったレコードをクエリし、結果をHTML テーブルに出力する簡単なアプリケーションを作成します。
-
新規ColdFusion markup ファイルでクエリを定義:C:\ColdFusion10\cfusion\wwwroot directory for ColdFusion の.cfm ファイルに次のコードを入力:
<cfquery name="ADLSQuery" dataSource="CDataADLS"> SELECT * FROM Resources </cfquery>Note:CData JDBC Drivers は、cfqueryparam エレメントを使ってパラメータ化されたクエリもサポートします。例:
<cfquery name="ADLSQuery" dataSource="CDataADLS"> SELECT * FROM Resources WHERE Type = <cfqueryparam>FILE</cfqueryparam> </cfquery> -
CFTable を使ってHTML にテーブルを出力:
<cftable query = "ADLSQuery" border = "1" colHeaders colSpacing = "2" headerLines = "2" HTMLTable maxRows = "500" startRow = "1"/> <cfcol header="<b>FullPath</b>" align="Left" width=8 text="#FullPath#"></cfcol> <cfcol header="<b>Permission</b>" align="Left" width=10 text="#Permission#"></cfcol> </cftable> -
コードを実行してグリッドを表示します。
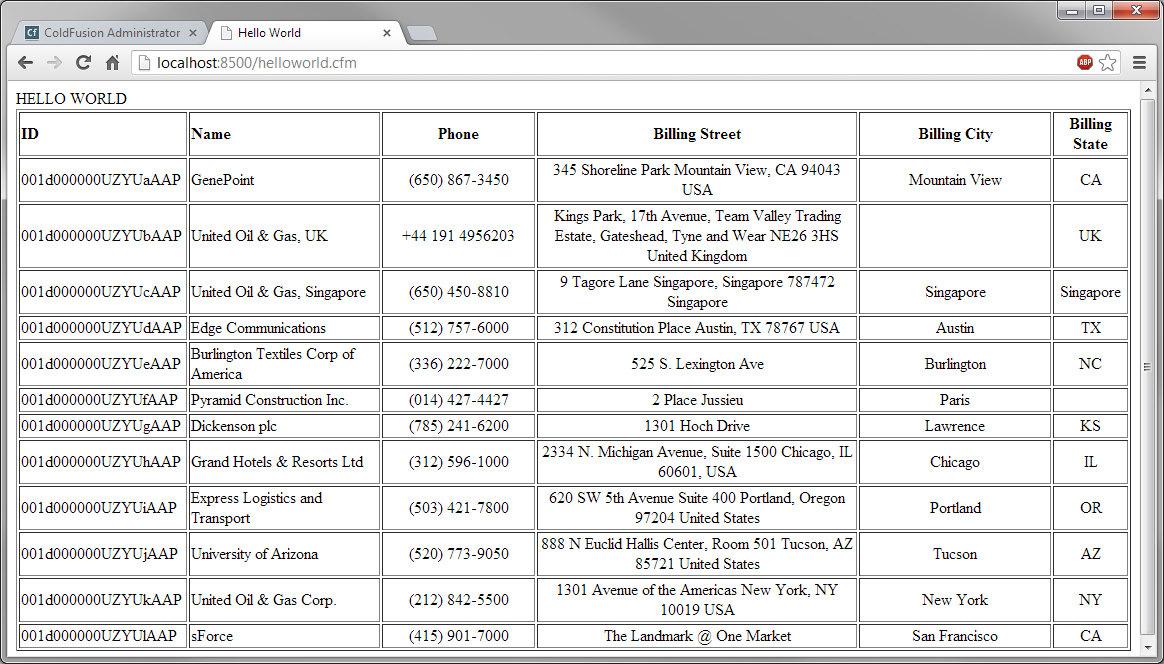
HTML 部分を含む以下のフルコードが利用できます。
<html>
<head><title>Hello World</title></head>
<body>
<cfoutput>#ucase("hello world")#</cfoutput>
<cfquery name="ADLSQuery" dataSource="CDataADLS">
SELECT * FROM Resources
</cfquery>
<cftable
query = "ADLSQuery"
border = "1"
colHeaders
colSpacing = "2"
headerLines = "2"
HTMLTable
maxRows = "500"
startRow = "1">
<cfcol header="<b>FullPath</b>" align="Left" width=8 text="#FullPath#"></cfcol>
<cfcol header="<b>Permission</b>" align="Left" width=10 text="#Permission#"></cfcol>
</cftable>
</body>
</html>





