各製品の資料を入手。
詳細はこちら →ColdFusion でSnowflake のデータに連携する方法
ColdFusion の標準的なデータアクセスコードでSnowflake にデータ連携。
最終更新日:2021-02-06
こんにちは!ウェブ担当の加藤です。マーケ関連のデータ分析や整備もやっています。
CData JDBC Driver for Snowflake は、ColdFusion のrapid development tools を使ってSnowflake への接続をシームレスに統合します。この記事では、ColdFusion でSnowflake に連携しSnowflake テーブルをクエリする方法を説明します。
ColdFusion にSnowflake のJDBC データソースを作成
下記の手順に従ってSnowflake のデータソースを作成し、ColdFusion アプリケーションへの連携を可能にします。
-
ドライバーのJAR および.lic ファイルを、インストールディレクトリから C:\ColdFusion10\cfusion\wwwroot\WEB-INF\lib にコピーします。
ドライバーのJAR およびlicense はインストールディレクトリの[lib]サブフォルダに配置されています。
-
ドライバーをデータソースとして追加:
ColdFusion Administrator インターフェースで[Data & Services]ノードを展開し、[Data Sources]>[Add New Data Source]をクリックします。ダイアログが表示されたら、以下のプロパティを入力します。
- Data Source Name:データソースの名前を入力。名前はColdFusion 変数命名規則に一致する必要があります。
- Driver:[Other]を選択。
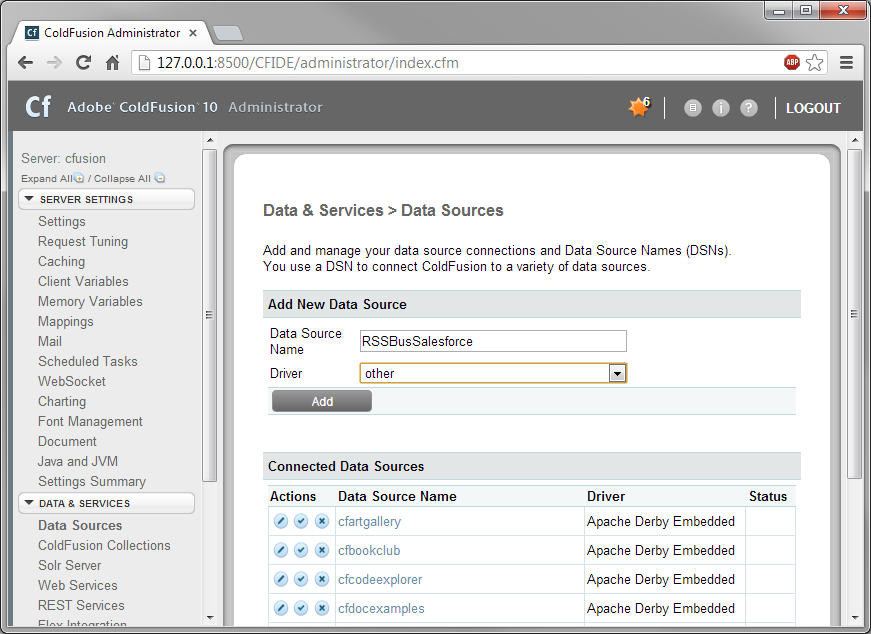
-
JDBC Driver のプロパティ設定:
JDBC URL:JDBC URL に接続プロパティを入力。JDBC のURL は以下で始まり jdbc:snowflake: 次に、セミコロン区切りでname=value ペアの接続プロパティを入力します。以下は一般的なJDBC URL です:
jdbc:snowflake:User=Admin;Password=test123;Server=localhost;Database=Northwind;Warehouse=TestWarehouse;Account=Tester1;Snowflake データベースに接続するには、認証に加えて次のプロパティを設定します。
- Url:自身のSnowflake URL、例えばhttps://orgname-myaccount.snowflakecomputing.com。
- Legacy URL を使用する場合:https://myaccount.region.snowflakecomputing.com
- 自身のURL を見つけるには:
- Snowflake UI の左下にある自身の名前をクリックします。
- Account ID にカーソルを合わせます。
- Copy Account URL アイコンをクリックして、アカウントURL をコピーします。
- Database(オプション):によって公開されるテーブルとビューを、特定のSnowflake データベースのものに制限します。
- Schema(オプション):本製品によって公開されるテーブルとビューを、特定のSnowflake データベーススキーマのものに制限します。
Snowflake への認証
本製品は、Snowflake ユーザー認証、フェデレーション認証、およびSSL クライアント認証をサポートしています。認証するには、User とPassword を設定し、AuthScheme プロパティで認証メソッドを選択します。
キーペア
ユーザーアカウントに定義されたプライベートキーを使用してセキュアなトークンを作成することにより、キーペア認証を使用して認証できます。この方法で接続するには、AuthScheme をPRIVATEKEY に設定し、次の値を設定します。
- User:認証に使用するユーザーアカウント。
- PrivateKey:プライベートキーを含む.pem ファイルへのパスなど、ユーザーに使用されるプライベートキー。
- PrivateKeyType:プライベートキーを含むキーストアの種類(PEMKEY_FILE、PFXFILE など)。
- PrivateKeyPassword:指定されたプライベートキーのパスワード。
その他の認証方法は、ヘルプドキュメントの「Snowflake への認証」セクションを参照してください。
- Url:自身のSnowflake URL、例えばhttps://orgname-myaccount.snowflakecomputing.com。
- Driver Class:ドライバーのクラスを入力。ドライバークラスは、以下のとおりです。cdata.jdbc.snowflake.SnowflakeDriver
- Driver Name:ユーザー定義のドライバー名を入力。ドライバー名はColdFusion Administrator コンソールでデータソースを認識するために使われます。
- Username:認証するユーザーネームを入力。
- Password:認証するパスワードを入力。
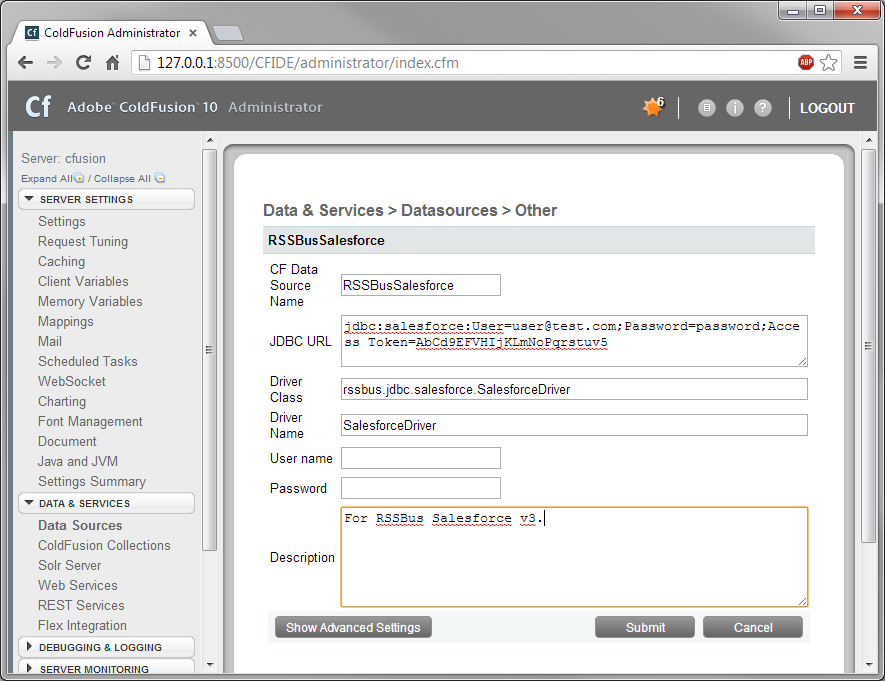
[Actions] カラムのCData Snowflake のデータソースを有効にして、接続をテストできます。ステータスがOK になったら、Snowflake のデータソースを使うことができます。
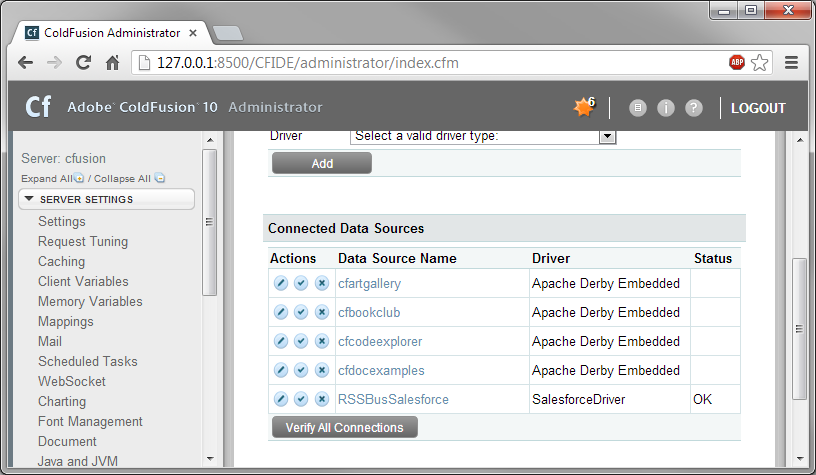
クエリを実行
下記の手順に従って、Snowflake の基準に合ったレコードをクエリし、結果をHTML テーブルに出力する簡単なアプリケーションを作成します。
-
新規ColdFusion markup ファイルでクエリを定義:C:\ColdFusion10\cfusion\wwwroot directory for ColdFusion の.cfm ファイルに次のコードを入力:
<cfquery name="SnowflakeQuery" dataSource="CDataSnowflake"> SELECT * FROM Products </cfquery>Note:CData JDBC Drivers は、cfqueryparam エレメントを使ってパラメータ化されたクエリもサポートします。例:
<cfquery name="SnowflakeQuery" dataSource="CDataSnowflake"> SELECT * FROM Products WHERE Id = <cfqueryparam>1</cfqueryparam> </cfquery> -
CFTable を使ってHTML にテーブルを出力:
<cftable query = "SnowflakeQuery" border = "1" colHeaders colSpacing = "2" headerLines = "2" HTMLTable maxRows = "500" startRow = "1"/> <cfcol header="<b>Id</b>" align="Left" width=2 text="#Id#"></cfcol> <cfcol header="<b>ProductName</b>" align="Left" width=11 text="#ProductName#"></cfcol> </cftable> -
コードを実行してグリッドを表示します。
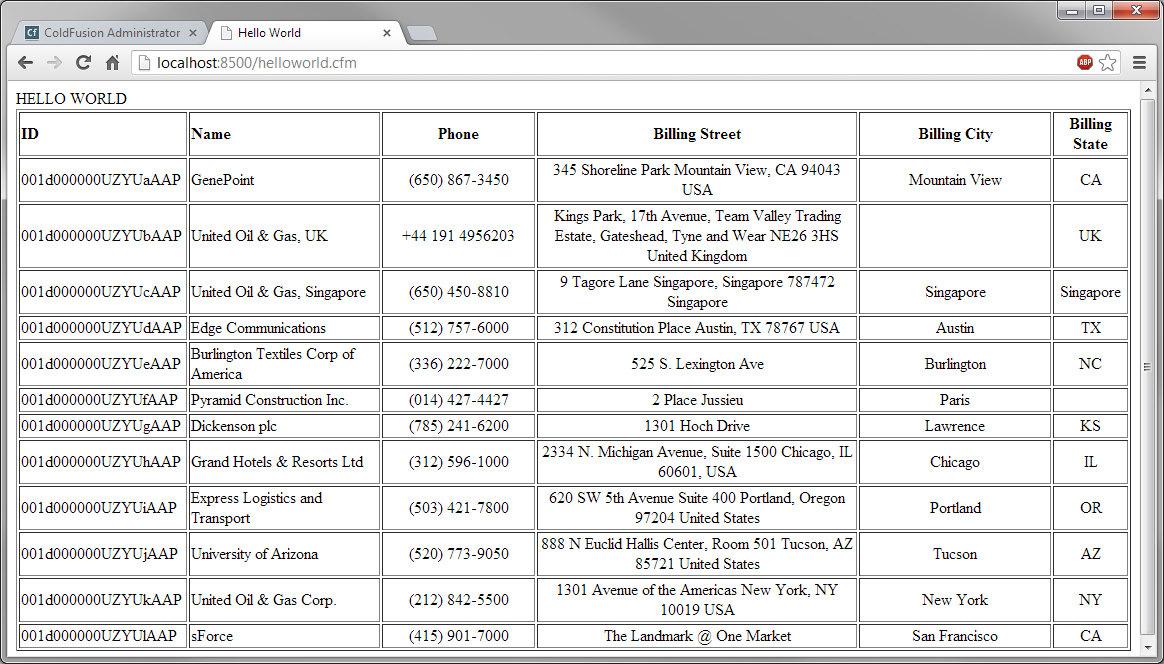
HTML 部分を含む以下のフルコードが利用できます。
<html>
<head><title>Hello World</title></head>
<body>
<cfoutput>#ucase("hello world")#</cfoutput>
<cfquery name="SnowflakeQuery" dataSource="CDataSnowflake">
SELECT * FROM Products
</cfquery>
<cftable
query = "SnowflakeQuery"
border = "1"
colHeaders
colSpacing = "2"
headerLines = "2"
HTMLTable
maxRows = "500"
startRow = "1">
<cfcol header="<b>Id</b>" align="Left" width=2 text="#Id#"></cfcol>
<cfcol header="<b>ProductName</b>" align="Left" width=11 text="#ProductName#"></cfcol>
</cftable>
</body>
</html>





